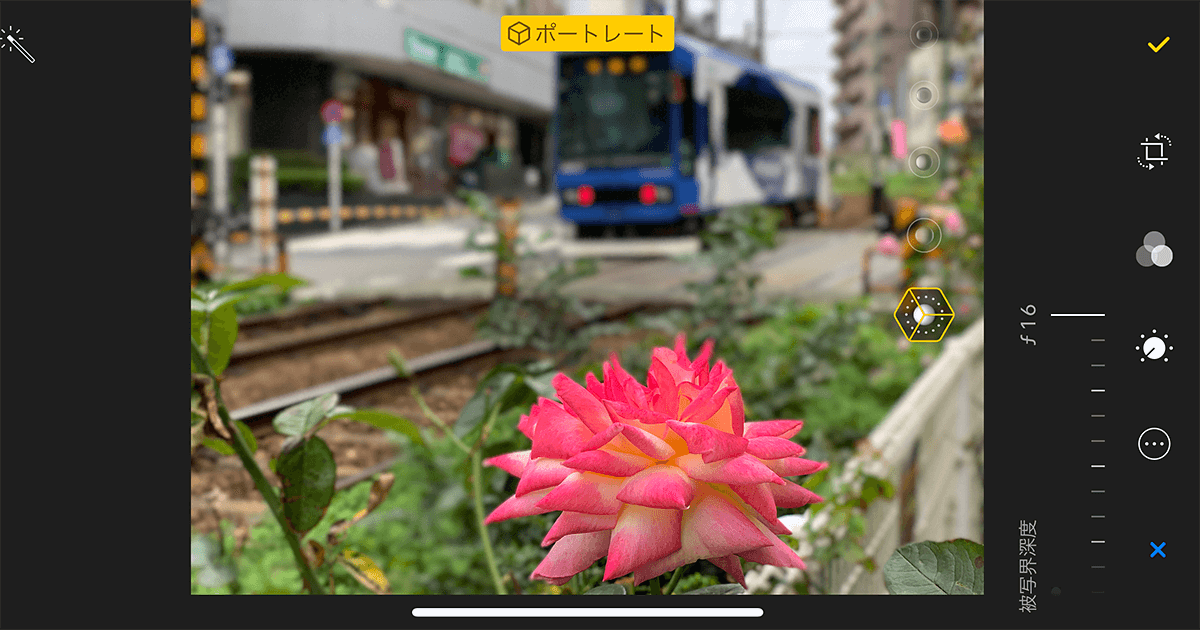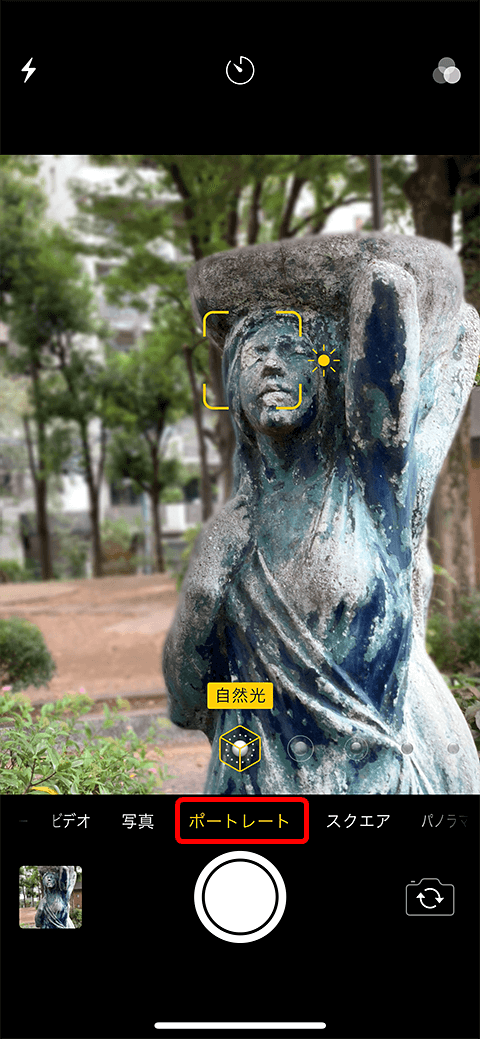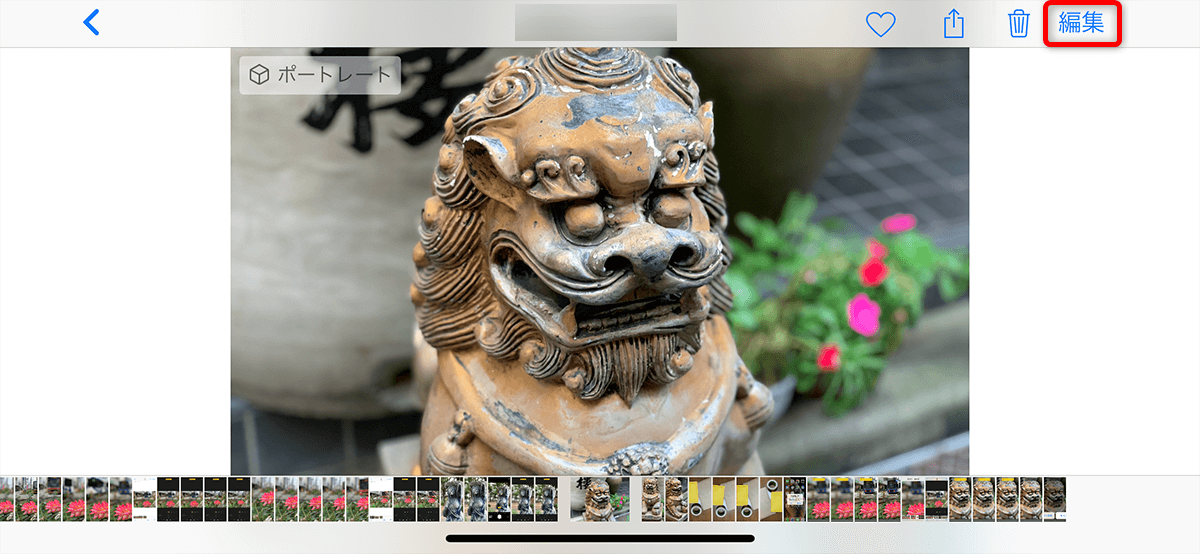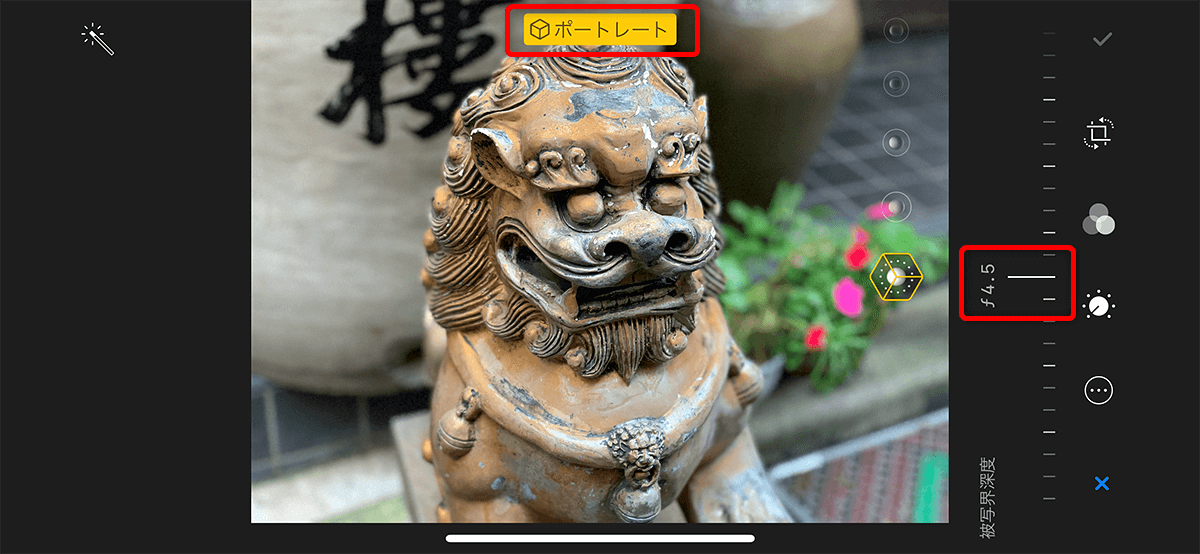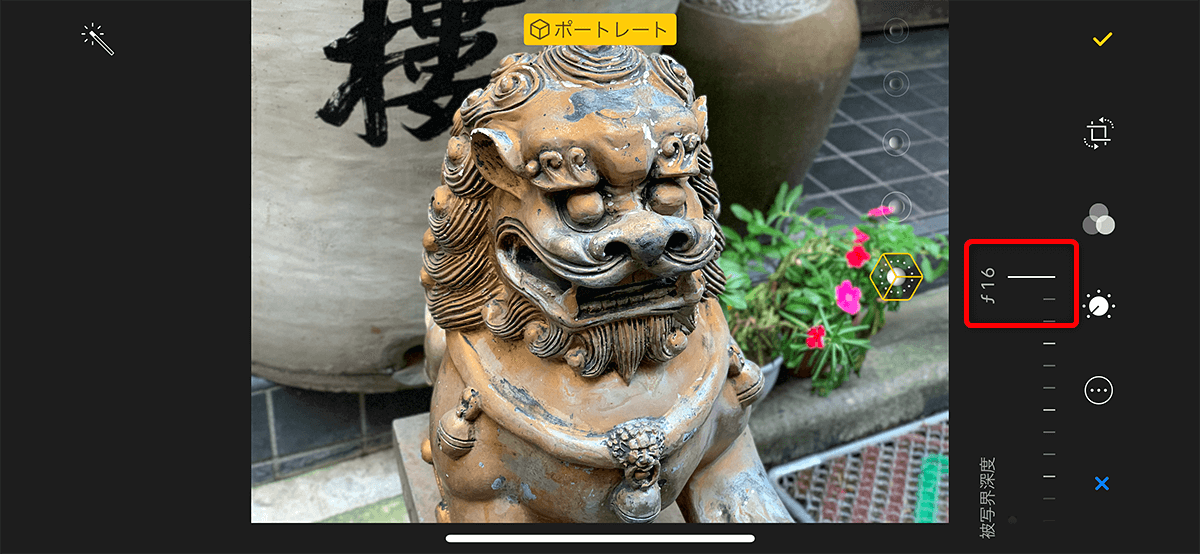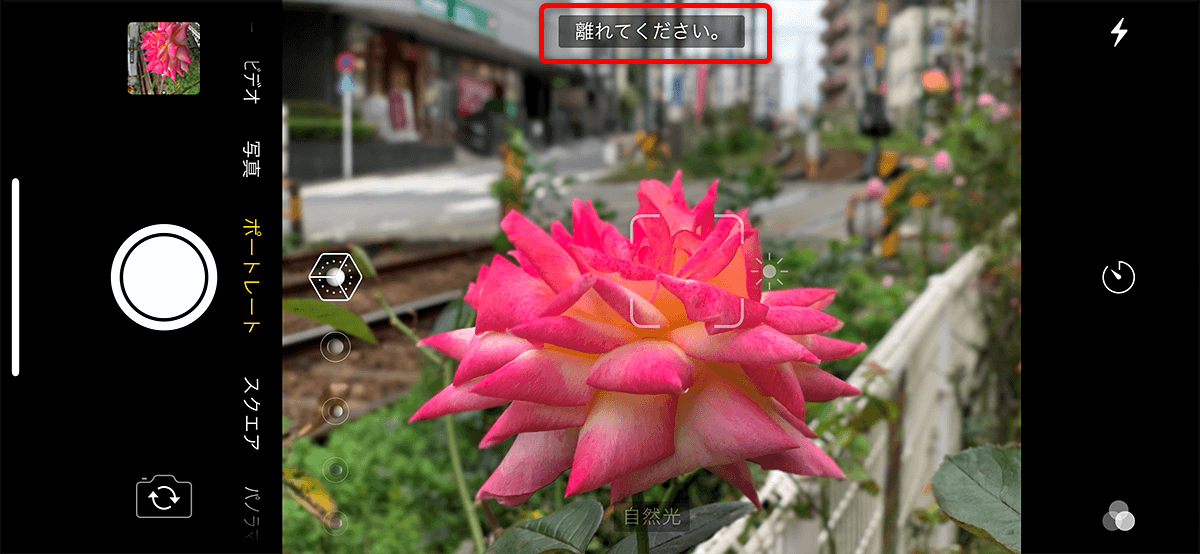背景をフワフワにぼかした写真を撮影可能に
デュアルカメラを搭載したiPhone 7 Plus、iPhone 8 PlusとiPhone X/XS/XS Max、XRでは、カメラで「ポートレートモード」を選択可能です。「ポートレート」とは肖像写真のことで、人物などメインの被写体に視線が行くように、背景をぼかして仕上げます。
背景を美しくぼかしたポートレート写真を撮影するには、高性能の機材と高度な撮影技術が必要です。しかし、iPhoneでも手軽に同様の撮影が可能になるのですから、活用しない手はありませんね。
対応機種の[カメラ]で[ポートレートモード]を選択すると、背景をぼかしてメインの被写体が引き立つ写真を撮影できます。
モデルごとに搭載しているカメラの性能が異なるため、ポートレートモードで利用できる機能もモデルごとに異なります。最新のiPhone XS/XS MaxとiOS 12では、ポートレートモードで撮影後に「絞り」の変更、簡単に言えば背景のぼかし具合の調整が可能になりました。
実際にどのようなことが可能なのか、見てみましょう。
ポートレートモードで撮影後にぼけを調整する
1ポートレートモードで撮影した写真の編集を開始する
iPhone XS/MS Maxの[カメラ]または[写真]アプリでポートレートモードで撮影した写真を表示しておき、[編集]をタップします。
2編集画面が表示された
編集画面が表示されました。上部に[ポートレート]と表示され、右(縦位置の場合は下)に「F4.5」と表示されていることに注目してください。
この「F」の数値は「絞り」と呼ばれます。「絞り」とはカメラのレンズが光を取り込む量を調整するもので、絞りの数値が小さいほど多くの光を取り込み、メインの被写体以外がぼけた写真になります。
スマートフォンのカメラでは、通常だとほとんどぼけは発生しません。それを2つのレンズの組み合わせとソフトウェアの処理で加工するのが、ポートレートモードの特徴です。
3絞りを「F1.4」にする
背景を大きくぼかしたい場合は、絞りを「F1.4」に調整してみましょう。背景にあった文字がぼけて、ほとんど読めない状態になりました。
(余談ですが、絞りを変更するため画面をドラッグするとき、カタカタカタ...とわずかなバイブレーションによるダイヤルを回しているようなフィードバックがあって心地いいです)
4絞りを「F16」にする
ぼけを弱めたい場合は絞りを「F16」にしてみましょう。背景にあった文字が、くっきりと読めるようになりました。黄色いチェックマークをタップすると編集した写真を保存でき、青い[×]をタップすると編集を破棄できます。
5ポートレートモードを無効化する
黄色い[ポートレート]をタップすると、ポートレートモードを無効化できます。背景のぼけがなくなって[F16]の場合よりも背景がくっきりと見えるようになります。
ポートレートモード撮影の注意点
一般的なカメラでは、このような絞りの調整は撮影時に行います。しかし、iPhoneのポートレートモードの場合、撮影時に絞りの調整は行わず、撮影後の調整となります。カメラでのポートレート撮影とは感覚が異なるため、注意が必要です。
言い換えると、iPhone XS/XS Maxでは、ポートレートモードの効果に不満なとき、撮影後に調整できます。自分好みのぼけに仕上げましょう。
ポートレートモードでは、被写体をタップして指定し、適度な距離を置く必要があります。下図のように画面上に[離れてください。]と警告が表示されている場合、そのままシャッターボタンを押して写真の撮影は可能ですが、ポートレートモードで撮影されません。あとでの加工もできなくなるので、注意してください。
[離れてください。]と表示されている場合は正しくポートレートモードで撮影できないので、iPhoneを少し離して調整しましょう。警告が表示されていてもシャッターボタンを押せば写真が撮れてしまうので、ポートレートになっていないことに気付けないことがあります。
ポートレートモードは人物写真向きの機能なので、植物など形状が複雑な被写体を撮ろうとすると、メインの被写体と背景の認識に失敗する場合があります。例えば以下の写真は、メインの被写体としたかったバラだけでなく、バラの枝の一部と、バラの枝に囲まれた背景の地面がぼけずに写っています。
人物以外の撮影に使いたい場合は、撮った写真をその場で見て、適切に認識されてるかチェックするようにしましょう。
背景の地面や植物の一部が、背景と認識されずにくっきりと写っています。このような場合は撮る確度を変えるなどして、意図どおりに認識されるか試してみましょう。