「Chromeへのログインを許可する」のオン/オフが選べるように!
Google Chromeの最新版「Chrome 70」では、Googleサービスへのログイン時にChromeにログインするかどうかをユーザーが選択できるようになりました。これは、前バージョン「Chrome 69」の公開時に物議を醸した「Googleサービスにログインすると自動的にChromeにもログインする機能」への批判を受けて改められたChrome 70の新機能です。
Chrome 70で新たに加わった設定項目[Chromeへのログインを許可する]をオフにすると、GmailやGoogleカレンダーなどのGoogleサービスにログインしてもChromeに自動的にログインすることがなくなります。
まだChrome 70にアップデートしていない人は、上記の囲み記事のリンクを参考にChromeを最新版にしたうえで、以下の手順をチェックしてください。
Google Chromeを手動でアップデートする方法
1Chromeの設定画面を表示する
Google Chromeの画面右上にある[Google Chromeの設定]をクリックし、表示されるメニューで[設定]をクリックします。
2Chromeの[設定]画面が表示された
[設定]画面が表示されたら、画面左上の[メインメニュー]アイコン([三]アイコン)をクリックします。
3メインメニューが表示された
[設定]画面のメインメニューが表示されたら、[詳細設定]をクリックしましょう。
4「詳細設定」メニューが表示された
Chromeの詳細設定のメニューが表示されました。この画面で[プライバシーとセキュリティ]をクリックします。
5「Chromeへのログインを許可する」の設定を変更する
[プライバシーとセキュリティ]画面が表示されたら、[Chromeへのログインを許可する]をクリックしてオフにします。
6Chromeを再起動する
設定が変更され、Chromeの再起動を促すメッセージが表示されました。[再起動]をクリックして、Chromeを再起動しましょう。
7Chromeが再起動した
Chromeが再起動され、[プライバシーとセキュリティ]画面が表示されました。設定を変更した[Chromeへのログインを許可する]がオフになっていることを確認しておきましょう。


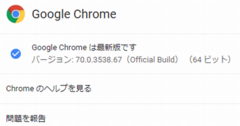
![Google Chrome(グーグルクローム)の[設定]画面を表示する画面](https://dekiru.net/upload_docs/img/20181023_f0101.png)


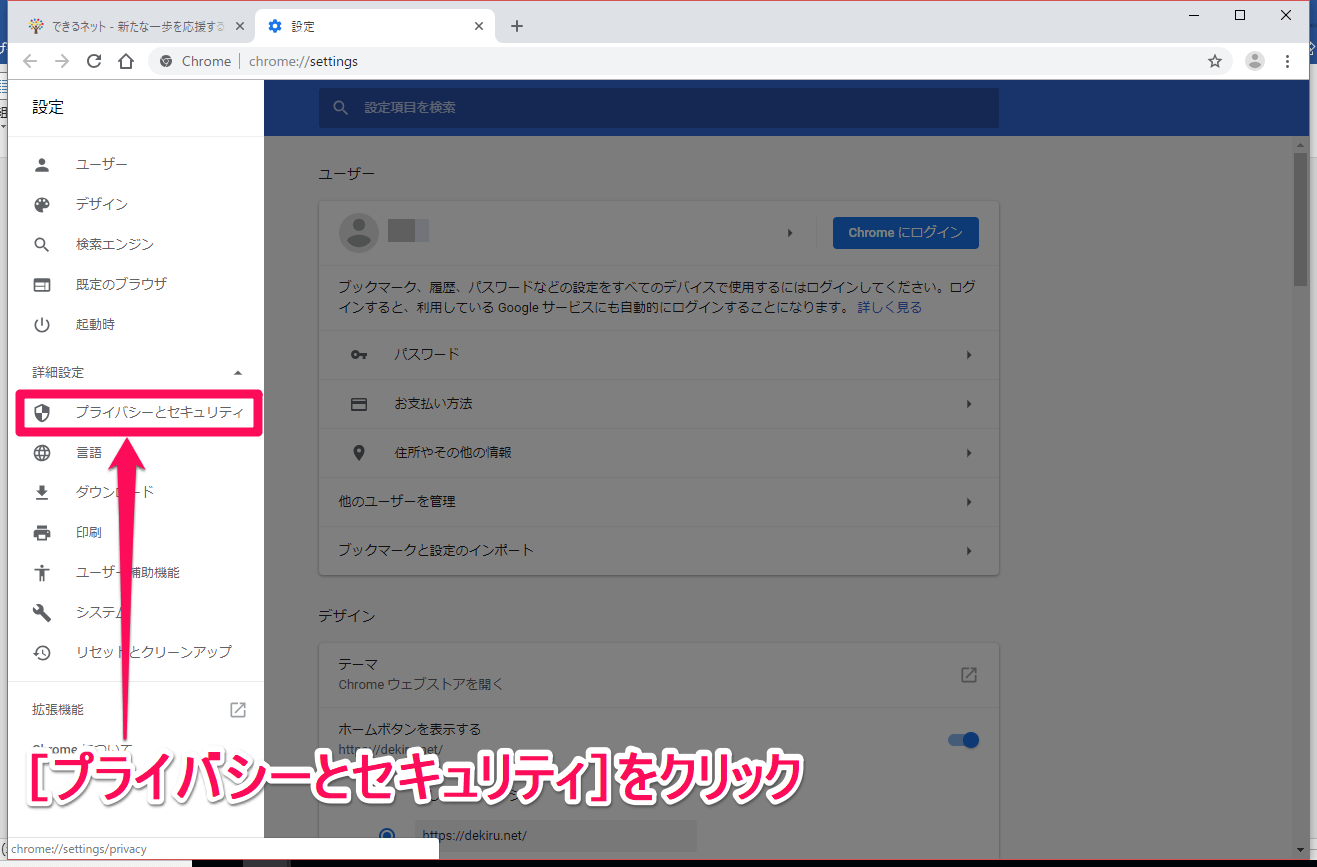
![Google Chrome(グーグルクローム)の設定画面の[プライバシーとセキュリティ]画面](https://dekiru.net/upload_docs/img/20181023_f0105.png)
![Google Chrome(グーグルクローム)の設定画面の[プライバシーとセキュリティ]画面(再起動を促すメッセージが表示された画面)](https://dekiru.net/upload_docs/img/20181023_f0106.png)
![Google Chrome(グーグルクローム)の設定画面の[プライバシーとセキュリティ]画面(再起動後)](https://dekiru.net/upload_docs/img/20181023_f0107.png)


