疑問を解決!
PDFファイルをEvernoteに登録して利用することが多いのなら、ScanSnapの設定を変更し、Evernoteに自動的に登録できるようにしましょう。まず、パソコンにEvernoteをインストールしておきます。その後ScanSnap Managerのソフトを開き、[アプリケーションの追加と削除]画面でEvernoteを追加する作業を行います。アプリケーションの追加後はScanSnap Managerの[ファイル形式]メニューで[検索可能なPDFにします]をチェックします。これにより、ドキュメントがOCRでテキスト変換された上で保存されるため、後でテキスト検索ができるようになります。設定が完了したら、スキャンしたいドキュメントをScanSnapにセットし、[Scan]ボタンを押すだけです。ドキュメントはいったんEvernoteに保存され、その後WebのEvernoteに同期されます。
ScanSnapの設定を変更する
1.ScanSnapの設定画面を表示する
![1 通知領域の[▲]をクリック ,2[ScanSnap Manager]を右クリックして[Scanボタンの設定]をクリック](/contents/045/img/img20101102115824067428.jpg)
2.[アプリケーションの追加と削除]を表示する
![1[クイックメニューを使用する]のチェックをはずす ,3[アプリ選択]をクリック ,4[追加と削除]をクリック ,設定画面が表示された,2[詳細]をクリック](/contents/045/img/img20101102120246080600.jpg)
3.追加したいアプリケーションを設定する
![1[追加]をクリック,[アプリケーションの追加と削除]が表示された](/contents/045/img/img20101102132748093713.jpg)
![2[参照]をクリック,[追加アプリケーションの設定]が表示された](/contents/045/img/img20101102120529068517.jpg)
4.追加するアプリケーションにEvernoteを選択する
![[Evernote]-[Evernote 3.5]の[開く]をクリック,[追加するアプリケーションの選択]が表示された](/contents/045/img/img20101102120825017028.jpg)
5.追加するアプリケーションの名前を入力する
![1「Evernote」と入力,2[OK]をクリック,[追加アプリケーションの設定]が表示された](/contents/045/img/img20101102121432028582.jpg)
![3[閉じる]をクリック,[アプリケーションの追加と削除]が表示された](/contents/045/img/img20101102121559072526.jpg)
6.ファイル形式を設定する
![1[アプリケーションの選択]で[Evernote]を確認 ,2[ファイル形式]をクリック ,[アプリ選択]が表示された](/contents/045/img/img20101102122843020230.jpg)
7.PDFの設定を変更する
![1[検索可能なPDFにします]にチェックが付いていることを確認,3[OK]をクリック,2[テキスト認識には、非常に時間がかかる場合があります。] と表示されたら[OK] をクリック,[ファイル形式]が表示された](/contents/045/img/img20101102123421046938.jpg)
ScanSnapでスキャンする
1.ScanSnapで資料をスキャンする
![ScanSnapに資料をセットして[Scan] ボタンを押す,資料がスキャンされる](/contents/045/img/img20101102132916080061.jpg)
2.Evernoteに登録された内容を確認する
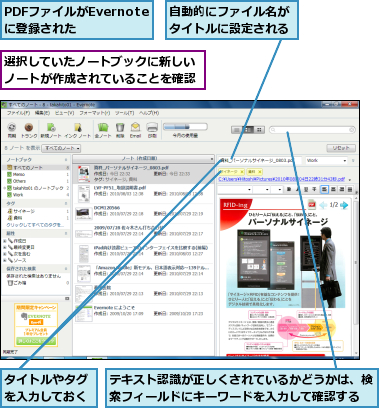
[ヒント]カラースキャンしたPDFファイルは容量が大きくなるので、Evernoteの残り容量に注意して登録しよう
ScanSnapからPDFファイルを自動登録できると大変便利ですが、ファイルサイズに注意しましょう。1ファイルの容量は無料会員の場合は25MB、有料会員の場合は50MBです。また、無料会員であれば、1か月にアップロードできる容量は40MBのため、たくさんアップロードすると、すぐいっぱいになってしまいます。頻繁に利用するの場合は、有料のプレミアムメンバー(月額5ドルまたは年額45ドル)に登録すれば1か月のアップロード容量は500MBになります。なお、契約は自動延長のため、使わなくなっても自分から解約しないと代金が請求されるので注意してください。
[ヒント]複合機でEvernoteにPDFファイルを登録したいときは
複合機を使ってPDFファイルをEvernoteに登録することもできます。キヤノンの複合機の場合は、Canon MP Navigator EXを起動し、[ワンクリック]選択後、[PDFファイルで保存]をクリック、[PDF]を表示します。[PDF]にある[アプリケーション設定]の[設定]をクリックし[Evernote forWindows]を選択します。これにより、スキャンしたドキュメントはEvernoteに登録されるようになります。なお、[PDF]の画面では、Evernoteへの登録だけでなく、[原稿の種類]や[カラーモード]、[原稿サイズ]等の設定もできます。スキャンする目的に合わせて変更してください。
![[設定]をクリックして起動アプリケーションにEvernoteを設定する](/contents/045/img/img20101102125141071676.jpg)




