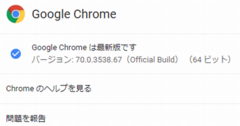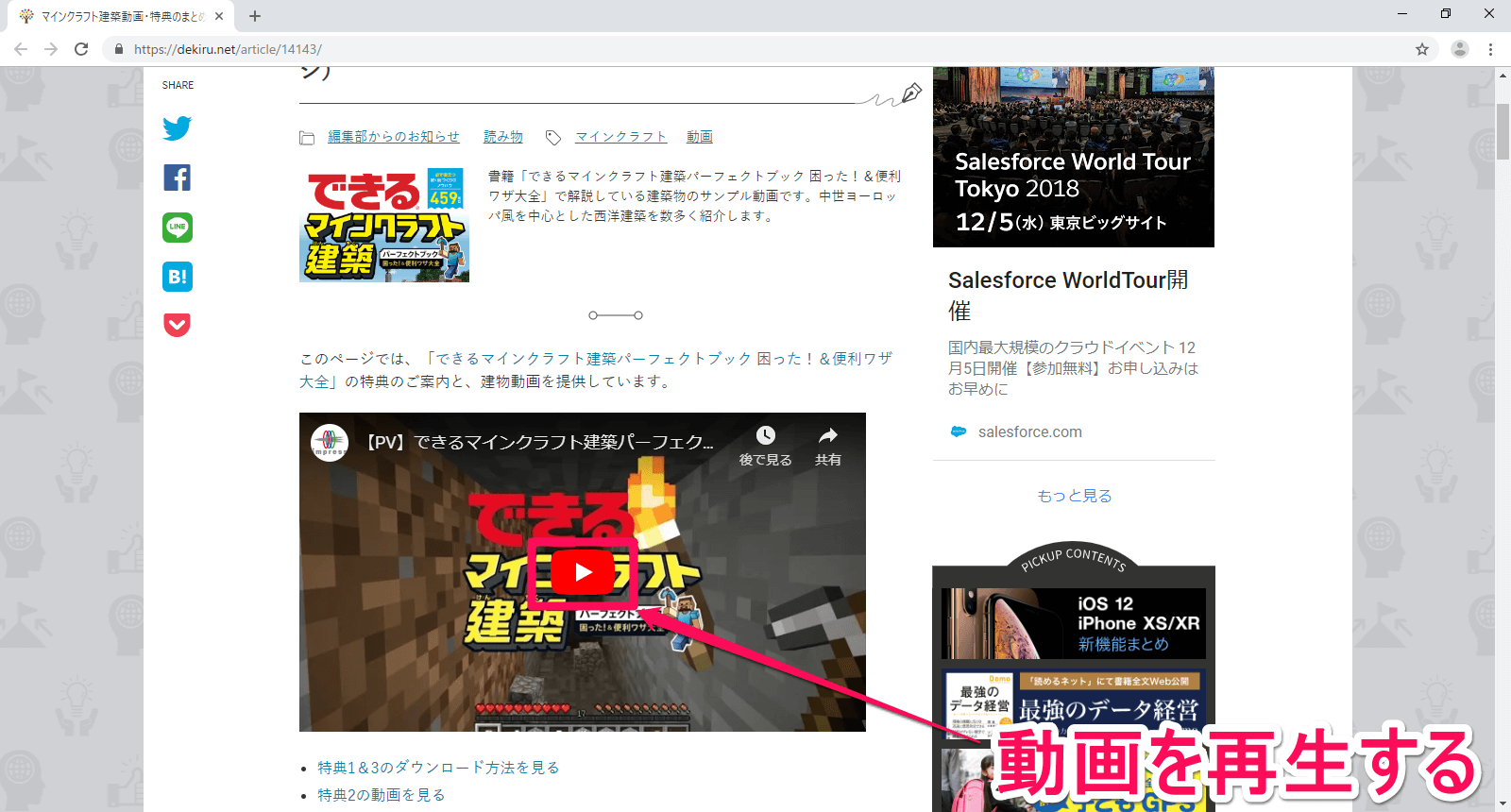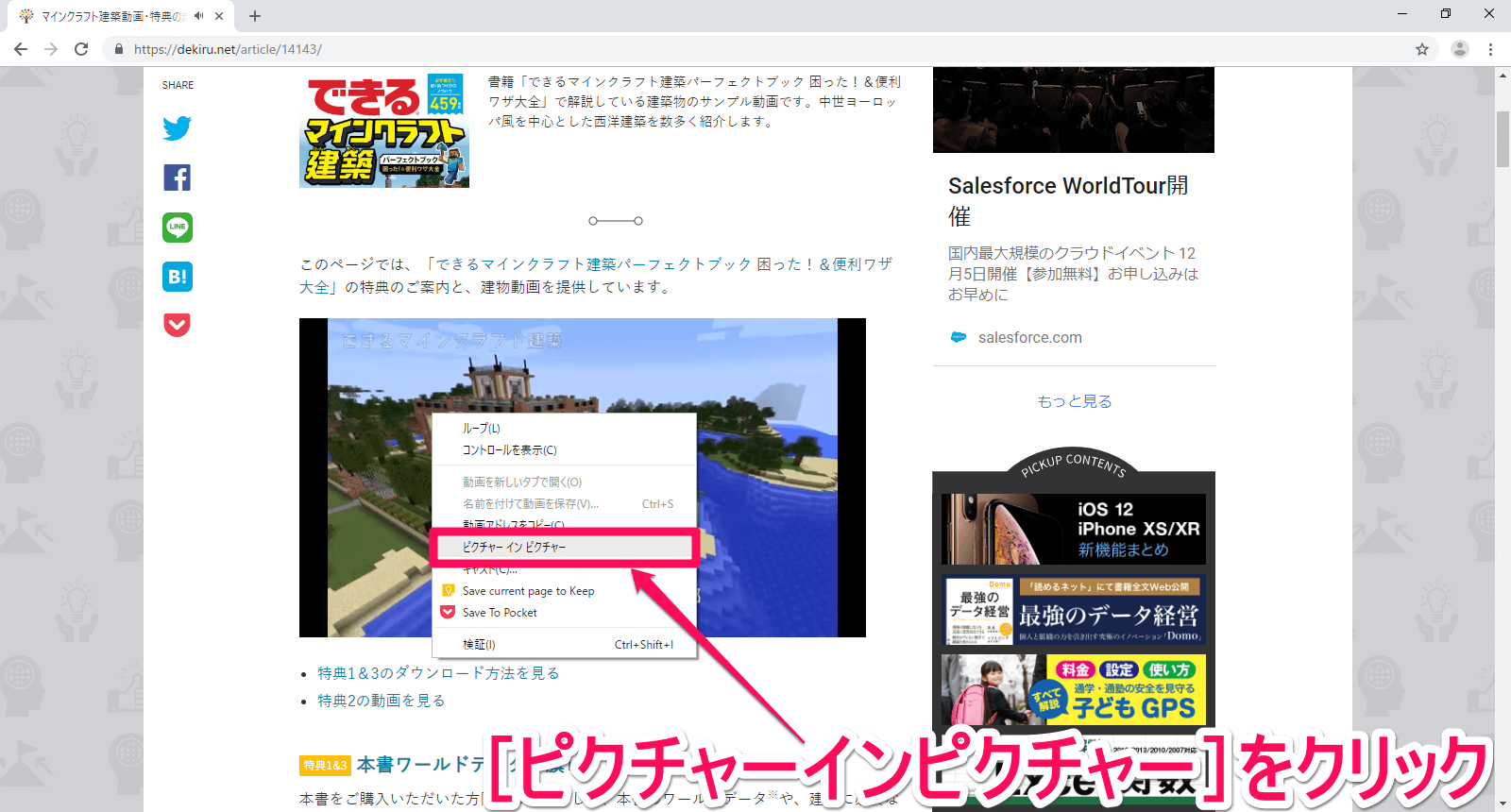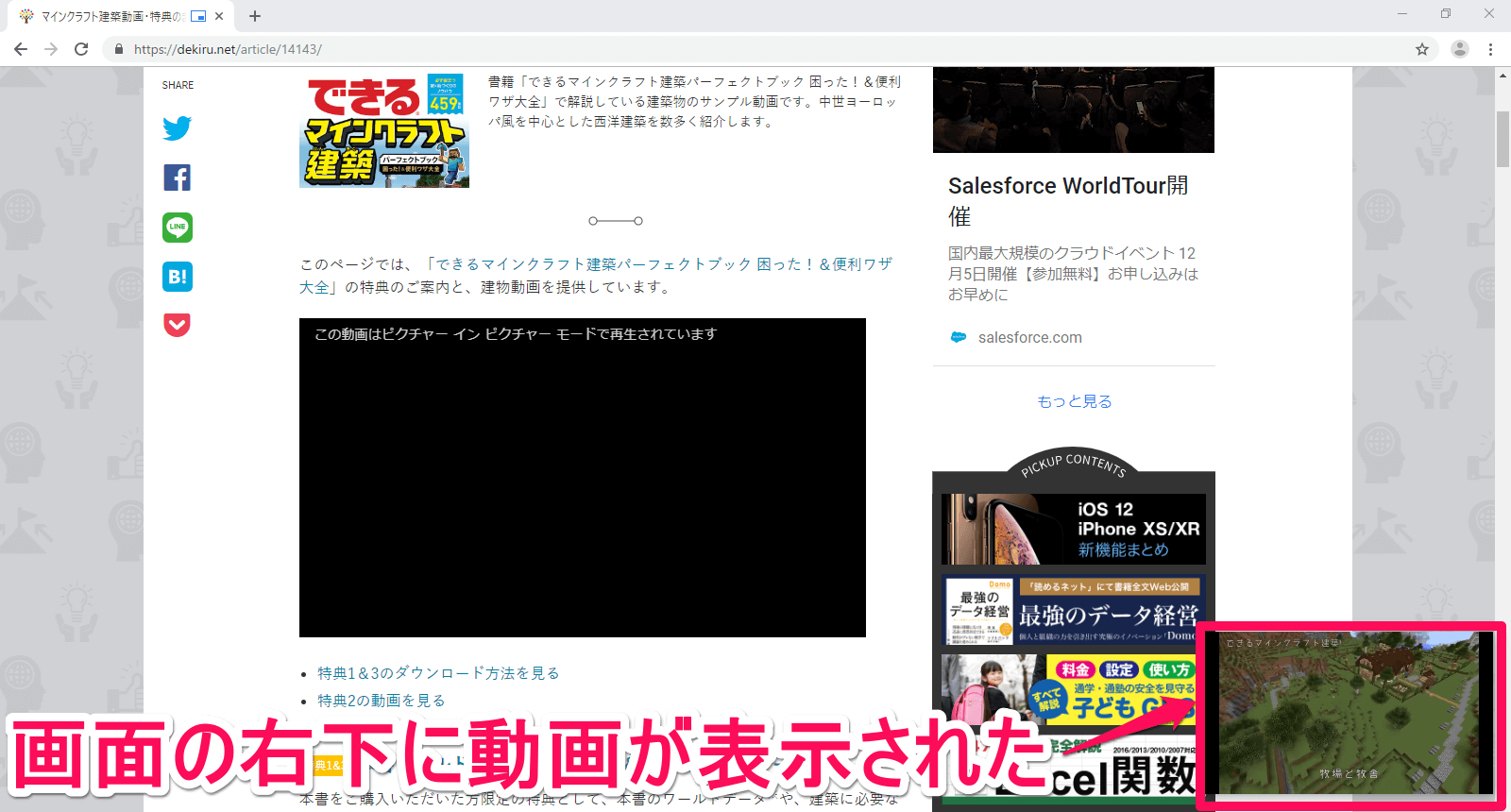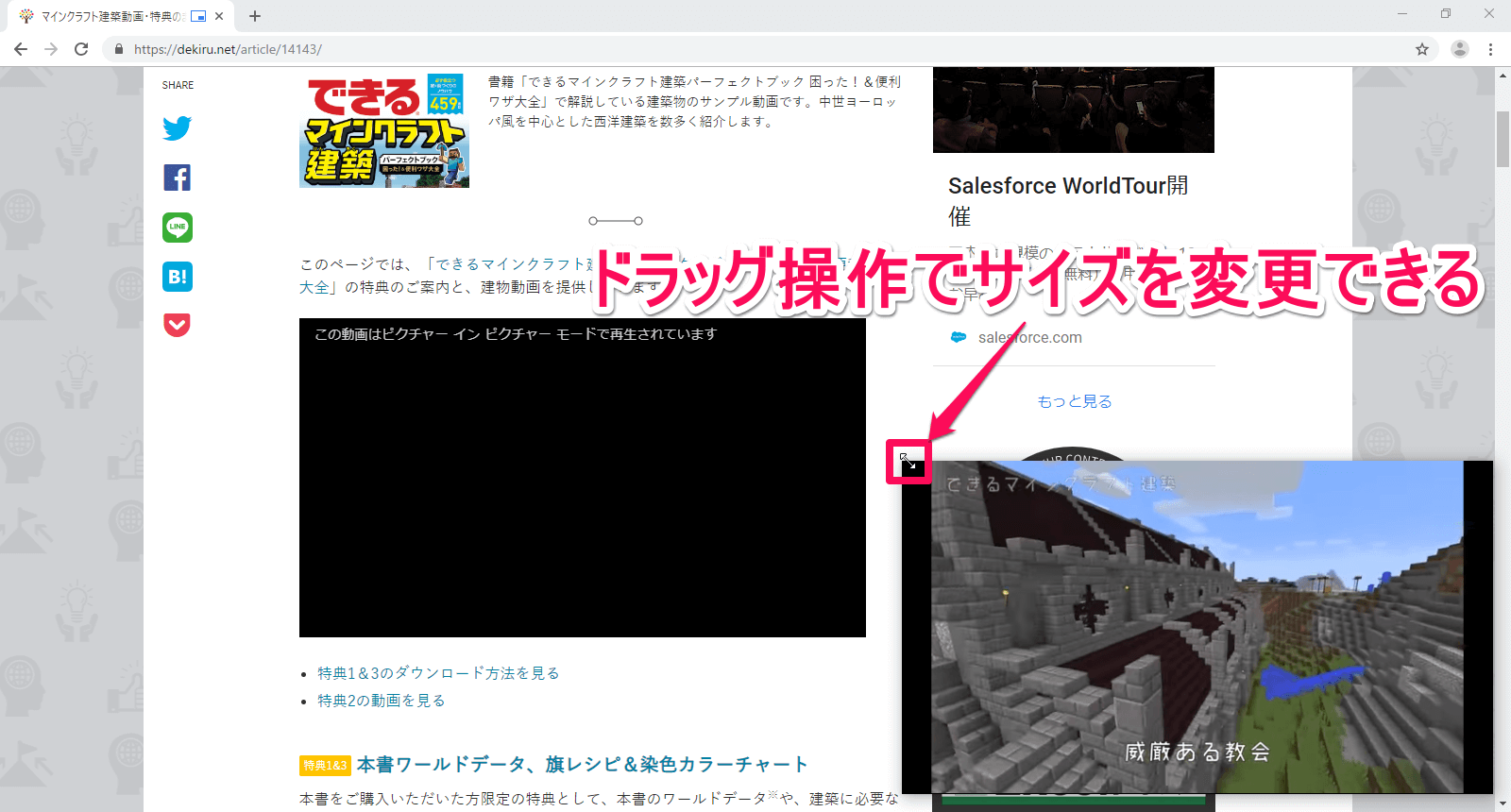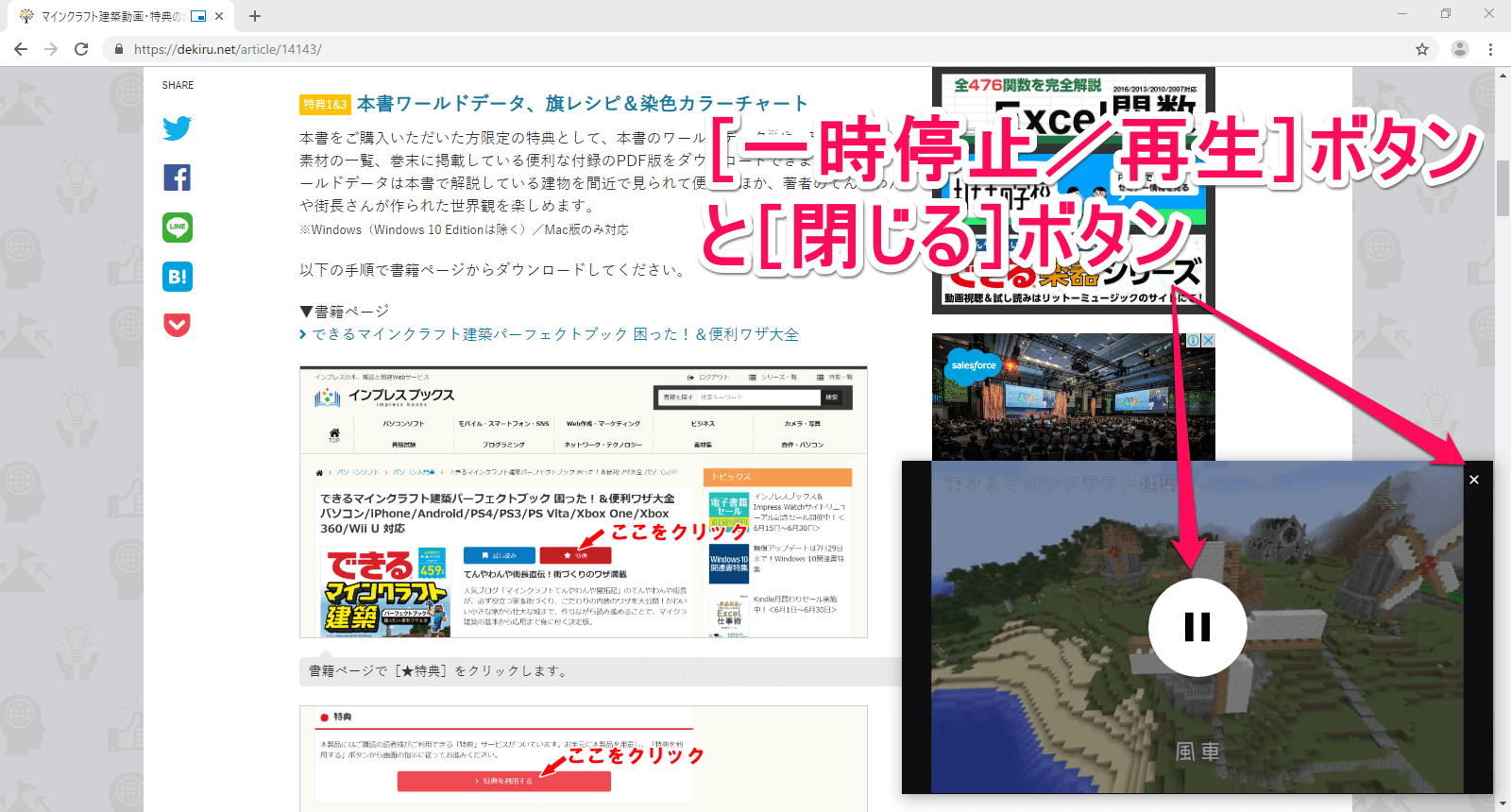画面の隅で動画を再生できる!
GoogleのWebブラウザー最新版「Chrome 70」のWindows版/mac版/Linux版が、新機能「ピクチャーインピクチャー(PIP)」に対応しました。
ピクチャーインピクチャー(PIP)とは、Chrome上で再生している動画を、画面の隅に別ウィンドウで再生する機能です。この機能を使えば、画面の隅に小さな動画ウィンドウを表示できるので、動画を再生しながら様々なパソコン作業を行えるようになります。
Chromeブラウザーでピクチャーインピクチャー(PIP)機能を使うには、Chromeを最新版「Chrome 70」にアップデートしている必要があります。まだ最新版を使っていない人は、上の記事リンクを参考に、Chromeをアップデート(更新)したうえで以下の手順をチェックしてください。
Chromeでピクチャーインピクチャーを利用する方法
1Chromeで動画を再生する
Chromeで動画が埋め込まれたWebページを表示して、動画を再生しましょう。
2動画を右クリック(または2回右クリック)する
動画の再生がはじまったら、動画の上で右クリック(YouTubeのように右クリックで独自メニューが表示される場合は2回右クリック)して、表示されるメニューで[ピクチャーインピクチャー]をクリックします。
3画面の右下に動画ウィンドウが表示された
Chrome上で再生していた動画が消えて、画面の右下に新たに動画ウィンドウが表示されました。動画がChromeから切り離されたので、ChromeをスクロールしてWebページを読み進めたり、新たなタブに別のWebページを表示したりしても、動画ウィンドウの動画を見続けられます。
HINTPIP中はアイコンが表示される
以上で、Chromeブラウザーでピクチャーインピクチャー(PIP)機能を利用する手順の解説は終了です。以下では、PIPの動画ウィンドウの操作方法を紹介します。
動画ウィンドウの画面サイズを変更する方法
動画ウィンドウの角にマウスポインターを合わせてドラッグすると、動画ウィンドウのサイズを変更できます。
動画ウィンドウでも再生/一時停止は可能
ピクチャーインピクチャー機能で表示した動画ウィンドウは、基本的には元のWebページ上のコントローラー(YouTubeの操作ボタン類)で操作を行いますが、簡単な操作は動画ウィンドウだけでも可能です。動画ウィンドウににマウスポインターを合わせると、[一時停止/再生]ボタンが表示されるので、動画の一時停止と再生が可能です。また、動画ウィンドウの右上には[閉じる]ボタンも表示されます。