最新版Windows 10の提供がようやく再開!
2018年11月14日、Windows 10最新版「Windows 10 October 2018 Update」の配信が再開されました。Windows 10 October 2018 Updateは10月に配信がはじまったものの、アップデート適用後にファイルが消失したなどのトラブルが判明し、いったん提供が停止されていました
・Windows 10 October Updateにファイル消失問題で提供中断(PC Watch)
https://pc.watch.impress.co.jp/docs/news/1146713.html
Windows 10の開発元であるマイクロソフト社では、プログラムの不具合の修正と検証を行い、一連の問題が解決されたと判断してWindows 10 October 2018 Updateの提供を再開したとのことです。
本記事では、「Windows Updateを待てない!」「Windows 10の最新版をいち早く使ってみたい!」という人に向けて、Windows 10を手動でアップデートする方法を解説します。
※Windowsのアップデートはご自身の判断と自己責任で行ってください。アップデートの適用後に不具合などが生じても、弊社では責任を負いかねます。
Windows 10 October2018 Updateに手動でアップデートする方法
まずは上のリンク記事で、自分のPCのWindowsのバージョンをチェックしてみてください。
[Windows]キーと[R]キーを同時に押すと、[ファイル名を指定して実行]画面が表示されます。[名前]欄に「winver」と入力して[OK]ボタンを押すと、[Windowsのバージョン情報]画面が表示されます。
Windows 10 October 2018 Updateが適用されている場合は「バージョン 1809」と表示されます。上の画面にある「バージョン 1803」などと表示された場合は、まだWindows 10 October 2018 Updateが適用されていないので、以下の手順でアップデートが可能です。
Windows 10 October 2018 Updateに手動でアップデートするには、下の[Windows 10のダウンロード]ページからアップデートを行います。下記URLにアクセスして、以下の手順を進めましょう。
・Windows 10 のダウンロード
https://www.microsoft.com/ja-jp/software-download/windows10
1[Windows 10のダウンロード]ページでアップデートを始める
[Windows 10のダウンロード]ページにアクセスして、[今すぐアップデート]ボタンをクリックします。
2ダウンロードしたプログラムを実行する
ダウンロードしたプログラムファイルに対して行う操作を選択する画面が表示されたら、[実行]ボタンをクリックします。
ここで[ユーザ―アカウント制御]画面が表示され、[このあぷりがデバイスに変更を加えることを許可しますか?]と表示されたら、[はい]ボタンをタップしてください。
3Windows 10の更新を開始する
[Windows 10更新アシスタント]の[Windows 10の最新バージョンへの更新]画面が表示されました。ここでは現在のバージョンが「1803」、更新後の最新バージョンは[1809」と表示されています。アップデートを行う際は[今すぐ更新]ボタンをクリックします。
4Windows 10の最新版との互換性が確認された
Windows 10の最新版との互換性がチェックされ、問題なくアップデートできる場合は[このPCはWindows 10と互換性があります]画面が表示されるので、[次へ]ボタンをクリックします。
5更新プログラムのダウンロードがはじまる
[更新プログラムを準備しています]画面が表示され、更新プログラムのダウンロードがはじまります。終了するまでそのまましばらく待ちましょう。
6ダウンロードの検証が行われる
ダウンロードしたプログラムの検証が行われます。終了するまでしばらく待ちます。
7Windows 10の更新がはじまる
続けて、Windows 10の更新がはじまります。終了するまでしばらく待ちましょう。
8パソコンを再起動する
[更新プログラムの準備ができました。更新を完了するには、PCを再起動する必要があります。]画面が表示されたら、[今すぐ再起動]ボタンをクリックします。パソコンの再起動が行われるので、画面の指示に従って再起動を行いましょう。
9Windows 10のアップデートが完了した
[Windows 10の最新バージョンに更新していただきありがとうございます]画面が表示されたら、[終了]ボタンをクリックします。
以上で、Windows 10 October 2018 Updateへのアップデート手順の解説は終了です。アップデートが終わったら、再度Windows 10のバージョンを確認しておきましょう。
アップデートが終了したら、念のためWindows 10のバージョンを確認してみましょう。[バージョン1809]と表示されていたら、Windows 10 October 2018 Updateへのアップデートが正常に完了しています。

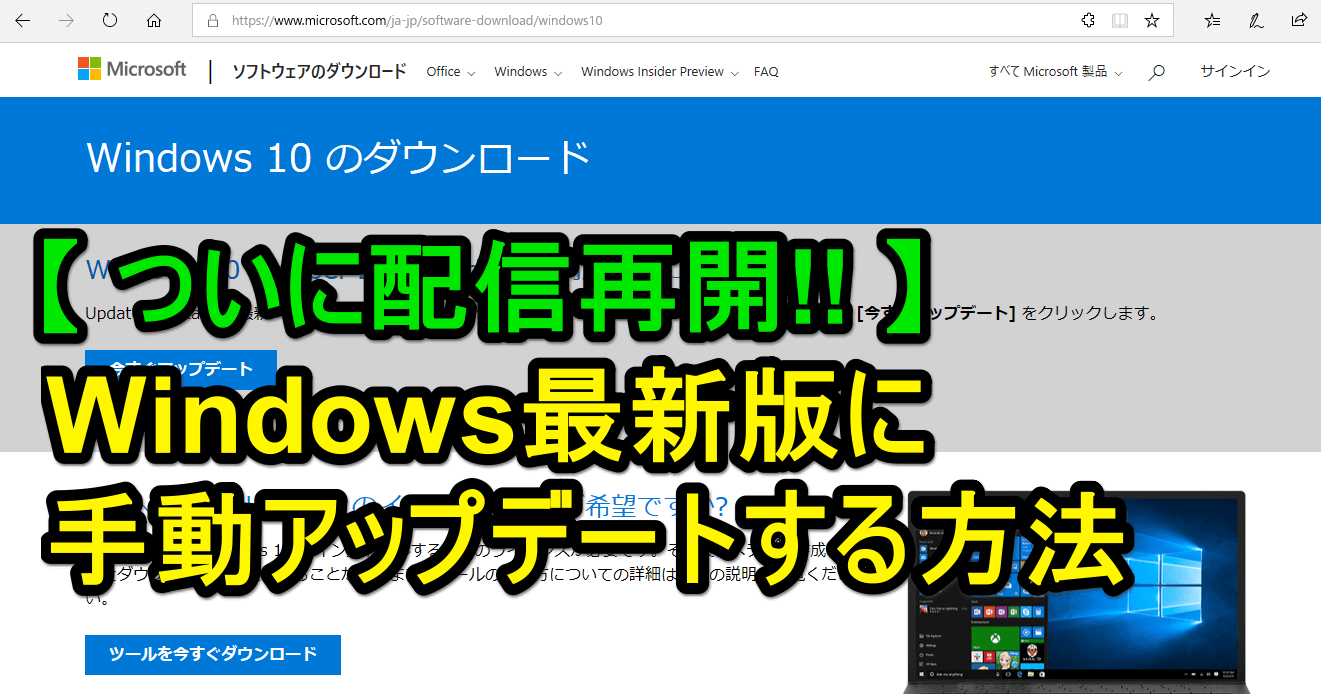

![[Windows 10バージョン情報]画面(更新前)](https://dekiru.net/upload_docs/img/20181116_f0110.png)
![[Windows 10のダウンロード]ページで[今すぐアップデート]をタップする画面](https://dekiru.net/upload_docs/img/20181116_f0101.png)
![[Windows 10のダウンロード]ページでダウンロードしたプログラムを実行する画面](https://dekiru.net/upload_docs/img/20181116_f0102.png)
![[Windows 10更新アシスタント]の[Windows10の最新バージョンへの更新]画面](https://dekiru.net/upload_docs/img/20181116_f0103.png)
![[Windows 10更新アシスタント]画面の[このPCはWindows 10と互換性があります]画面](https://dekiru.net/upload_docs/img/20181116_f0104.png)
![[Windows 10更新アシスタント]の[更新プログラムを準備しています]画面](https://dekiru.net/upload_docs/img/20181116_f0105.png)
![[ダウンロードを検証しています。お待ちください。]画面](https://dekiru.net/upload_docs/img/20181116_f0106.png)
![[Windows 10を更新しています。]画面](https://dekiru.net/upload_docs/img/20181116_f0107.png)
![[更新プログラムの準備ができました。]画面](https://dekiru.net/upload_docs/img/20181116_f0108.png)
![[Windows 10の最新バージョンに更新していただきありがとうございます]画面](https://dekiru.net/upload_docs/img/20181116_f0109.png)
![[Windows 10のバージョン情報]画面(更新後)](https://dekiru.net/upload_docs/img/20181116_f0111.png)


