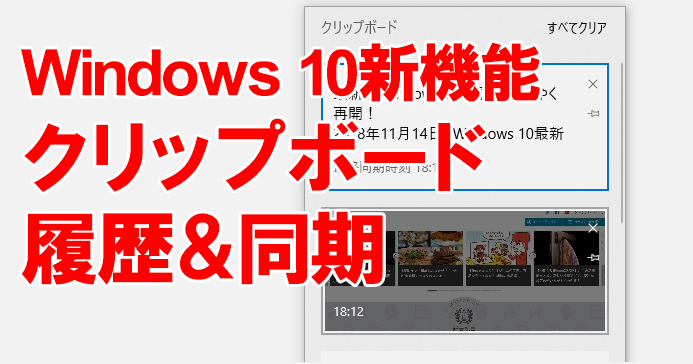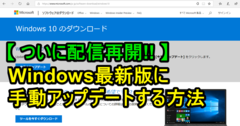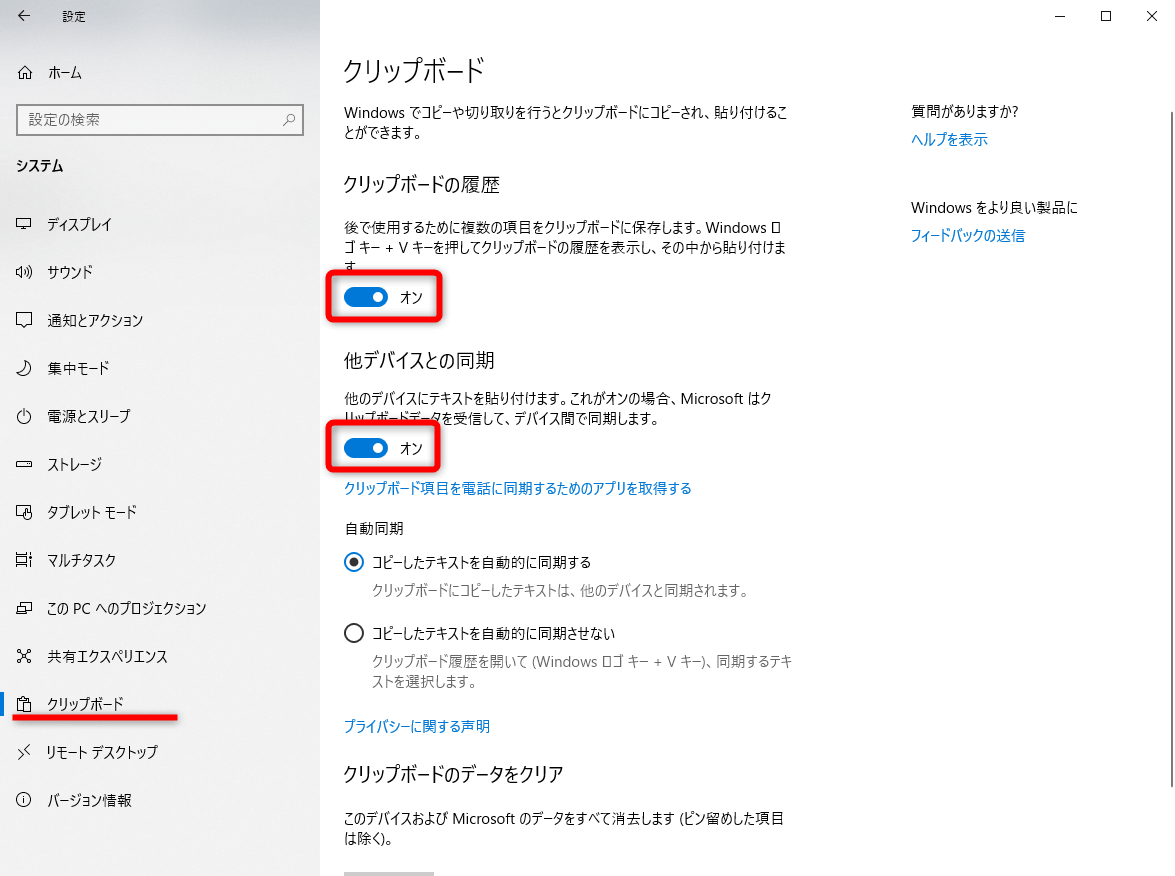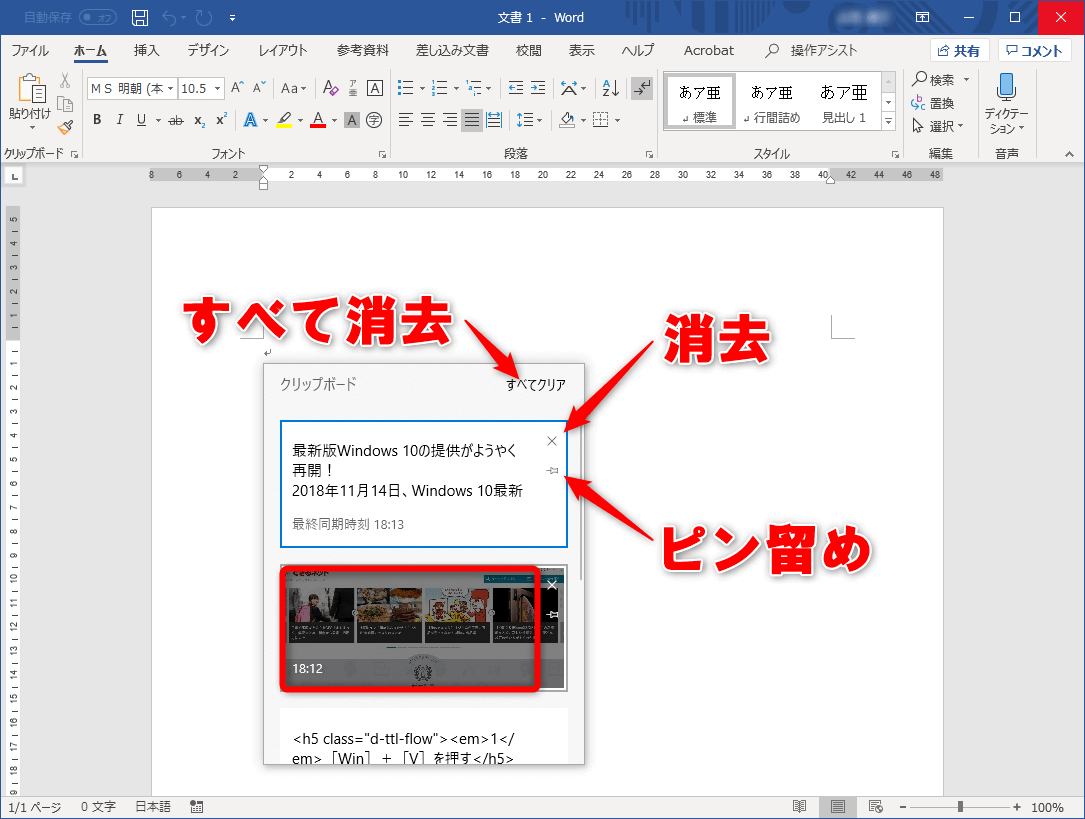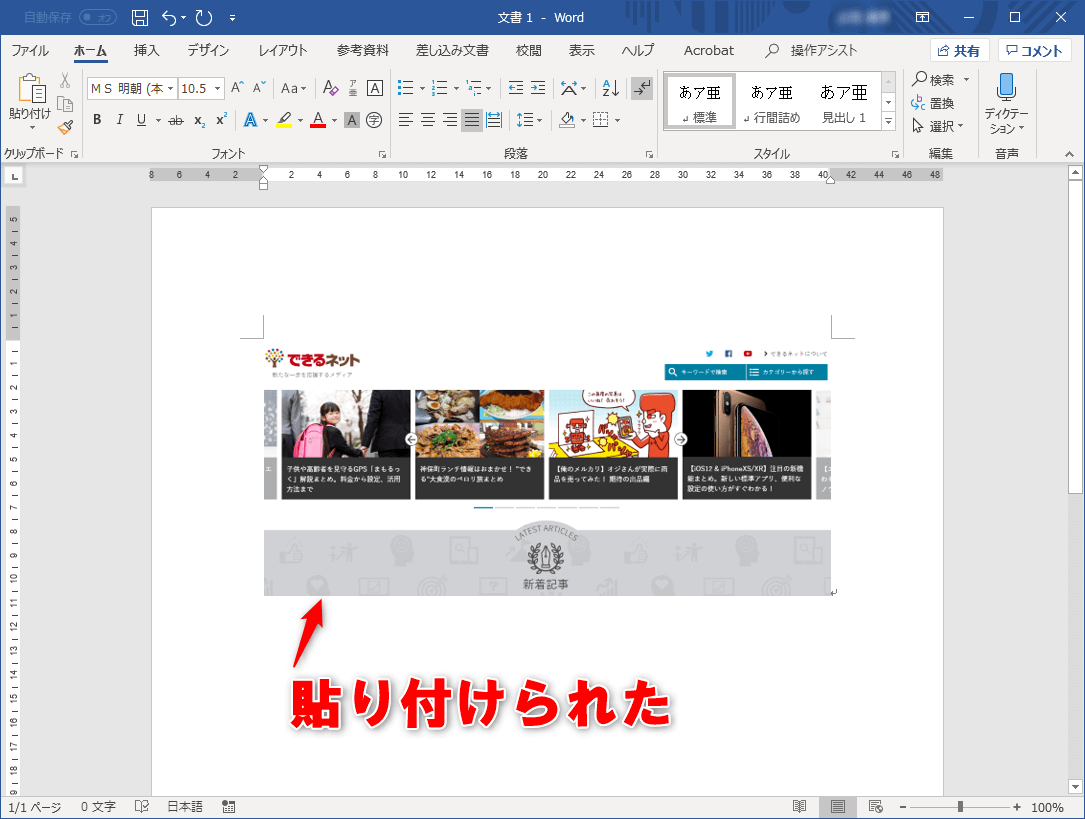[Win]+[V]で履歴&同期機能が利用可能に
一時配信停止になっていたWindows 10の最新版「Windows 10 October 2018 Update」が、2018年11月14日より配信再開になりました。このアップデートで注目したい新機能の1つに、クリップボードの大幅な拡張があります。
クリップボード拡張機能は2つあり、1つは「履歴」機能です。これまでのクリップボードは、コピーした最新の1件だけのデータしか貼り付けできませんでしたが、[Win]+[V]キーを押すことで、最新のものだけでないクリップボードの履歴を表示し、過去にコピーしたデータも貼り付けが可能になります。
もう1つは「クラウドクリップボード」とも呼ばれていた「同期」機能で、同じMicrosoftアカウントでサインインしているデバイス間でクリップボードを同期し、「パソコンAでコピーした文字列をパソコンBで貼り付ける」といった操作が可能になります。
これらの機能を利用するには、「October 2018 Update」にアップデートしたあとで[設定]からの設定変更が必要です。まず、この設定の方法を解説します。
クリップボードの履歴と同期を有効にする
1[システム]-[クリップボード]で設定を行う
[設定]を起動し、[システム]の[クリップボード]を表示します。クリップボード関連の設定項目が表示されたら[クリップボードの履歴]と[他デバイスとの同期]をオンにします。
クリップボードの履歴・同期機能を利用する
1[Win]+[V]を押し、貼り付けるデータを選択する
何らかのアプリ上で[Win]キーを押しながら[V]キーを押すと[クリップボード]が表示されます。ここには最後にコピーしたデータ(画像やテキスト)以外に、過去にコピーしたデータやほかのパソコンでコピーしたデータも表示されます。貼り付けたいデータをクリックしましょう。
[クリップボード]の画面では、各データの削除、またはピン留め(削除できないようにする)ができます。また[すべてクリア]をタップすると、ピン留めしたデータ以外をすべて削除します。
2データが貼り付けられた
クリックしたデータが貼り付けられました。ここではWord文書上にスクリーンショットの画像を貼り付けています。
ピン留めしたデータは再起動でも消えない
クリップボードの履歴を実現するアプリはこれまでにもありましたが、Windows本体が搭載したことで、使いやすくなりました。通常だとシャットダウンや再起動でクリップボードのデータは消えてしまいますが、[クリップボード]の画面でピン留めしておいたデータは消えません。よく利用する定型文などをピン留めしておくと役立つでしょう。
なお、筆者の環境で使っていたところ、パソコンAでコピーしたデータがBのクリップボードに表示されても、BでコピーしたデータがAには表示されないことがありました。環境により、同様の問題が起こるかもしれません。