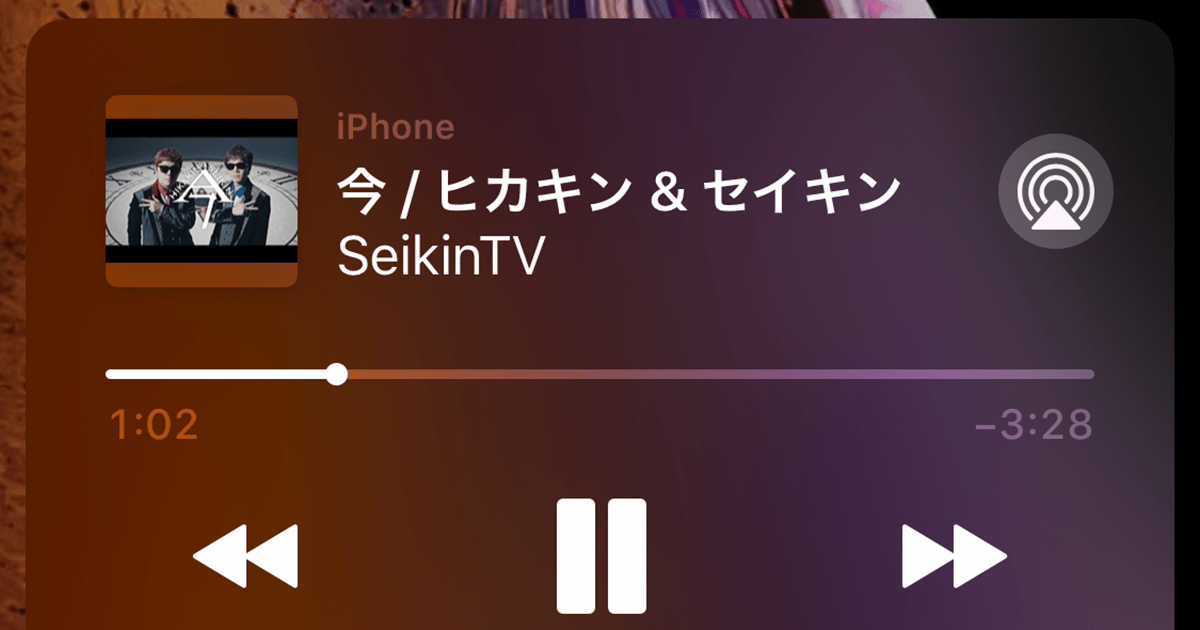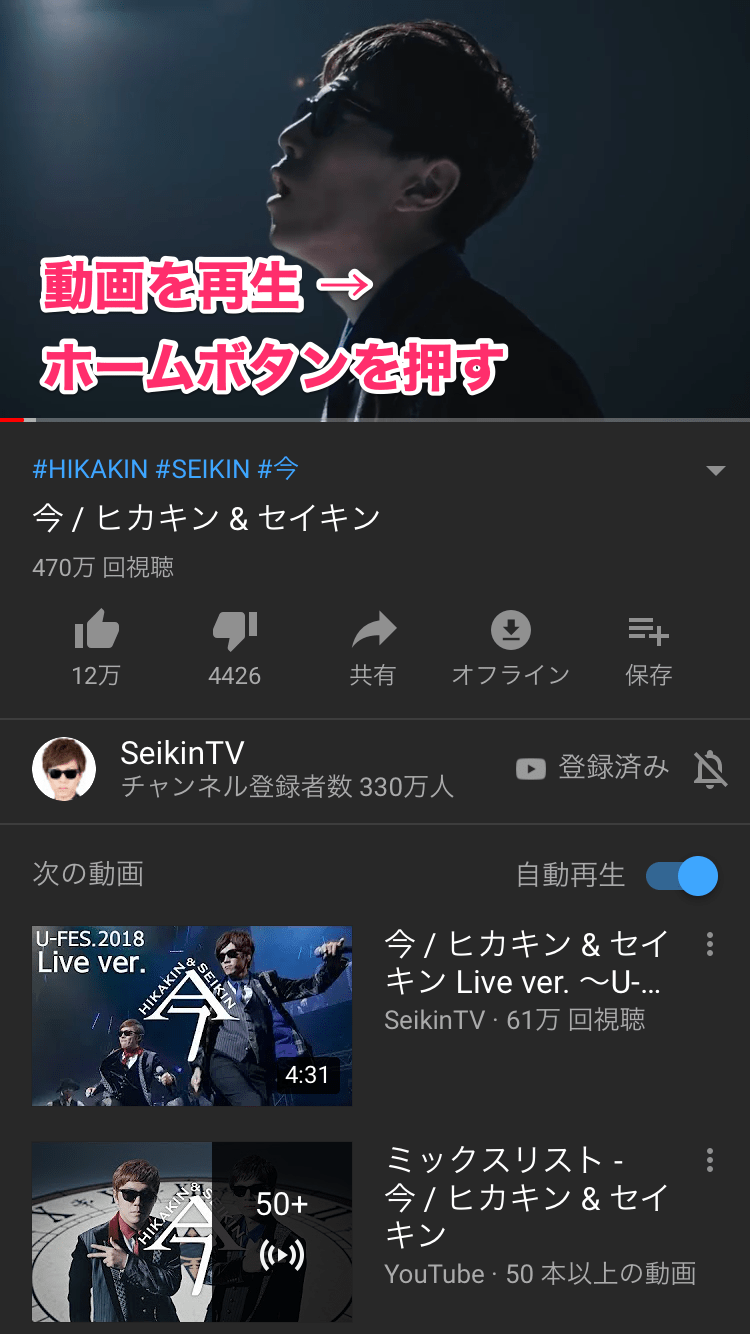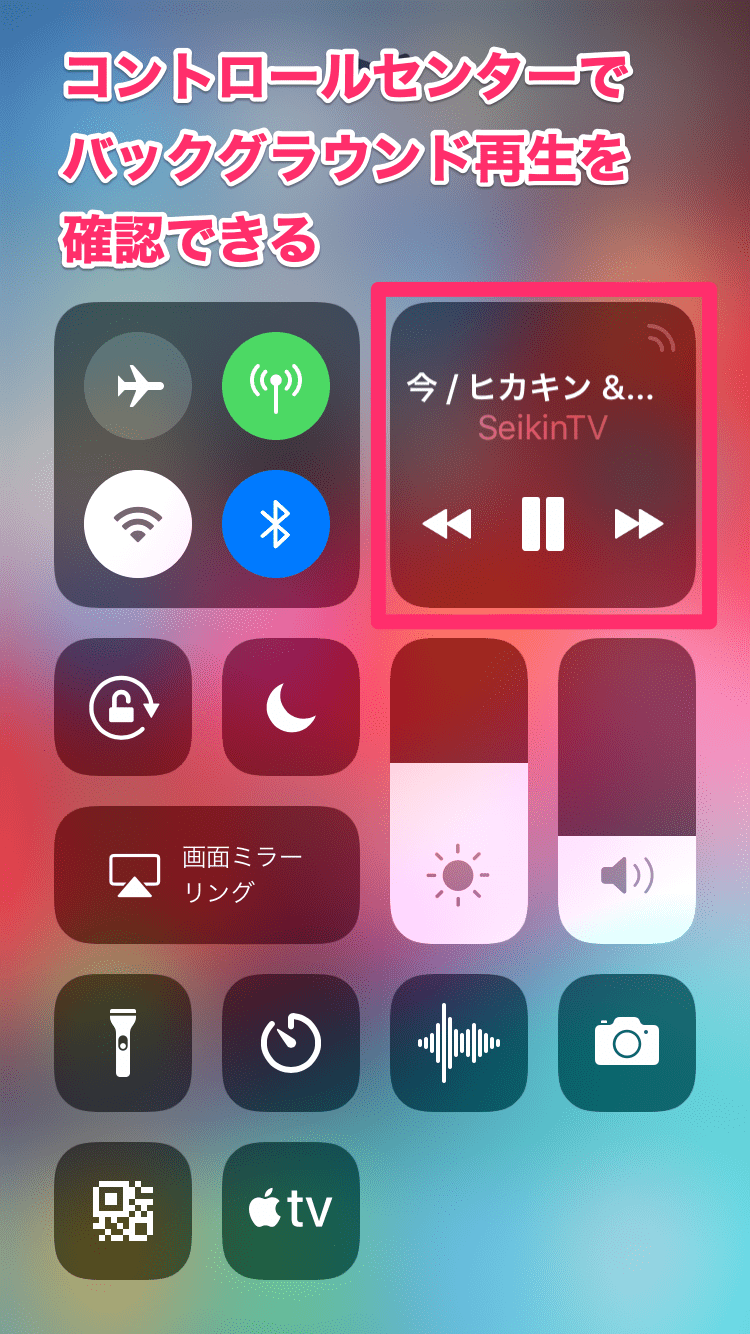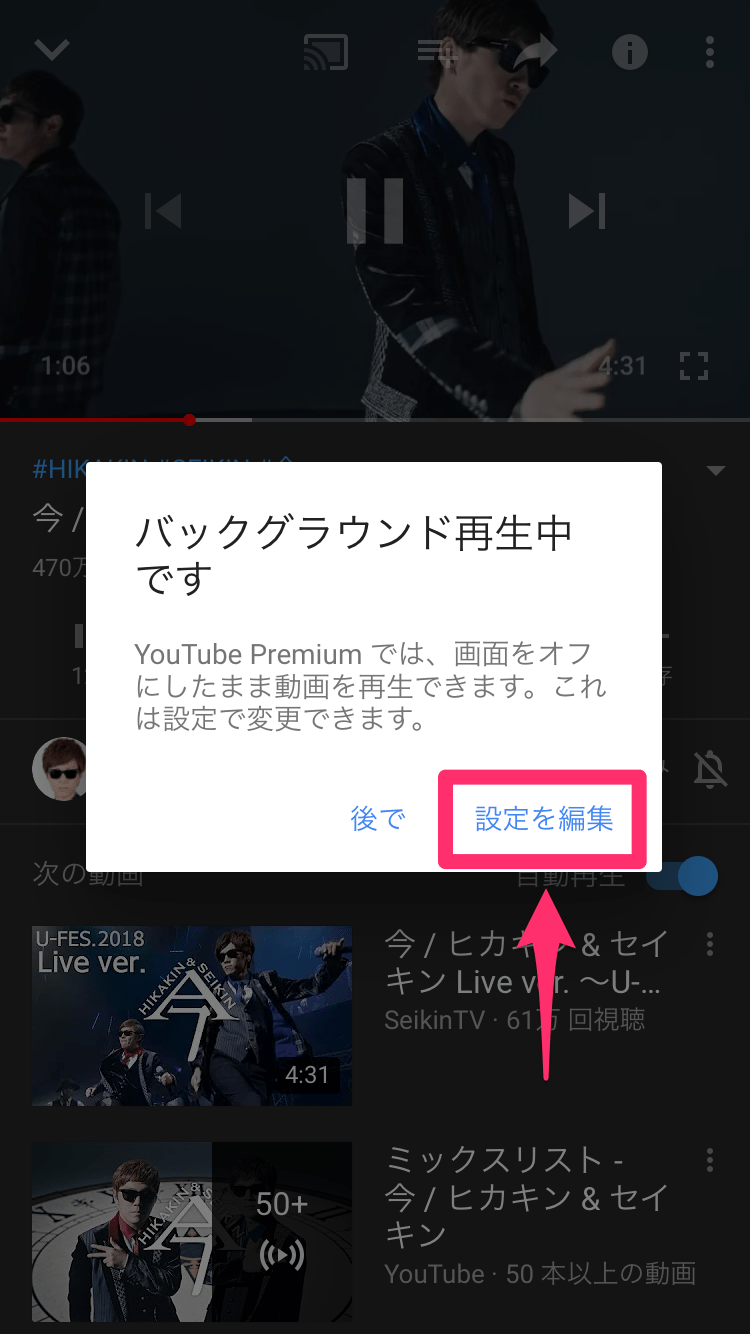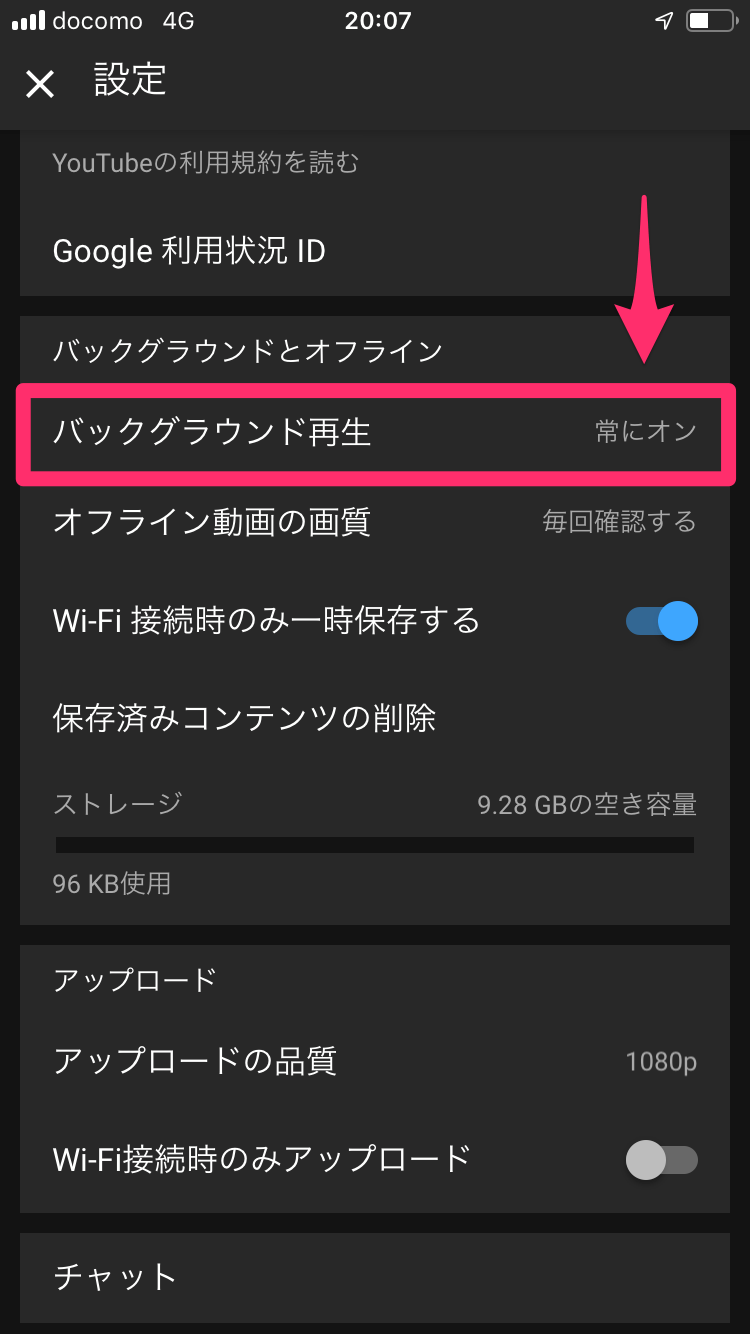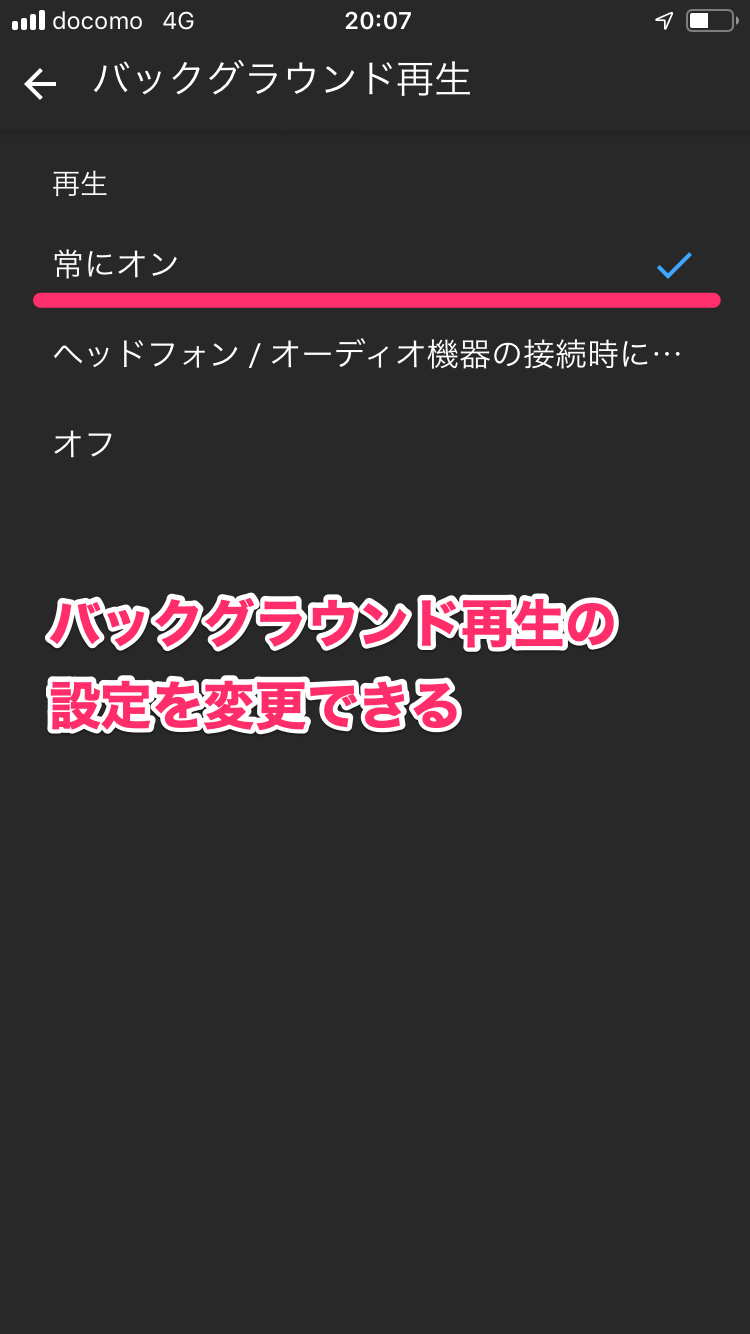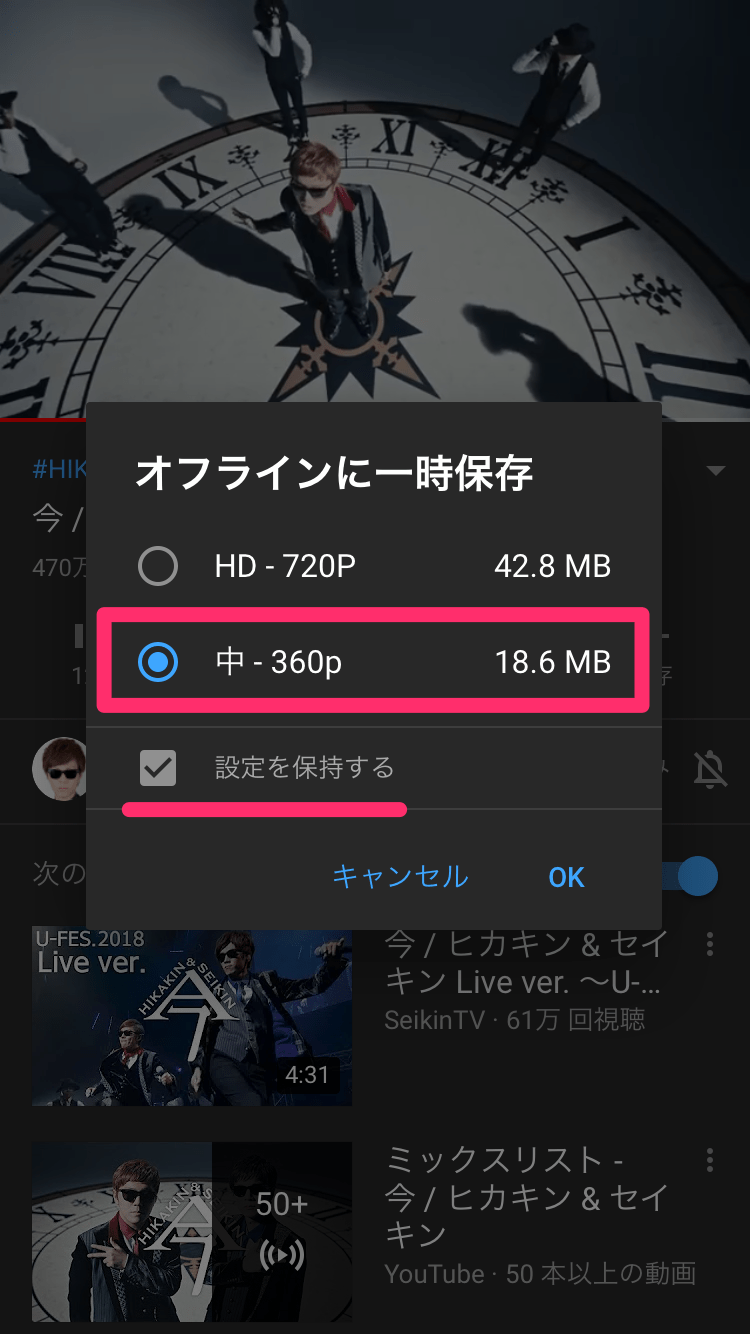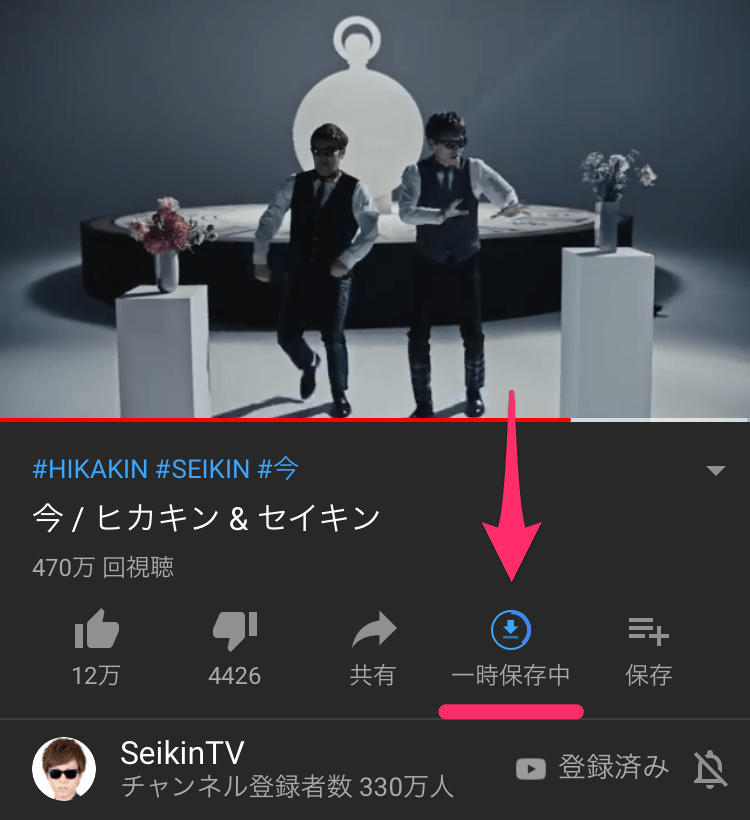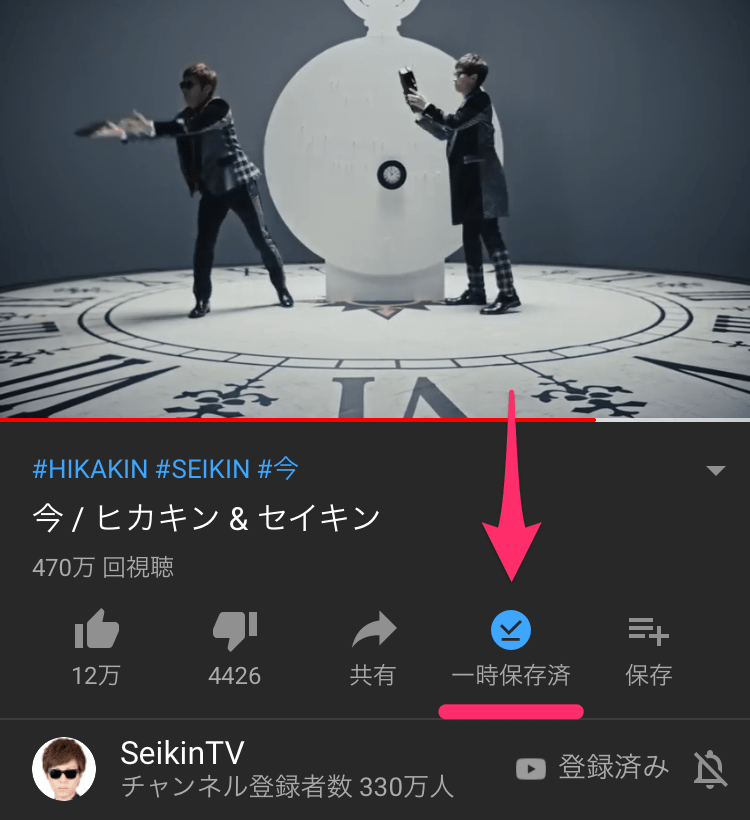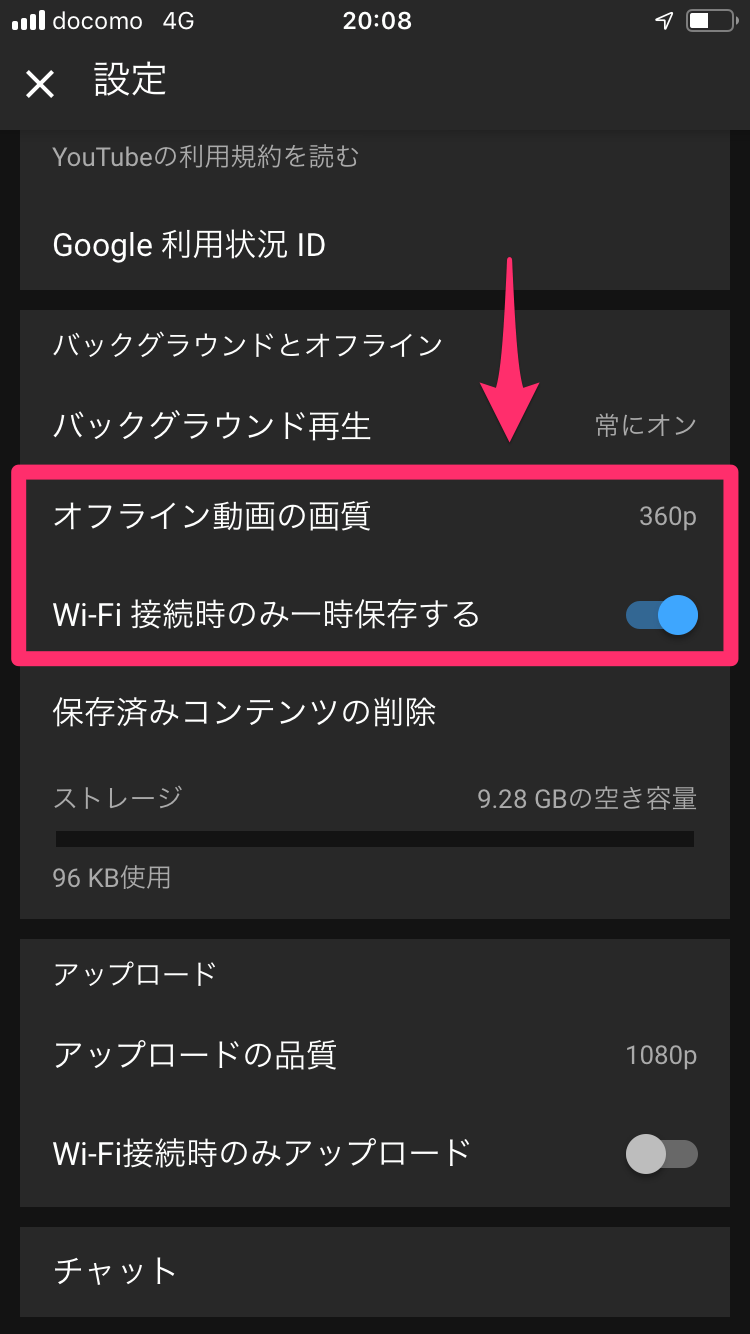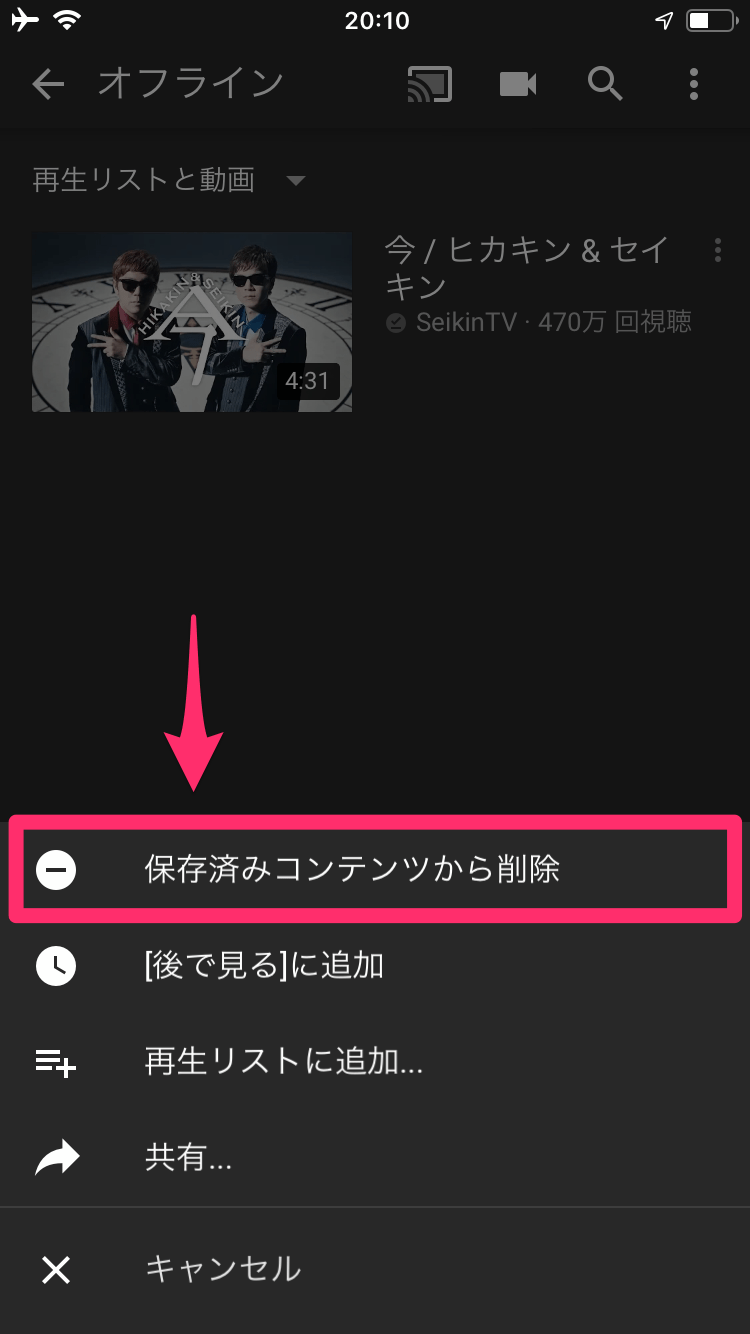「広告なし」に加えて待望の機能が使える
月額1,180円で利用できる、YouTubeの有料版「YouTube Premium」。現在は3か月間の無料トライアルで、使い勝手を試せるようになっています。
YouTube Premiumでは動画の再生中などに表示される広告がなくなりますが、さらに2つの特典があります。それがバックグラウンド再生とオフライン再生。どちらも多くのユーザーが使いたいと思いながらも、公式にはなかなか提供されなかった機能です。
YouTube Premiumにサインインした状態であれば、この2つの機能を簡単に利用できます。ここではiPhoneを例に、実際の画面を以下の手順で見ていきましょう! なお、無料トライアルの開始方法は、本記事末尾の関連記事を参照してください。
iPhoneでYouTubeをバックグラウンド再生する
1動画を再生する
「YouTube」アプリを起動し、動画を再生します。続いてホームボタンを押しましょう。
2動画の音声がバックグラウンド再生された
ホーム画面やほかのアプリに切り替えても、YouTubeの動画(音声のみ)の再生が継続されます。コントロールセンターやロック画面では、動画の情報を確認したり、早送りしたりできます。
3YouTubeアプリの設定画面を表示する
バックグラウンド再生中にYouTubeアプリに戻ると、上図のようなメッセージが表示されます。ここで[設定を編集]をタップしてみましょう。
4バックグラウンド再生の設定を確認する
アプリの設定が表示されました。アカウントのアイコン→[設定]をタップしても、同じ画面になります。[バックグラウンド再生]をタップすると......
バックグラウンド再生の設定を変更できます。標準では[常にオン]に設定されていますが、イヤフォンなどに接続しているときのみにすることも可能です。
iPhoneでYouTubeをオフライン再生する
5動画のダウンロードを開始する
YouTubeアプリで動画を再生しておきます。ここで[オフライン]をタップしましょう。
6オフライン再生時の品質を選択する
オフライン再生時の品質を選択します。高品質であるほど動画のサイズが大きくなり、ダウンロードにも時間がかかるので、iPhoneの空き容量などを考慮して選びましょう。[設定を保持する]にチェックしておくと、次回もその設定が引き継がれます。
7動画のダウンロードが開始される
これでダウンロードが開始される......と思いきや、標準の設定ではWi-Fi接続時のみに限定されています。ギガ(高速通信量)を消費してしまわないよう、親切な設定ですね。
Wi-Fiに接続していれば、動画のダウンロード(一時保存)が開始されます。
ダウンロードが完了し、[一時保存済]と表示されました。
8オフライン再生の設定を確認する
オフライン再生も、バックグラウンド再生と同じ画面で設定が行えます。オフライン再生時の品質と、ダウンロードをWi-Fi接続時に限定するかは、ここで変更できます。
9ダウンロードした動画を表示する
実際にオフライン再生をしてみましょう。[ライブラリ]をタップし、[オフライン]をタップします。
10ダウンロードした動画を再生する/削除する
動画をタップするとオフライン再生されます。不要になったら、右側にある3つの点のアイコンをタップしましょう。
[保存済みコンテンツから削除]をタップすると、ダウンロードした動画を削除できます。
いかがでしたか? 無料トライアルの期間中は、どちらの機能も使い放題です。ぜひ試してみてくださいね。
あわせて読みたい
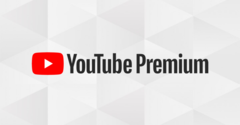
広告なし!YouTube Premiumの無料トライアルを開始する方法。自動課金をオフにすれば安心
YouTubeの有料版「YouTube Premium」に申し込むと、広告がなくなり、オフラインでの再生とバックグラウンド再生が可能になります。使い勝手を試すため、まずは無料トライアルを始めてみましょう。