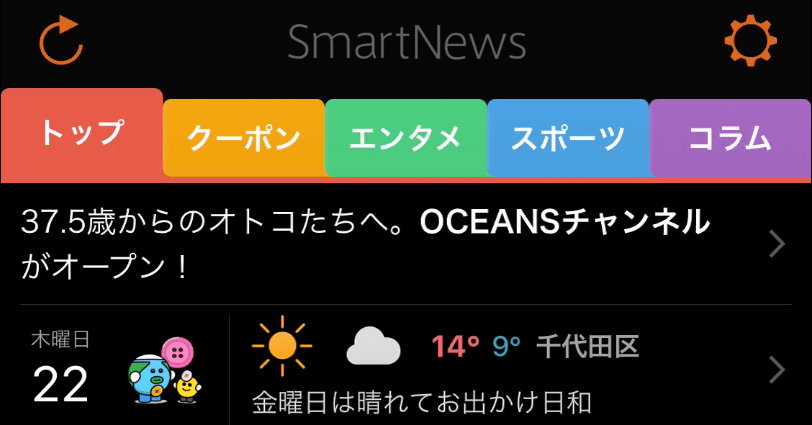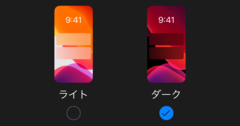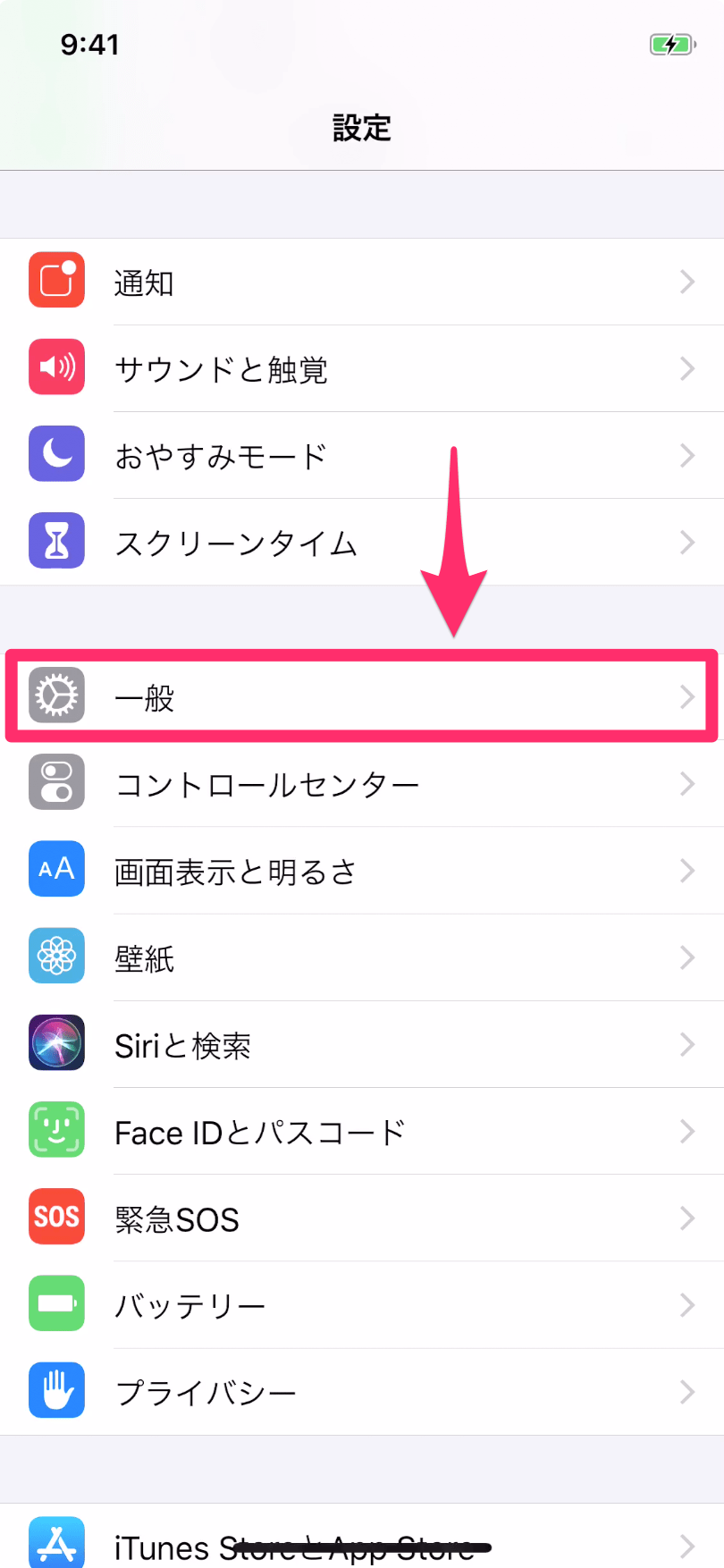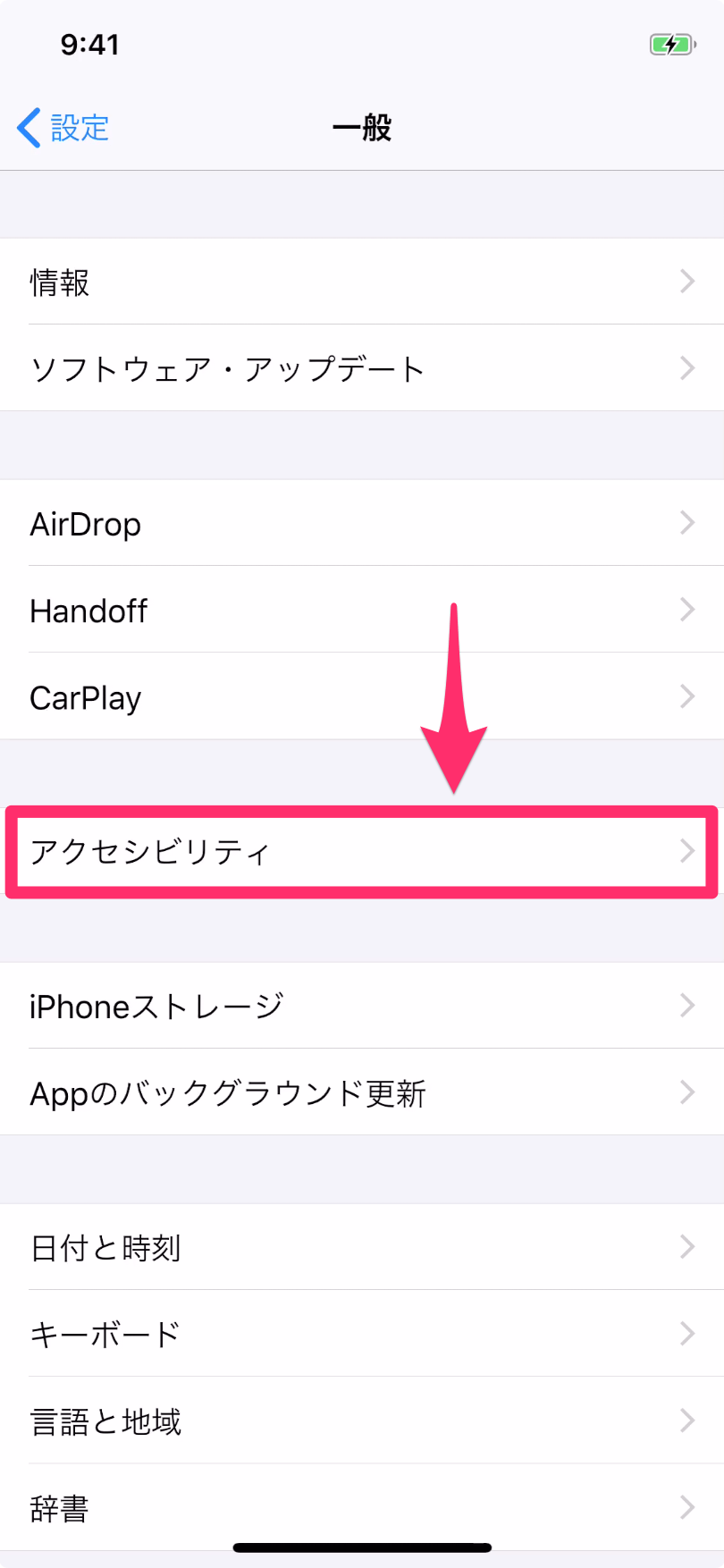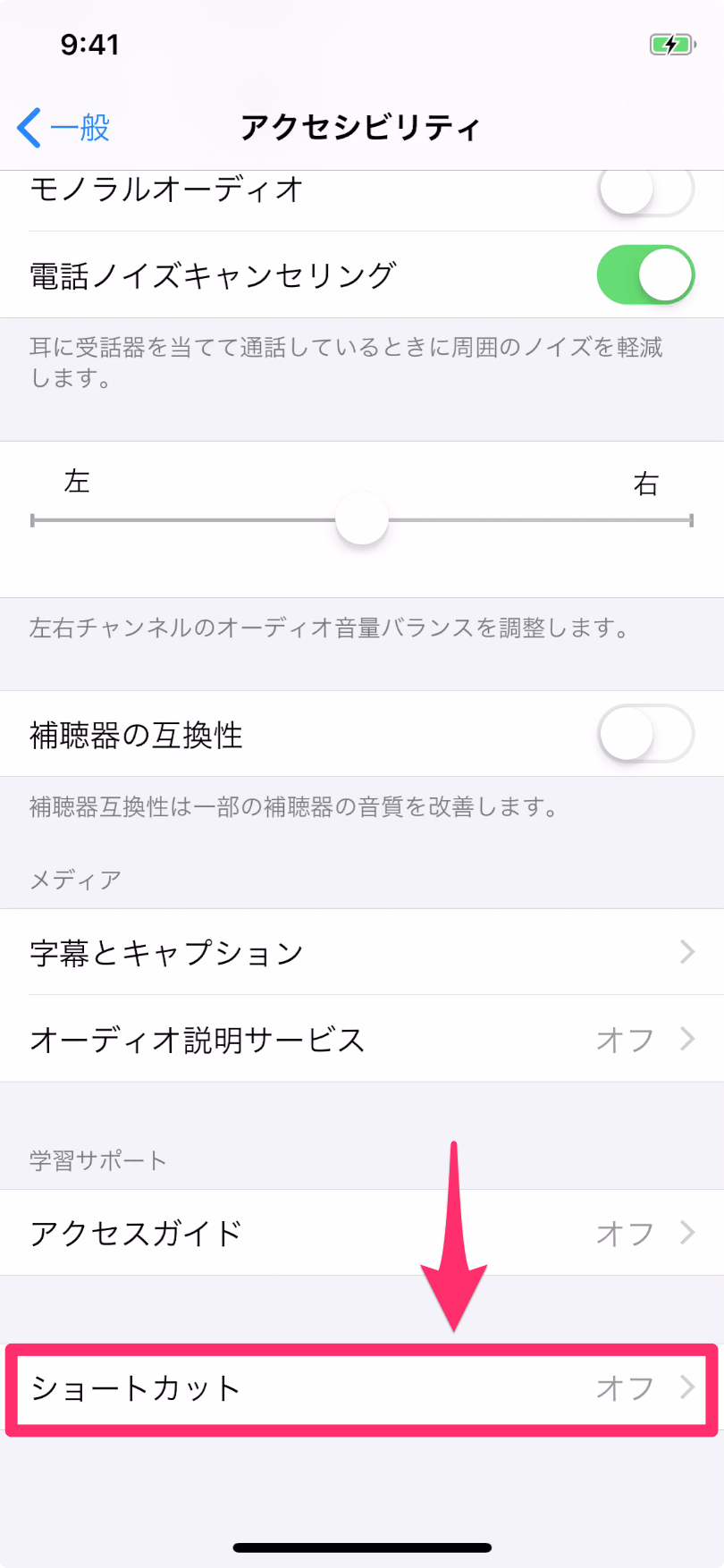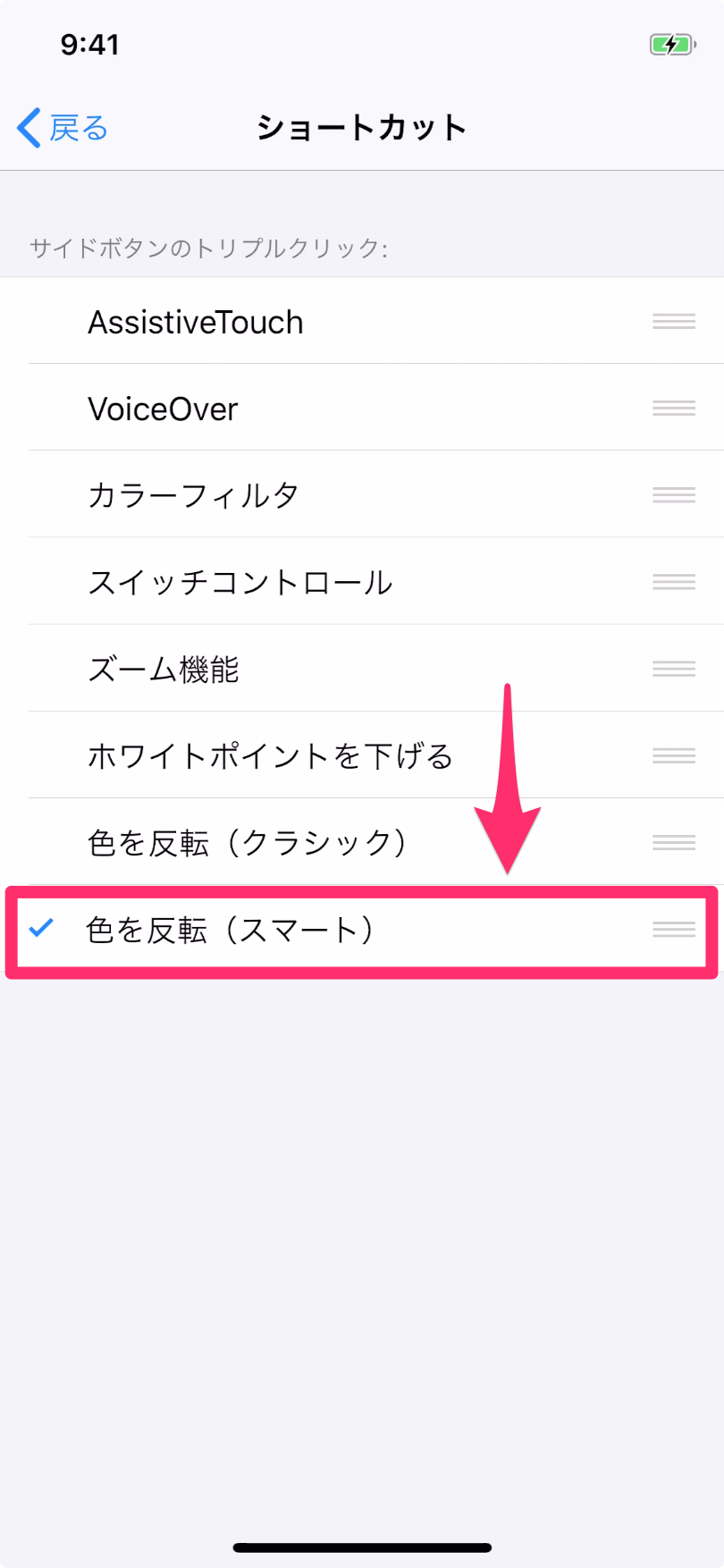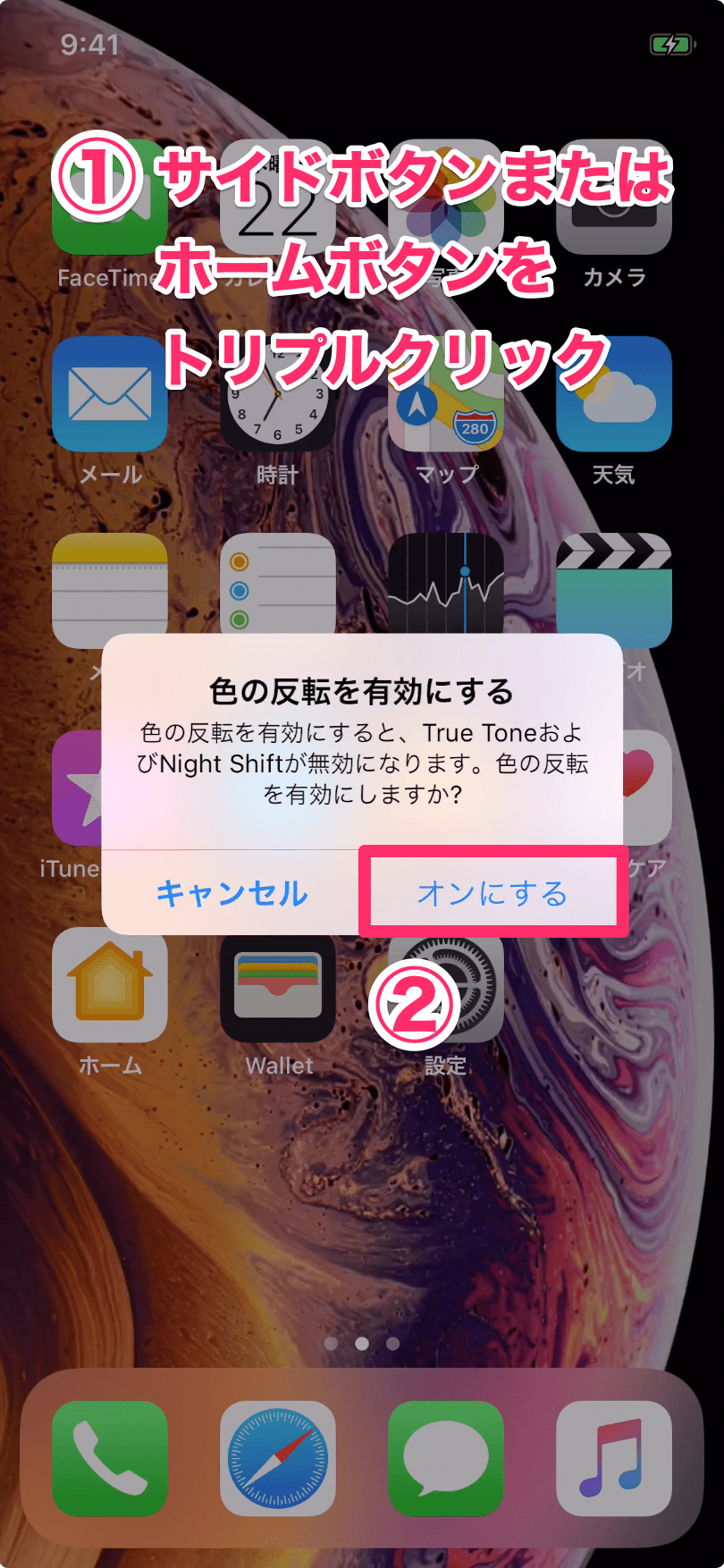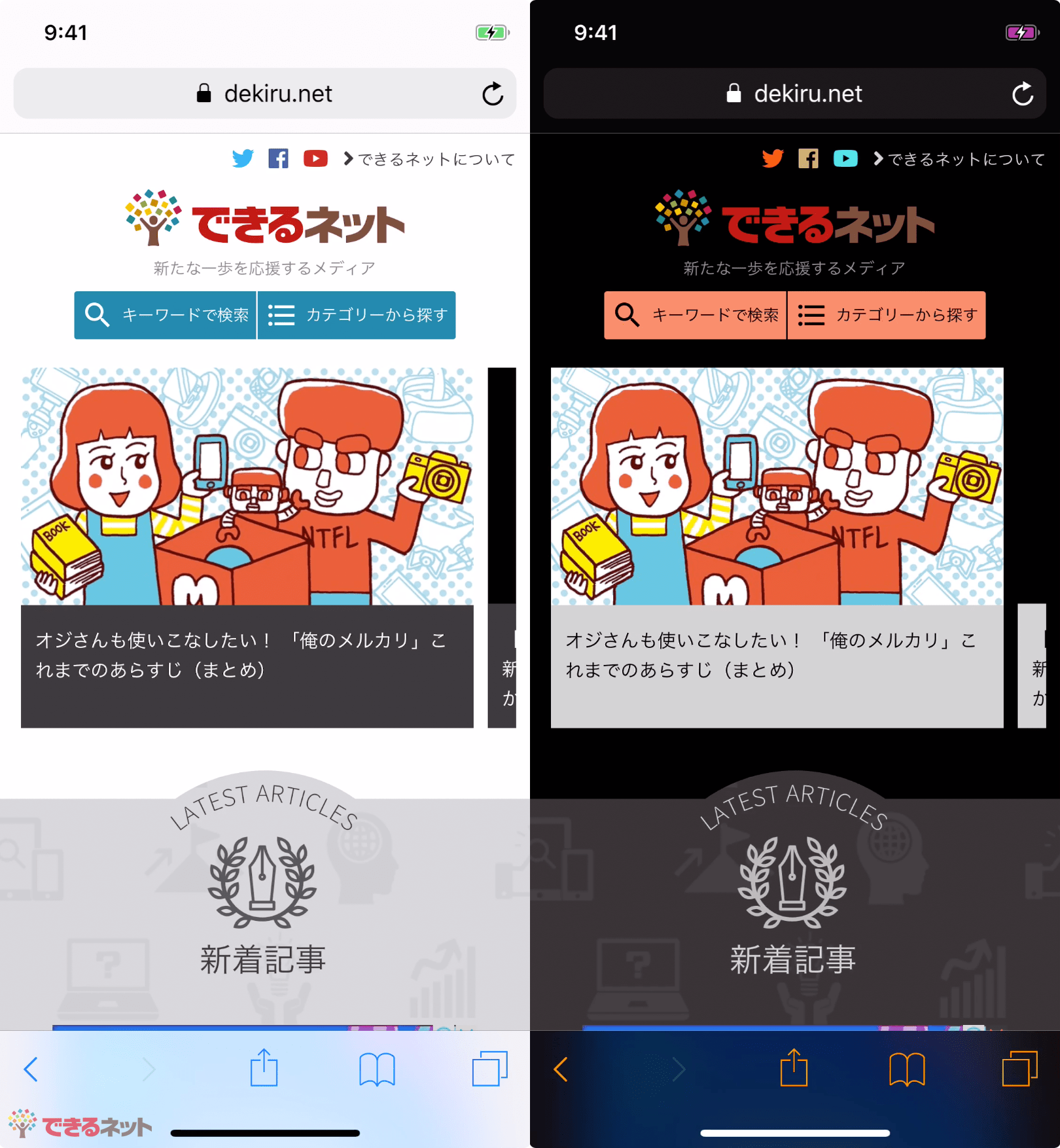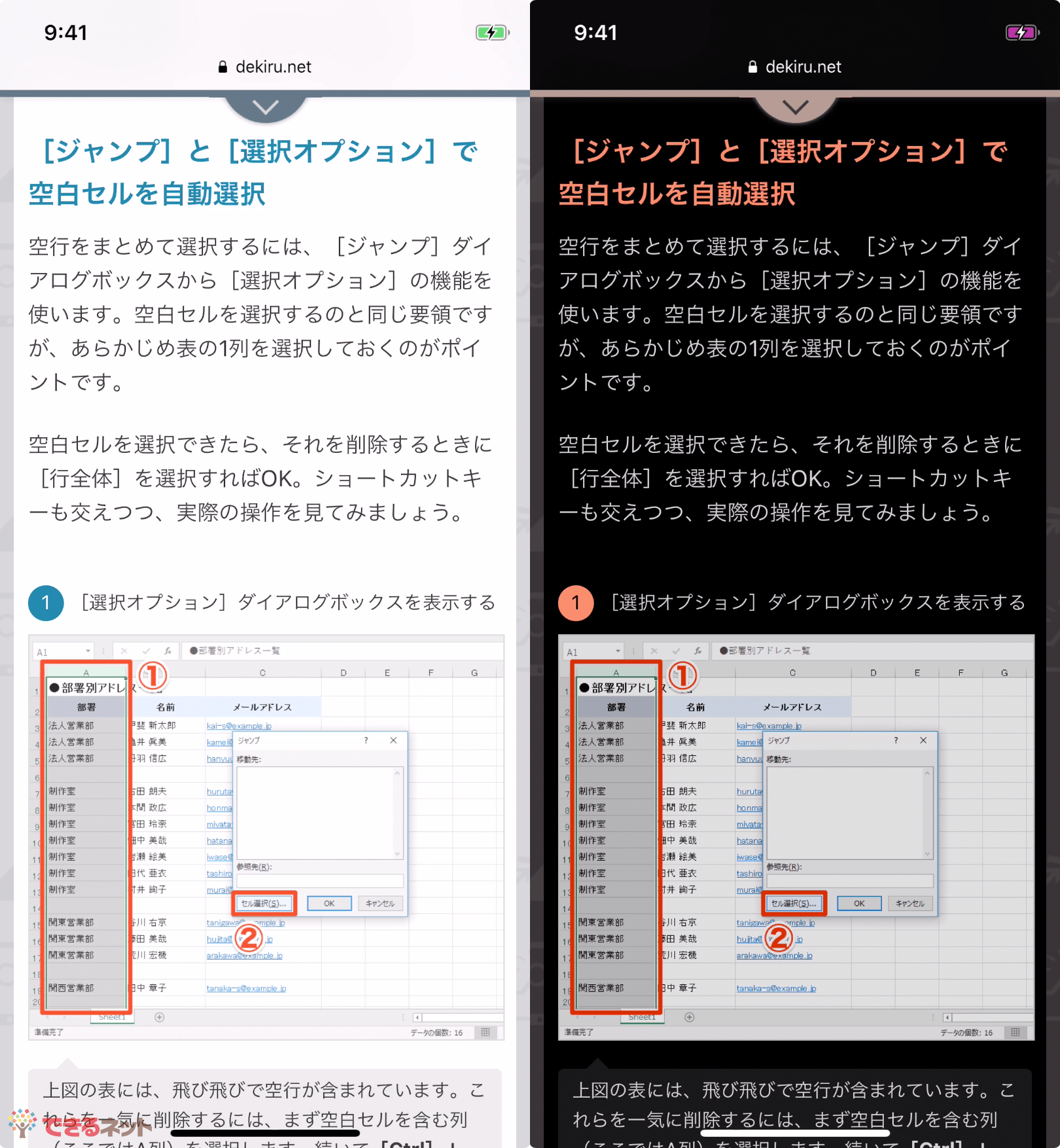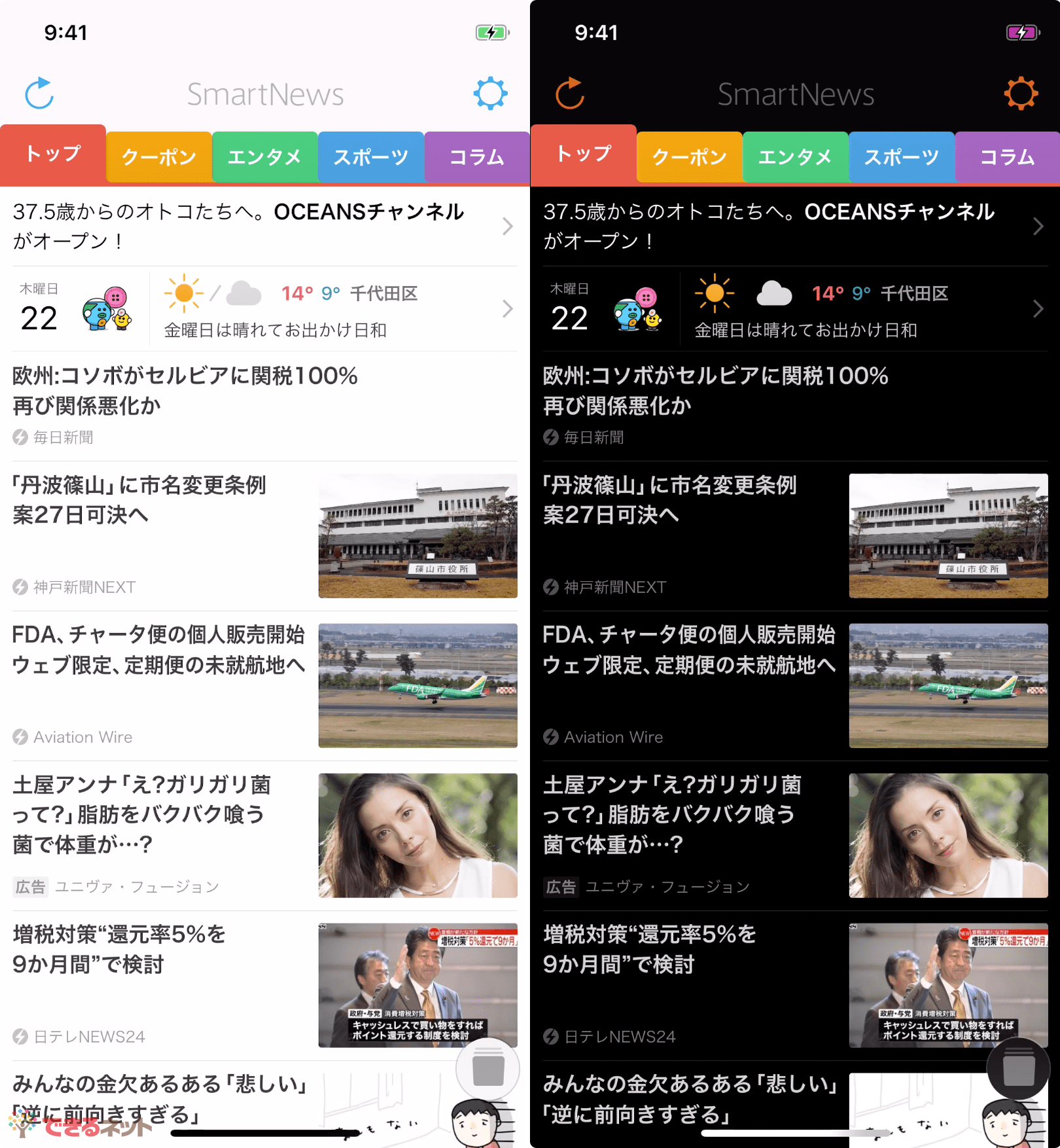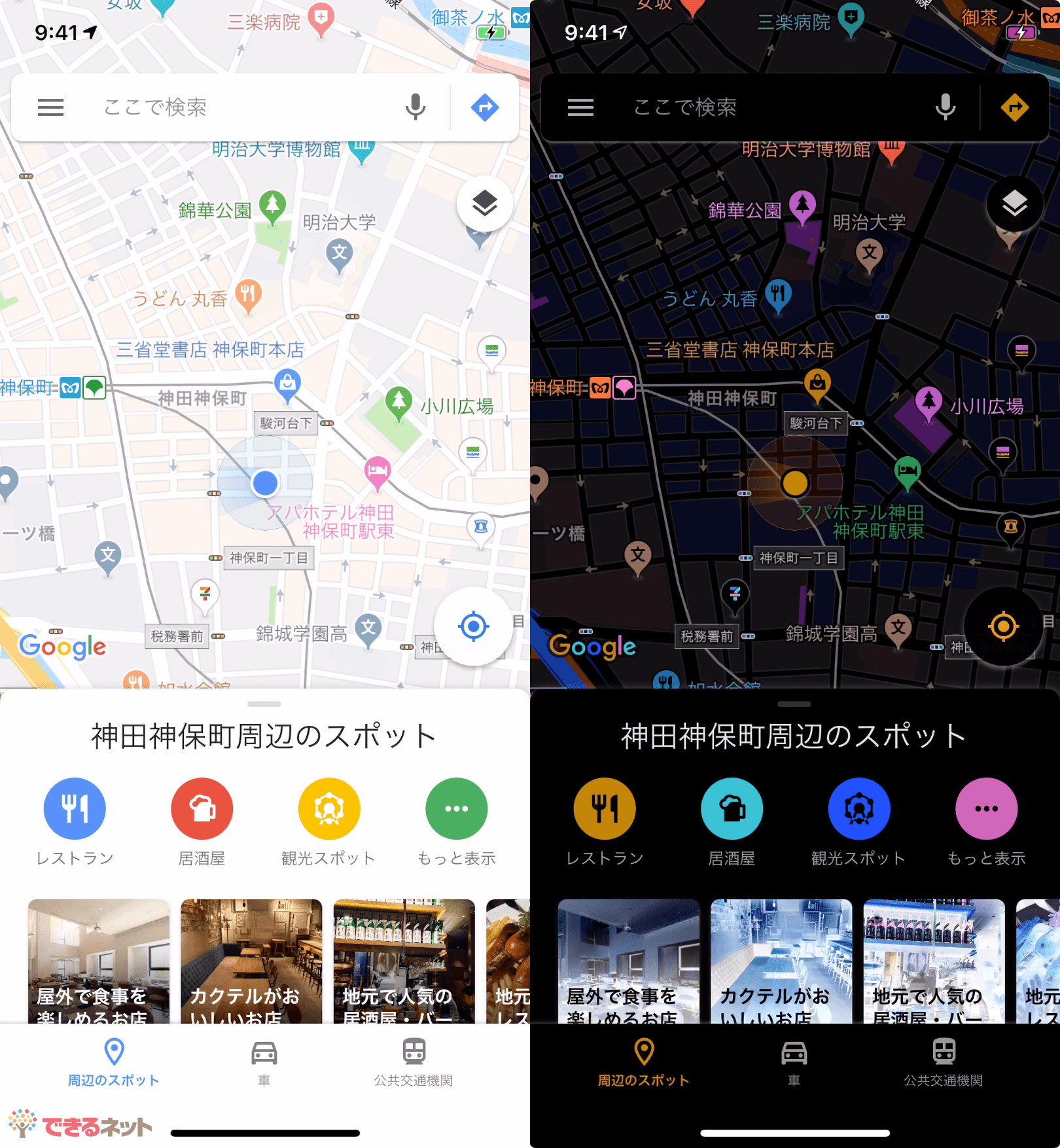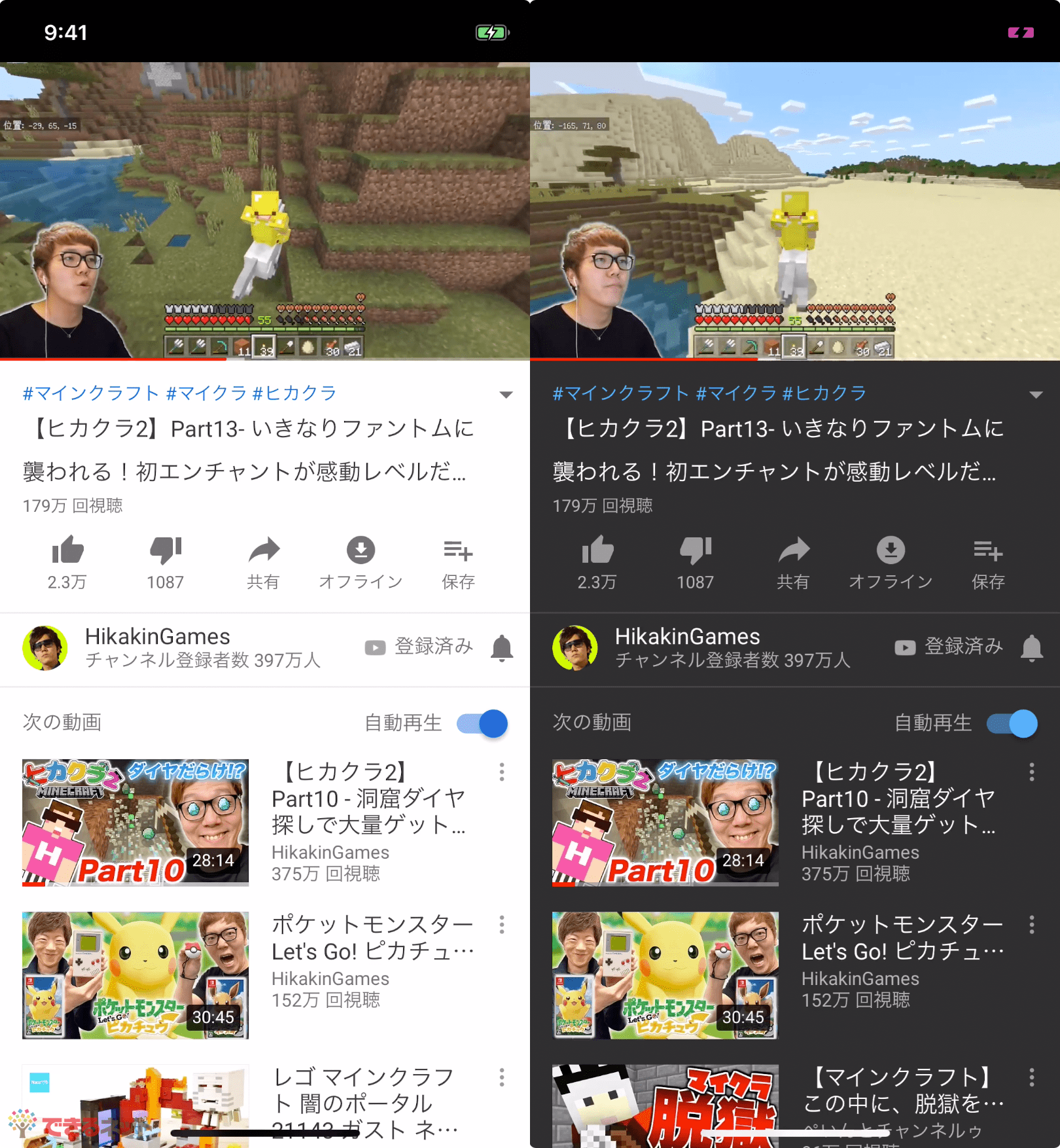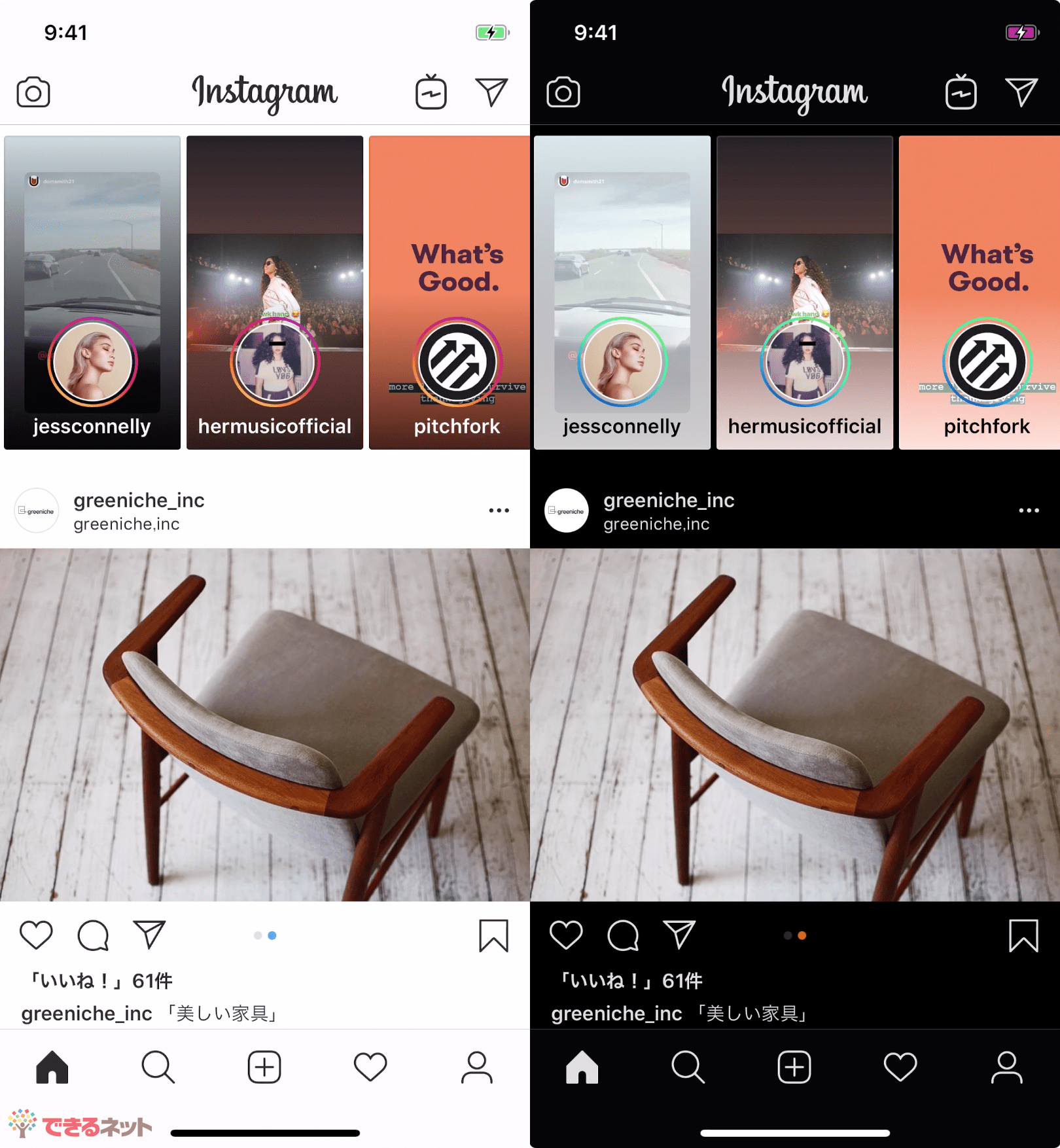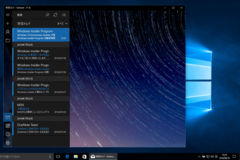こちらは旧記事です。iOS 13で実装されたダークモードの使い方は、以下の記事を参照してください。
サイド/ホームボタンのトリプルクリックで起動
パソコンやスマートフォンの画面を黒基調の配色に切り替える「ダークモード」。暗い場所でも画面が見やすくなるほか、文章や写真・動画に集中しやすくなる効果があるとされ、最新のWindowsやmacOS、YouTubeのアプリでは標準の機能になりました。
iPhoneではダークモードという名称ではないものの、iOS 11から「色を反転(スマート)」という設定が追加されています。これは画面の色を反転しつつも、写真・動画などは反転せず自然な配色にするもので、実質的にはダークモードのように使えます。
「色を反転(スマート)」のオン/オフを切り替えるには、以前は[設定]アプリを都度起動する必要があったのですが、現在ではアクセシビリティのショートカットに割り当てることで、サイドボタンやホームボタンのトリプルクリックでオン/オフできるようになっています。通常モードと簡単に切り替えられるので、飛躍的に便利になりました!
ここではiPhone XSを例に、ダークモードに一瞬で切り替える方法を紹介します。
「色を反転(スマート)」をショートカットに割り当てる
1[設定]→[一般]を表示する
[設定]アプリを起動し、[一般]をタップします。
2[アクセシビリティ]→[ショートカット]を表示する
続いて[アクセシビリティ]をタップして......
いちばん下までスクロールし、[ショートカット]をタップします。
3「色を反転(スマート)」をショートカットに設定する
[色を反転(スマート)]をタップしてチェックを付けます。これで設定は完了です。
4「色を反転(スマート)」をオンにする
iPhone X以降では本体右側面のサイドボタン、iPhone 8以前ではホームボタンをトリプルクリック(3回続けて押下)します。初回のみ上図のメッセージが表示されるので、[オンにする]をタップしましょう。「色を反転(スマート)」がオンになります。
主なアプリで通常モードとダークモードを比較
「色を反転(スマート)」に切り替えても、ホーム画面では違いがわかりにくいかもしれません。Apple純正アプリと他社製の人気アプリで、通常モードとどのような違いがあるかを見ていきましょう。
以下、左は「色を反転(スマート)」がオフ、右はオンです。
Safari
できるネットのトップページです。ロゴやイラストの色はそのままで、背景やパーツの色が反転しています。
記事ページでも文字色はそのままに、背景やパーツだけが反転しています。暗いところでは読みやすそうです。
写真
写真の色が反転するとホラー映画のようになってしまいますが、ユーザーインターフェースだけが反転しています。
スマートニュース
スマニューのチャンネル画面です。くっきりはっきり、記事の一覧が見やすくなりました。まるでアプリ標準の機能のように自然です。
Googleマップ
地図部分はカーナビのナイトモードのようです。ただ、写真の色まで反転してしまっています。アプリによっては、このように未対応の部分もあります。
YouTube
アプリ標準のダークモードはオフの状態ですが、それと同じくらい自然です。なお、アプリ標準のダークモードがオンのときに「色を反転(スマート)」をオンにしても、変化はほぼありません。
最後にインスタです。こちらもアプリ標準の機能に見えるほど、自然なカラーリングになりました。ただ、動画は色が反転してしまいます。
いかがでしたか? サイドボタンやホームボタンのトリプルクリックは、慣れないとちょっと難しいかもしれません。すばやく連打しなくても認識するので、慌てずに3回、しっかり押すのがコツです。
暗い場所ではダークモードに切り替え、明るい場所に出たらすぐに戻せるのが、今回紹介した方法のいいところ。ぜひ試してみてくださいね。