キーボードの種類
iPod touchは携帯電話でおなじみの「日本語テンキー」や、パソコンと同じ「日本語フルキーボード」「英語キーボード」の3種類のキーボードが使えます。いずれも画面上に表示される仮想キーボードで、タップして文字を入力します。
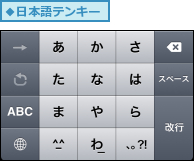
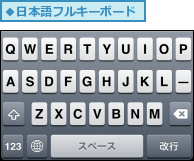
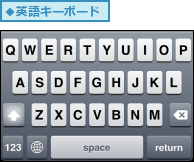
キーボード各部の名称と役割
キーボードのキー配列は大きく分けて2種類あります。1つは携帯電話と同じテンキーで、もう1つはパソコンのキーボードと同じQWERTYキーボードです。テンキーは少ないキーの数で日本語入力を行うため、[文字送りキー]や[逆順キー]などの補助キーがたくさんあります。名称を覚える必要はありませんが、役割を知っておくと文字入力が楽になります。

モード切り替えとキーボード切り替え
アルファベットや数字を入力するときは、[モード切り替えキー]([ABC][☆123][あいう])をタップして、入力できる文字の種類を切り替えます。またURLなどアルファベットを入力する際は、英語入力に不向きなテンキーを使うのではなく、英語キーボードで入力したほうが便利です。キーボードの種類を切り替えたいときは、[言語切り替えキー](地球のアイコン)をタップします。
0.入力できるキーを切り替える
![[ABC]をタップ](/contents/051/img/img20101228132836075223.jpg)
![]()
![アルファベットや記号が入力できる,[☆123]をタップ](/contents/051/img/img20101228132547006951.jpg)
![]()
![数字だけのキーが表示される場合もある ,数字や記号が入力できる,日本語テンキーに戻る ,[あいう]をタップ](/contents/051/img/img20101228132817017870.jpg)
0.キーボードの種類を切り替える
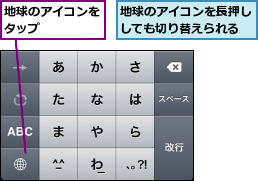
![]()
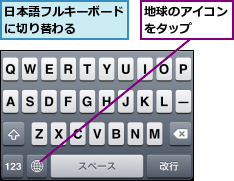
![]()
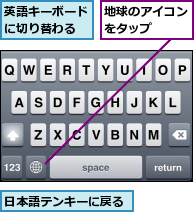
日本語の入力
日本語テンキーまたは日本語フルキーボードを使って日本語を入力してみましょう。日本語テンキーではキーを連打して入力する方法のほかに、長押しして候補を表示する方法と、キーを素早くフリックする方法があります。日本語フルキーボードはローマ字入力のみで、パソコンでの入力に似ています。自分に合う入力方法を見つけましょう。
0.テンキーでの入力(1)【連打】
![[た]を4回タップ,[て]が入力される](/contents/051/img/img20101228133921083537.jpg)
0.テンキーでの入力(2)【長押し】
![1[た]を長押し ,2 指を[て]にずらして離す ,周りにた行の文字が表示される ,[て]が入力される](/contents/051/img/img20110107143645082842.jpg)
0.テンキーでの入力(3)【フリック】
![[た]の上で右方向にフリック,[て]が入力される](/contents/051/img/img20110107143700048003.jpg)
0.フルキーボードでの入力
![1[T]をタップ,2[E]をタップ,[ て] が入力される](/contents/051/img/img20101228135154031973.jpg)
日本語の変換/確定
日本語を入力すると、変換候補が表示されます。変換したい文字があればタップして文字を入力します。候補が見つからなくても、ほかの変換候補の一覧を表示して候補を探しましょう。かな文字を入力したいときは、[確定]をタップすれば変換せずに入力できます。
0.変換候補を使って入力する
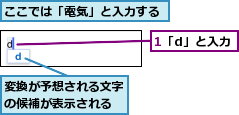
![2 続けて「enn」と入力 ,3[電気]をタップ ,ほかの変換候補を見たいときはここをタップする,最後まで入力しなくても変換候補が表示される場合もある](/contents/051/img/img20110107143749013621.jpg)
![「電気」と入力された,続けて文字の候補が表示されたときに入力をやめたいときは[閉じる]をタップする](/contents/051/img/img20101228155637004581.jpg)
0.変換しないで確定する
![1「あ」と入力,2[確定]をタップ,「あ」と入力される](/contents/051/img/img20101228160600043584.jpg)
0.すべての変換候補から選んで入力する
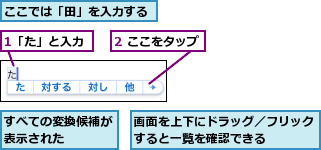
![3[田]をタップ,「田」が入力される](/contents/051/img/img20101228161359019272.jpg)
文字の修正
フルキーボードで入力中、間違えて隣のキーを押してしまうこともあるでしょう。そのようなときは指を離さずに、そのままずらします。文字を確定する前なら入力するキーをいつでも変更できます。また、文章を編集したいときは、画面を長押しして挿入ポイントを表示します。拡大鏡をドラッグして編集したい部分まで移動しましょう。文字を挿入、または[×キー]をタップして文字を削除できます。
0.入力時のタップミスを修正する
![1 タップした指を離さずにそのまま左にずらす ,[D]をタップするつもりが[F]がタップされてしまった](/contents/051/img/img20101228161623068940.jpg)
![2[D]が表示された部分で指を離す,「D」と入力される](/contents/051/img/img20101228161805026980.jpg)
0.文字を挿入する
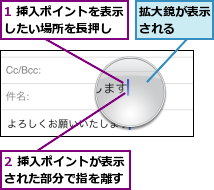
0.挿入ポイントを移動する

文章のコピー&ペースト
文章をもっと楽に入力・編集できるように、コピー(カット)&ペーストの方法を覚えておきましょう。例えば、前に送信したメールの内容をコピーして新しいメールを作成したり、インターネットで見つけた文章をコピーしてメモを作成したりといった作業も、コピー&ペーストを使って一瞬で完了できます。
0.文字を選択する
![1 選択したい文字の部分で長押し ,2[選択]をタップ ,ここではメールにある文字を選択する ,グラブポイント(青い点)が表示された ,タップした位置の前後にある文字が選択される](/contents/051/img/img20101228163536011994.jpg)
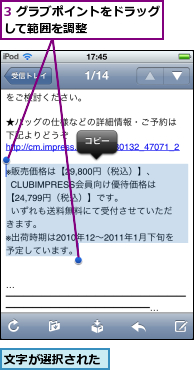
0.文字をまとめて選択する
![Webページによってはページ全体が選択される場合もある,ここではWebページ上の文字を選択する,ブロック単位で選択されない場合は「文字を選択する」の手順で[全選択]をタップする,文字がブロック単位で選択された ,選択したい段落の部分を長押し](/contents/051/img/img20101228164040037717.jpg)
0.文字をコピーする
![文字がコピーされた,文字を選択しておく,[コピー]をタップ](/contents/051/img/img20101228164328075232.jpg)
0.文字をカットする
![文字がカットされた,文字を選択しておく,[カット]をタップ](/contents/051/img/img20101228171238036870.jpg)
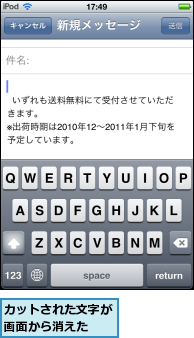
0.文字をペーストする
![1 ペーストしたい位置で長押し ,2[ペースト]をタップ ,文字をコピーまたはカットしておく](/contents/051/img/img20110107144026077608.jpg)
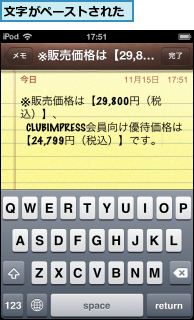
[ヒント]キーボードの音を消すには
[ホーム]画面から[設定]‐[サウンド]の順にタップします。[キーボードのクリック]を[オフ]にすると、キーをタップしたときのクリック音がオフになります。
[ヒント]日本語フルキーボードと英語キーボードの見分け方
日本語フルキーボードと英語キーボードはキー配列がほとんど同じですが、見分けるのは簡単です。スペースキーに[スペース]と表示されていれば日本語フルキーボード、[space]と表示されていれば英語キーボードです。
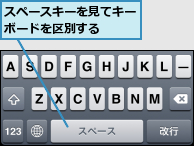
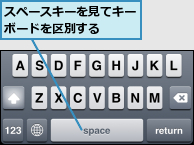
[ヒント][設定]で各国のキーボードの種類を設定できる
[ホーム]画面から[設定]‐[一般]‐[キーボード]‐[各国のキーボード]の順にタップします。[新しいキーボードを追加]をタップすると、各国の言語に対応したキーボードを追加できます。
![すでに追加されているキーボードをオフにするには[編集]をタップして左側の[-]をタップする,[新しいキーボードを追加]をタップすると各国語のキーボードを追加できる](/contents/051/img/img20101228172736074504.jpg)
[ヒント]フリック入力を習得しよう
文字を素早く入力するならフリック入力がおすすめです。習得すれば、フルキーボードを使うより効率的に文字を入力できます。フリック入力のコツは、候補の配列を覚えることです。「あ」段を中心に時計回りに配置されているだけなので、慣れると簡単です。
[ヒント]絵文字は入力できないの?
購入した直後はiPod touchで絵文字を入力することができませんが、絵文字を追加できるアプリケーションをダウンロードすることで、絵文字を使えるようになる場合があります。ただし、絵文字はアプリケーションによって使えるものが限られています。残念ながら、最初から用意されているアプリケーションでは絵文字を使うことはできません。
[ヒント]ユーザー辞書を使うには
難しい漢字やめずらしい名前などは、ユーザー辞書に登録しておくと便利です。[ホーム]画面から[設定]‐[一般]‐[キーボード]‐[ユーザー辞書を編集]の順にタップし、画面右上の[+]をタップすると、ユーザー辞書を作成できます。住所や顔文字を登録するなど、アイデア次第で便利に使えます。
[ヒント]濁点や半濁点を入力しなくてもきちんと変換されることもある
テンキーで入力するときは、濁点や半濁点を省略してもきちんと入力できることがあります。例えば「電気」と入力したいときに「てんき」と入力しても、「天気」「電気」などの候補が表示されます。
[ヒント]ほかのアプリケーションにペーストできる
コピーした文字は、ほかのアプリケーションに貼り付けることができます。例えば、[Safari]でコピーしたWebページの文章を、[メール]でメールの本文に貼り付けるといった具合です。文章以外に、画像やURLなどもコピー&ペーストできます。




