撮影した動画をFlipClipに転送する
1.ケータイで撮影した動画をFlipClipに転送する
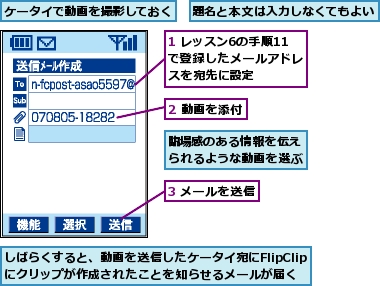
動画の貼付け用ソースをコピーする
1.転送した動画を表示する
●FlipClip
http://flipclip.net/
![「http://www.flipclip.net/」と入力し、[Enter]キーを押してFlipClipにログインしておく,ここからは、パソコンで操作する,[ようこそ!]の右側に表示されているユーザー名をクリック](/contents/005/img/img20071015144756047906.jpg)
2.ブログに公開したい動画を選択する
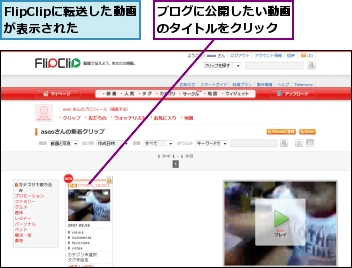
3.フレームの変更画面を表示する
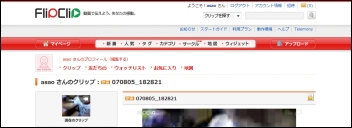
![[フレームを変更]をクリック](/contents/005/img/img20071015154926079898.jpg)
4.フレームを選択する
![好みのフレームをクリック,[フレームの選択]が表示された](/contents/005/img/img20071015145518031786.jpg)
5.フレームのサイズを選択する
![1 [S]をクリック,2 [このフレームに決定]をクリック,[プレビュー]が表示された](/contents/005/img/img20071015155334006239.jpg)
6.貼付け用ソースをコピーする
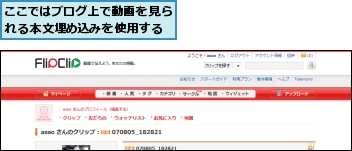
![1 貼付け用ソースが表示されているボックスをクリック,2 貼付け用ソースの上で右クリック,3 [コピー]をクリック,貼付け用ソースが選択された](/contents/005/img/img20071015173526034886.jpg)
記事を書き、ケータイで撮影した動画を貼り付ける
1.記事に貼付け用ソースを貼り付ける
![1 記事のタイトルを入力,2 記事を入力,3 動画を貼り付けたい場所にカーソルを移動し、右クリック,4 [貼り付け]をクリック,FC2ブログにログインし、記事の作成画面を表示しておく,ここはFC2ブログの記事に動画を貼り付ける,カテゴリーやジャンルを設定しておく](/contents/005/img/img20071015163441017730.jpg)
2.記事を投稿する
![ここに動画が貼り付けられる,記事に貼付け用ソースが貼り付けられた,記事の投稿が完了したことを示す画面が表示される,[記事を保存]をクリック](/contents/005/img/img20071015164546074493.jpg)
3.ブログを確認する
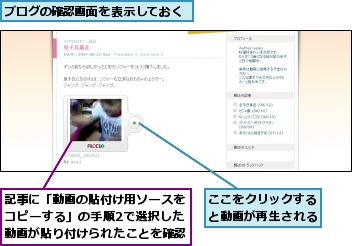
[ヒント]パケット代には注意しよう
ケータイは送信したデータの量によって通信料金が請求されます。動画のようにサイズが大きいデータは、通信料がかさみます。パケホーダイやパケットし放題などの定額制プランを利用していない場合は、思いがけず高額な料金が請求されないよう注意してください。
[ヒント]フレームは小さいサイズを選択しよう
ビデオカメラと違い、ケータイで撮影した動画は撮影時のサイズが小さいため、大きく引き延ばして鑑賞するには向いていません。そのため、フレームのサイズを大きくしてしまうと、拡大コピーをしたのと同様に、画質が荒れて見づらくなってしまいます。なおケータイから投稿したクリップのサイズは、撮影時のサイズに関係なく強制的に160×120ピクセルにリサイズされます。サイズの大きい動画を使いたい場合はパソコンからアップロードしましょう。
[ヒント]デジカメで撮影した動画やWebカメラで撮影した動画も公開できる
デジカメで撮影した動画をFlipClipに登録する場合は、[アップロード]から[動画・写真ファイルをアップロード]をクリックし、表示された画面で[参照]をクリックして、パソコンに取り込んだ動画ファイルを指定します。同様に[アップロード]-[Webカメラで撮影]をクリックすることで、パソコンに接続しているWebカメラで動画を撮影し、FlipClipに転送することができます。
[ヒント]友達だけに動画を公開することもできる
FlipClipに動画をメールすると、FlipClipサイトでもその動画が公開されます。「n-fcpost」で始まるアドレスに送るとFlipClipサイトでは公開されず、ブログだけに貼り付けることができるようになります。また、「p-fcpost」で始まるアドレスに送ると動画を非公開に、「f-fcpost」で始まるアドレスに送ると友達だけの公開に設定できます。ただし、既にブログに貼り付けた動画には影響しないので注意してください。あとから公開設定を変更するには、[クリップ情報を編集]をクリックし、[プライバシー]設定を変更します。
[ヒント]作成したクリップは編集できる
「動画の貼付け用ソースをコピーする」の手順3の画面で[動画編集ツール]をクリックすると、動画のカット編集、サムネイル(再生前に表示される画像)の変更、BGMの追加ができるようになります。カット編集機能を使えば、動画の必要な部分だけを切り抜くことができます。また、BGMの追加機能で、BGMを選択せずに[元の音を消す]にチェックを付けて[決定]をクリックすれば、無音の動画を作ることもできます。
[ヒント]音声だけをブログに貼り付けたいときは
VOONを使えば、音声だけをブログに貼ることができます。オリジナルミュージックやボイスレターなど、動画にするほどでもない場合や、音声だけという点を逆手にとって、読者のイマジネーションをかき立てたい場合などに使うと有効的でしょう。VOONでは、ブログに貼る以外にも、QRコードにして名刺などの印刷物に印刷することもできます。
●VOON
http://voon.jp/

[ヒント]FC2以外のブログサービスに動画を貼り付けるには
FlipClipでは主にJavaScriptタグとdivタグなどを利用しています。そのため、これらの使用を禁止されているブログサービスでは利用できません。その場合でも[貼付け用ソース(新規ウィンドウ立ち上げ)]を利用することで動画へのリンクを用意できます。また、ケータイから動画をメールするだけで記事に動画を貼り付けられるブログサービスもあります。
■各サービスのFlipClip対応状況(A:FlipClip B:ブログ独自の動画サービス)
| ブログサービス名 | A | B | ブログサービス名 | A | B |
| FC2ブログ | ○ | × | Yahoo!ブログ | ○*1 | × |
| gooブログ | × | △ | アメーバブログ | ○*2 | ☆ |
| JUGEM | ○ | ☆ | ココログ | ○*3 | □ |
| livedoor Blog | ○ | △ | ヤプログ | ○*4 | ☆ |
| Seesaa BLOG | ○ | ☆ | 楽天広場 | × | ☆ |
*2[HTMLタグを表示]を使う。文章を改行したい部分に<br>を書く
*3[HTMLの編集]を使う。文章を改行したい部分に<br>を書く
*4[記事編集オプション]で[HTMLで記事を書く]と[自動で改行する]にチェックを付ける
△ パソコンから動画をアップロードできる
☆ ケータイから動画を添付して記事を書ける
□ ケータイから動画を添付して記事を書けるが動画ファイルへの直リンクになる




