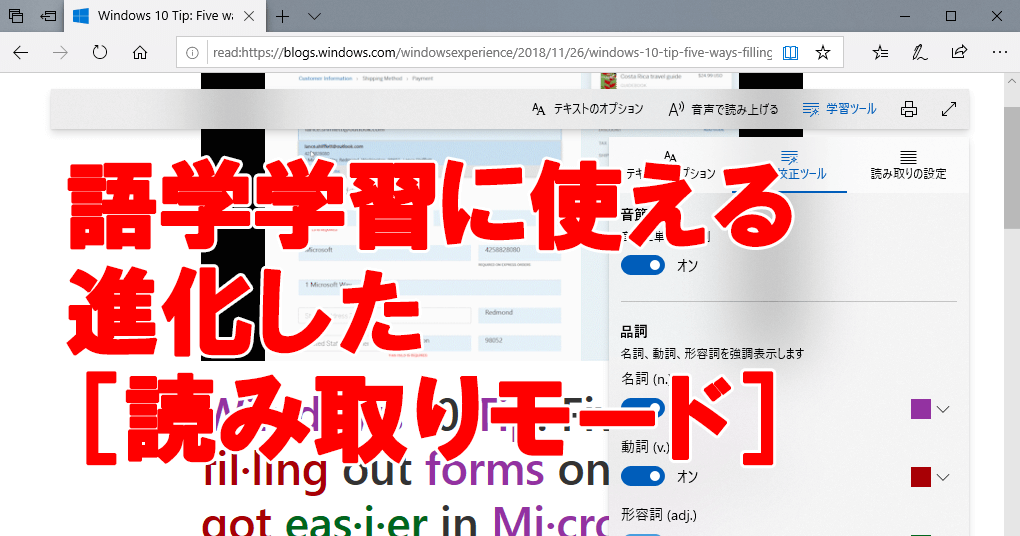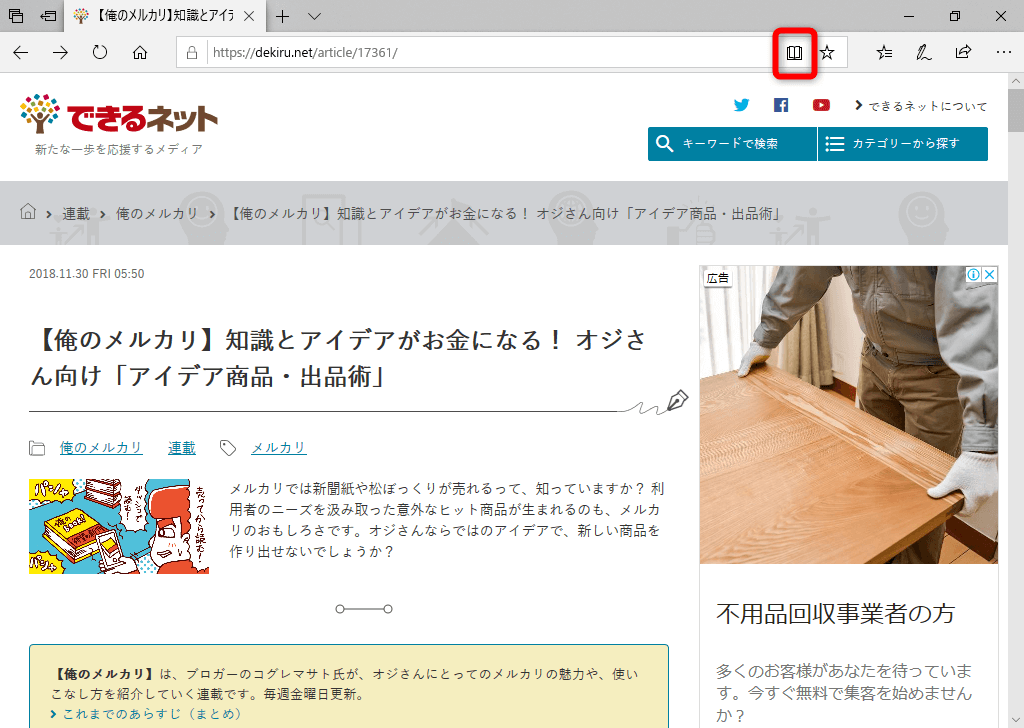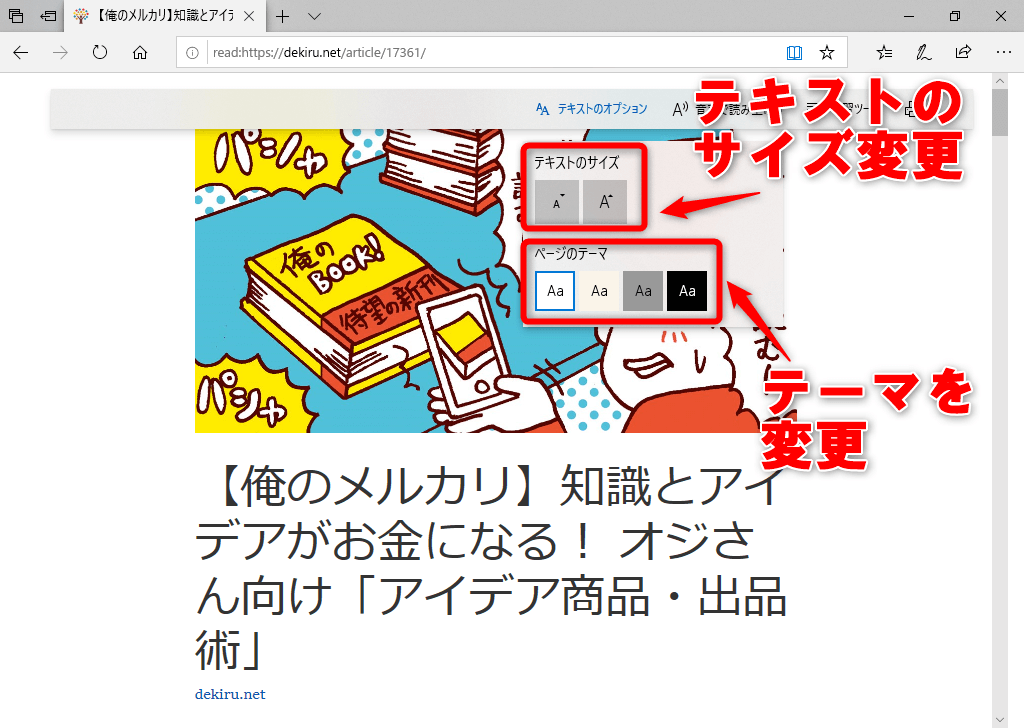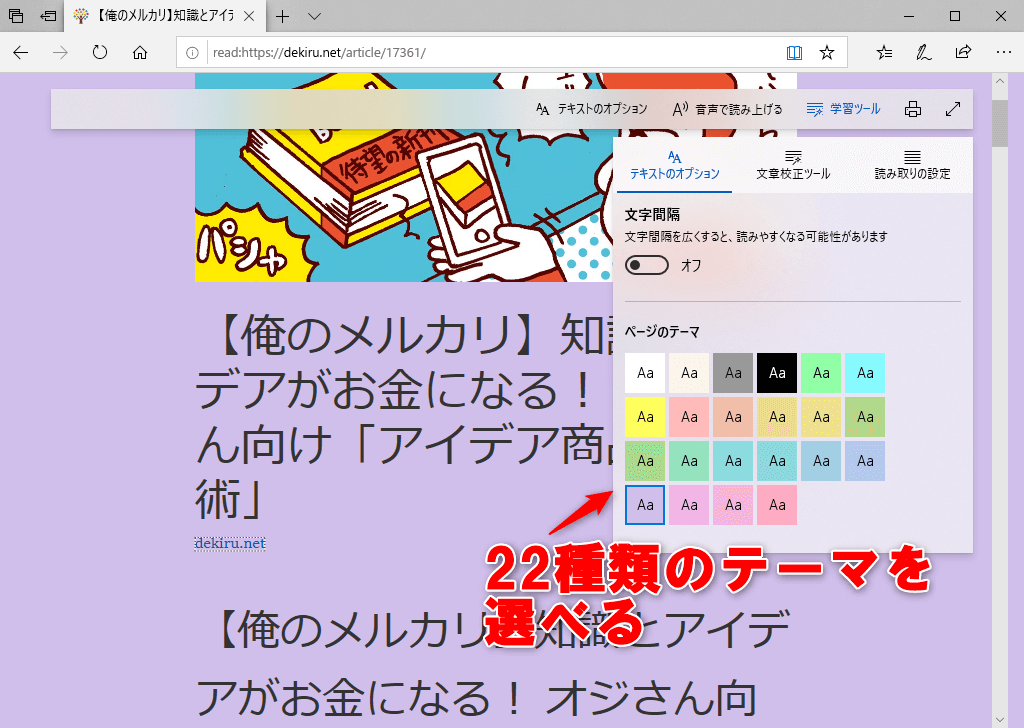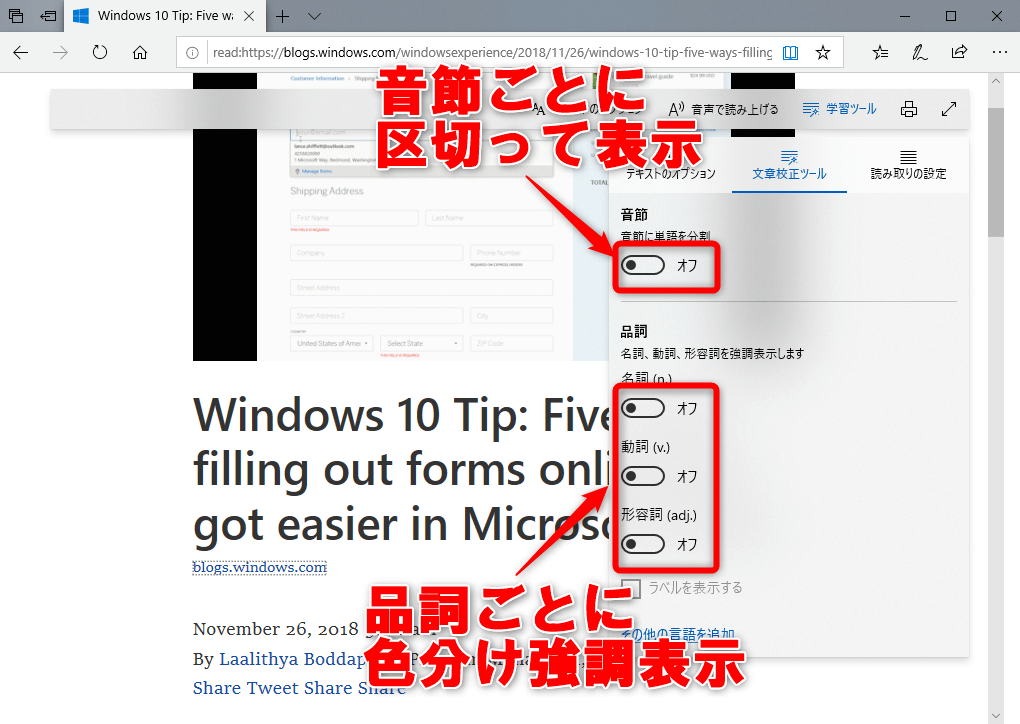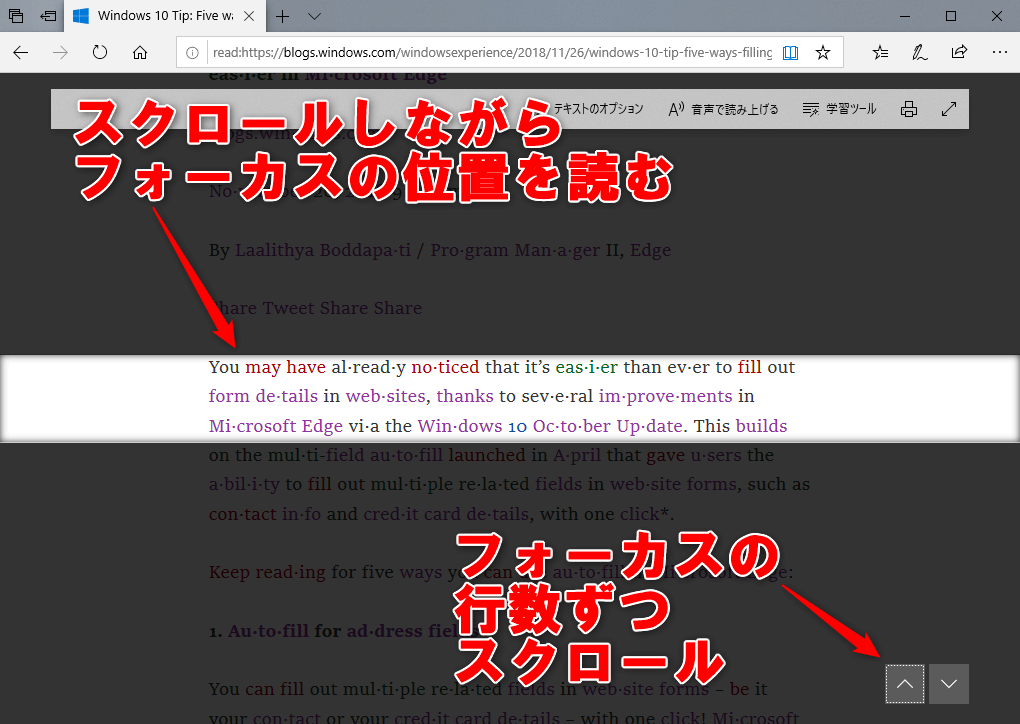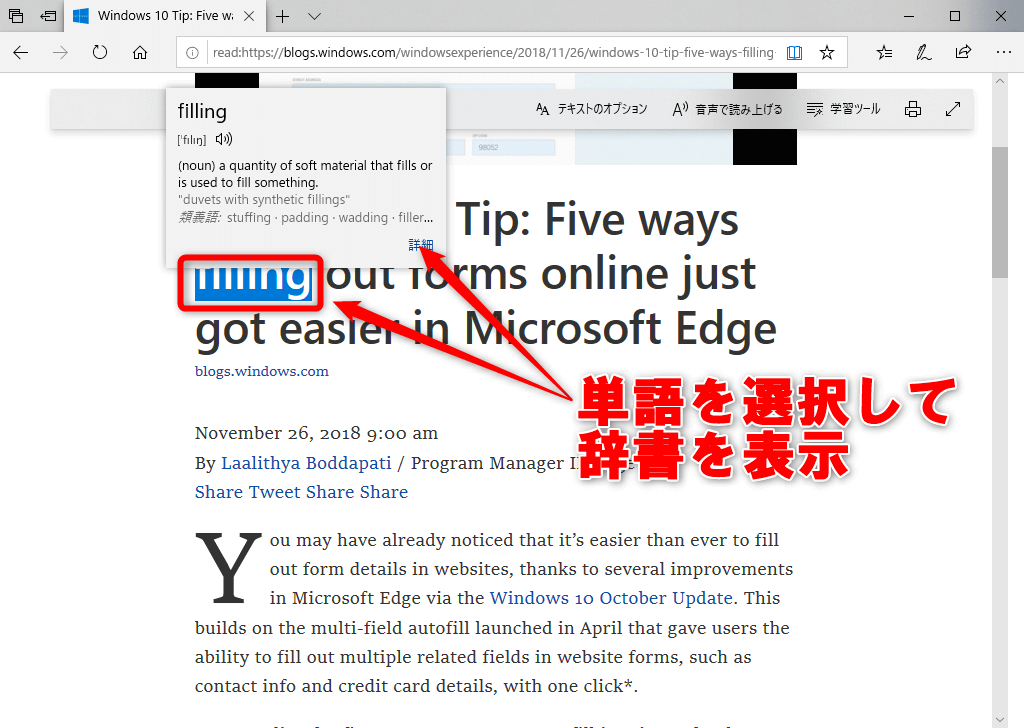新しい読み取りビューで、とことん文章を読みやすく!
「October 2018 Update」で、Microsoft Edgeは、メニュー構造の見直しなど大幅な改善が行われました。今回は、その中でも「読み取りビュー」に関する新機能の使い方を解説します。
読み取りビューとは、Webページの装飾要素や一部の画像などを取り除き、記事だけを読みやすく表示するモードです。アドレスバーの右にある[読み取りビュー]ボタンがクリック可能なときに利用でき、例えばできるネットの記事では、以下のようになります。
読み取りビューを利用する
1読み取りビューに切り替える
記事のWebページ表示した状態で、アドレスバーの右にある[読み取りビュー]をクリックします。読み取りビュー非対応のページでは[読み取りビュー]がグレーになっていて、クリックできません。
2読み取りビューに切り替わった
Webページの表示が読み取りビューの表示に切り替わり、ツールバーが表示されました。ツールバーは読んでいるとき(画面のスクロール時など)には消えますが、画面をクリックすると再度表示されます。
3文字のサイズと色を変更する
ツールバーの[テキストのオプション]をクリックすると、テキストのサイズとページのテーマ(テキストと背景の色の組み合わせ)を変更できます。テーマは4種類用意されています。
4テキストを読み上げる
ツールバーの[音声で読み上げる]をクリックすると読み上げが開始され、読み上げ中の単語がハイライト表示されます。日本語以外の文章を読み上げたい場合は、記事末尾のHINTで解説する手順で言語を追加し、Microsoft Edgeを再起動しておく必要があります。
5学習ツールを利用する
ツールバーの[学習ツール]は主に語学学習に利用する機能で、日本語のWebページであまり使うことはありません。ただ[学習ツール]の中[テキストのオプション]では全22種類の[ページのテーマ]が選べて、ツールバー直下の[テキストのオプション]よりも選択肢が豊富です。
外国語のWebページで学習ツールを利用する
1品詞の強調表示機能を使う
[学習ツール]の[文章校正ツール]では、語学の理解を助ける2つの機能が利用できます。[音節に単語を分割]をオンにすると、「Windows」が「Win・dows」のように、読むときの音節ごとに区切って単語が表示されるようになります。
[名詞][動詞][形容詞]は、それぞれをオンにすると該当する単語を色分け表示します。なお、初めてこの機能を利用するときは、Microsoft Storeからダウンロードする必要があります。
[音節に単語を分割]と[名詞][動詞][形容詞]をオンにすると、上記のように表示が変わります。
2行フォーカス機能を使う
[学習ツール]の[読み取りの設定]から利用できる[行フォーカス]は、表示中の文章のうち、どの部分を読む(読んでいる)のかがわかりやすくなるよう、対象の行だけを明るく表示する機能です。オンにして行数(1、3、5行のいずれか)を選択することで、指定の行数分だけを明るく表示します。
読み進めながら画面をスクロールすると、フォーカスの位置は変わらず、フォーカス内に表示される行が移動します。
3辞書を使う
英単語を選択すると、自動的に英英辞書が起動して意味を調べられます。