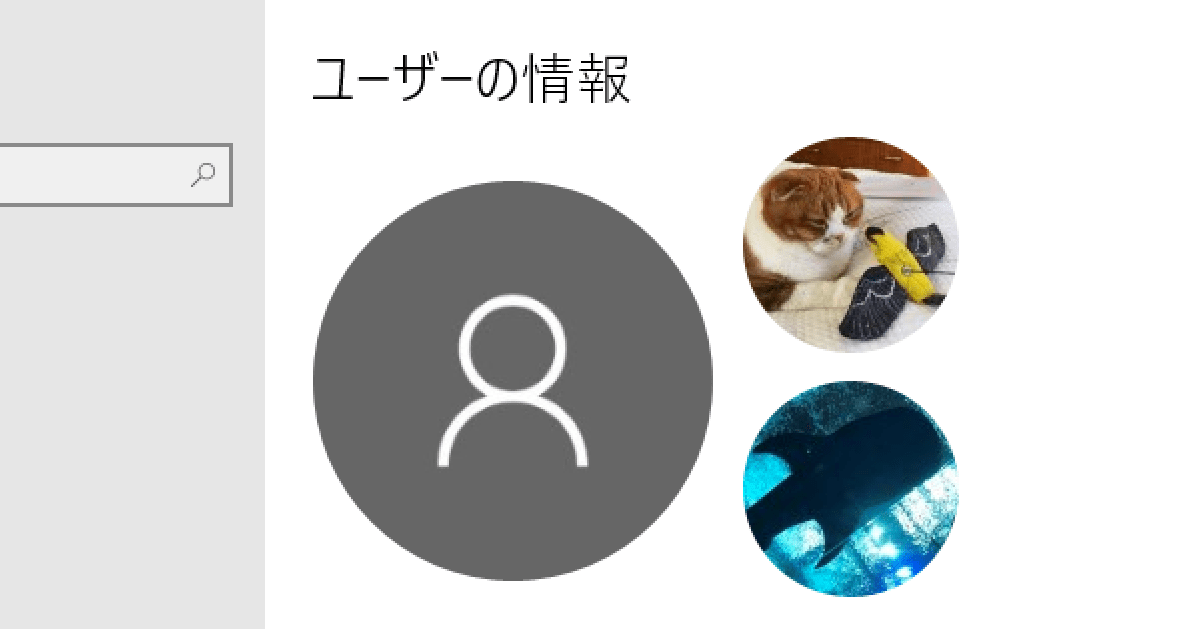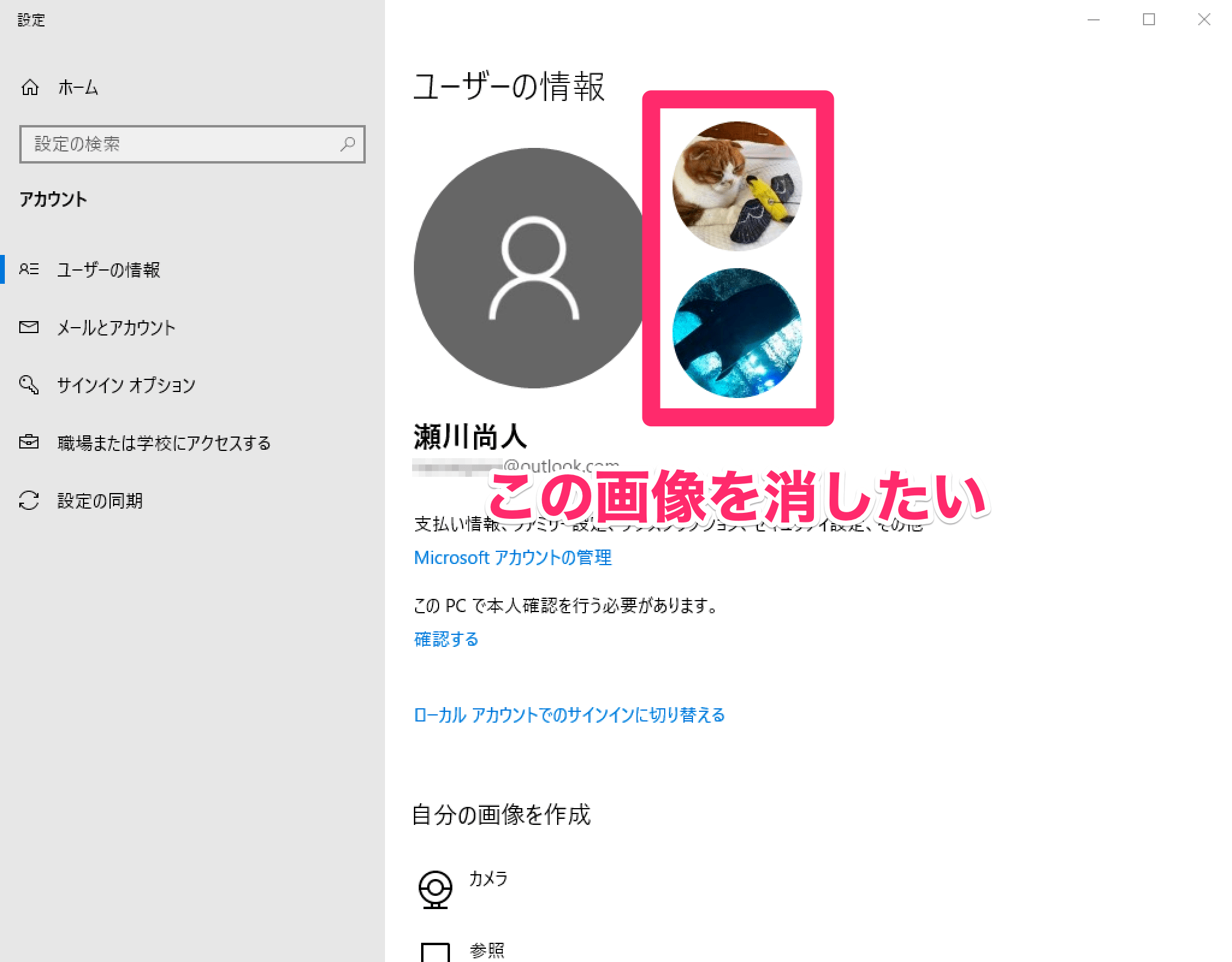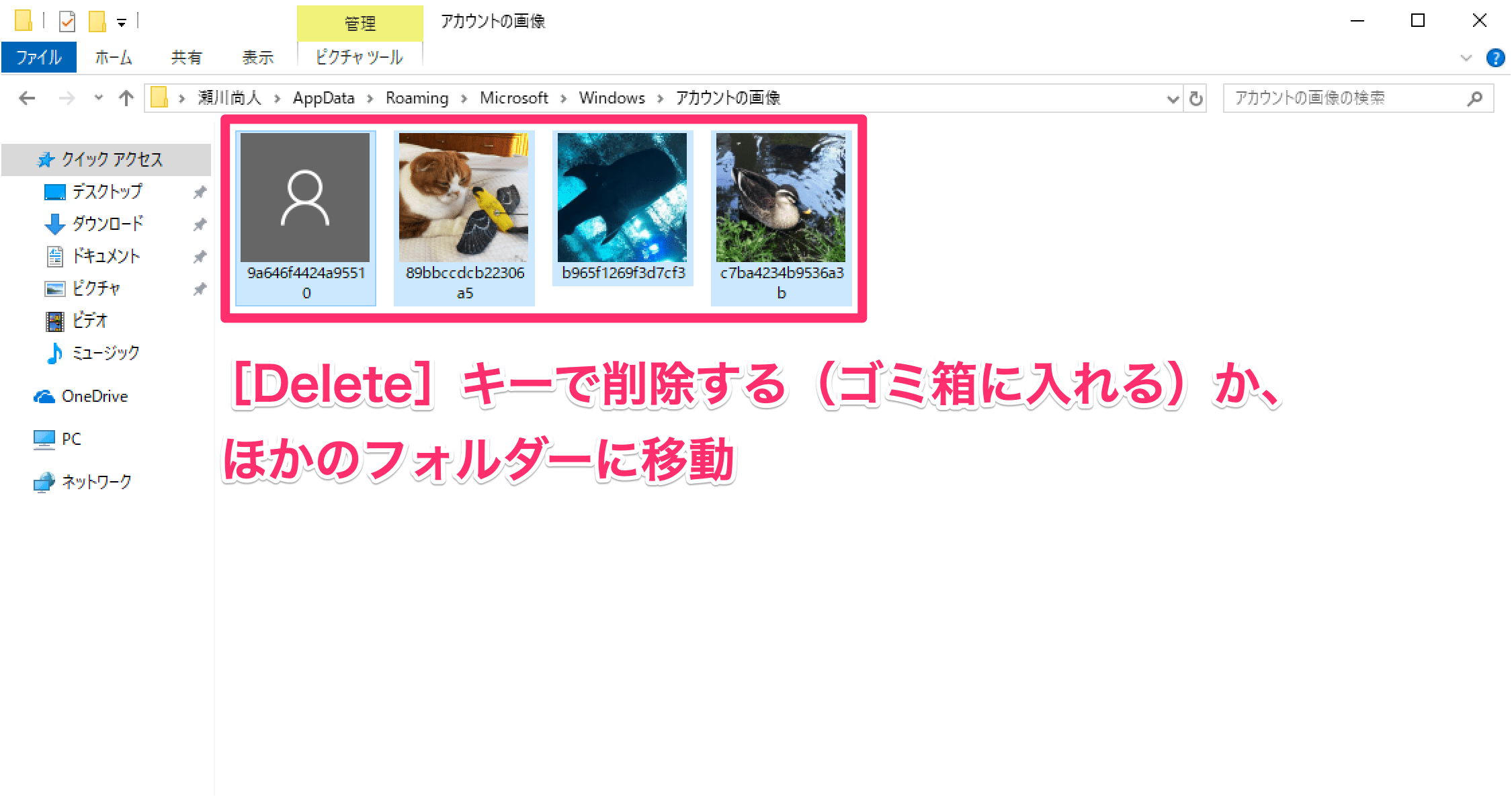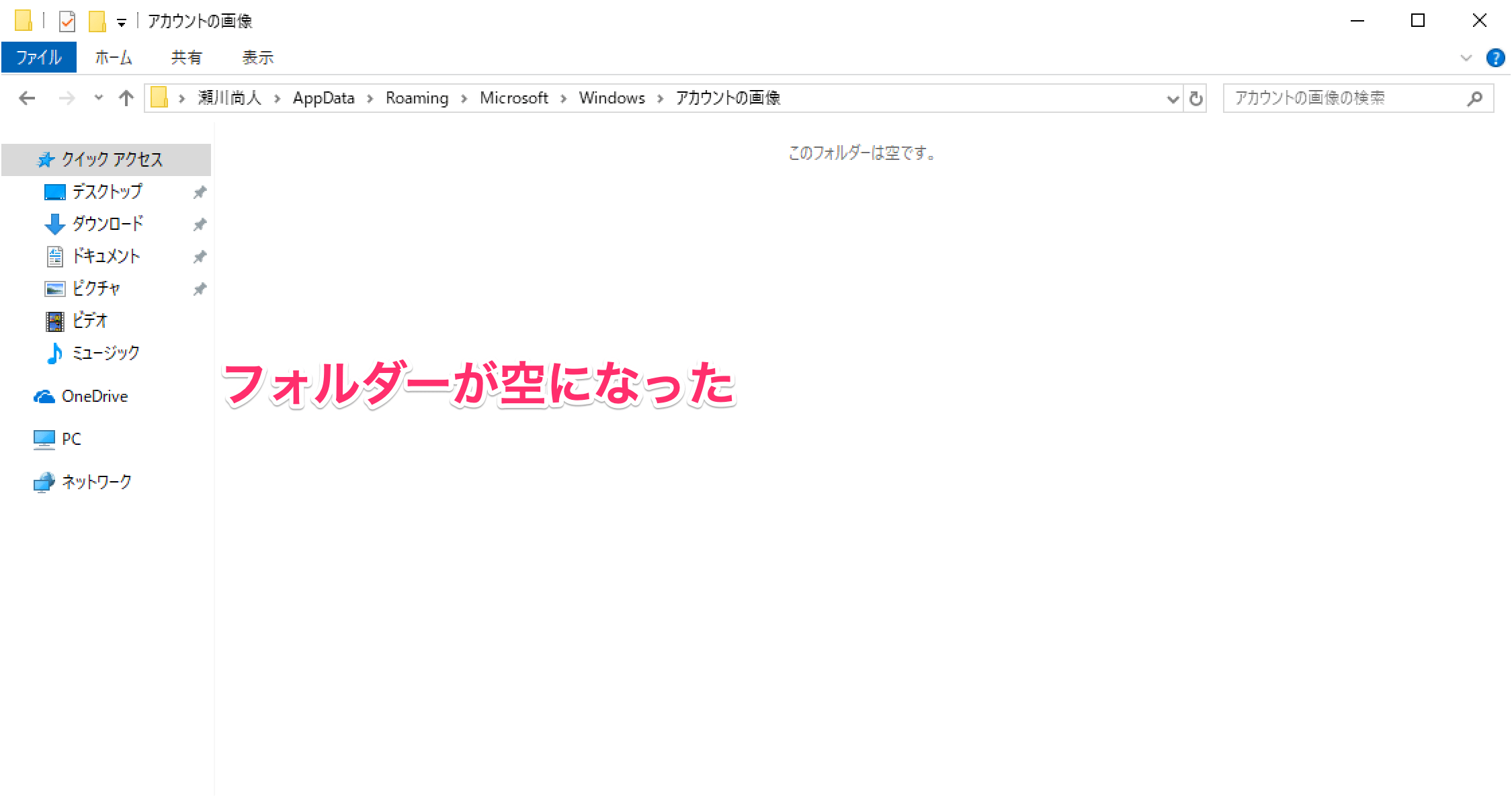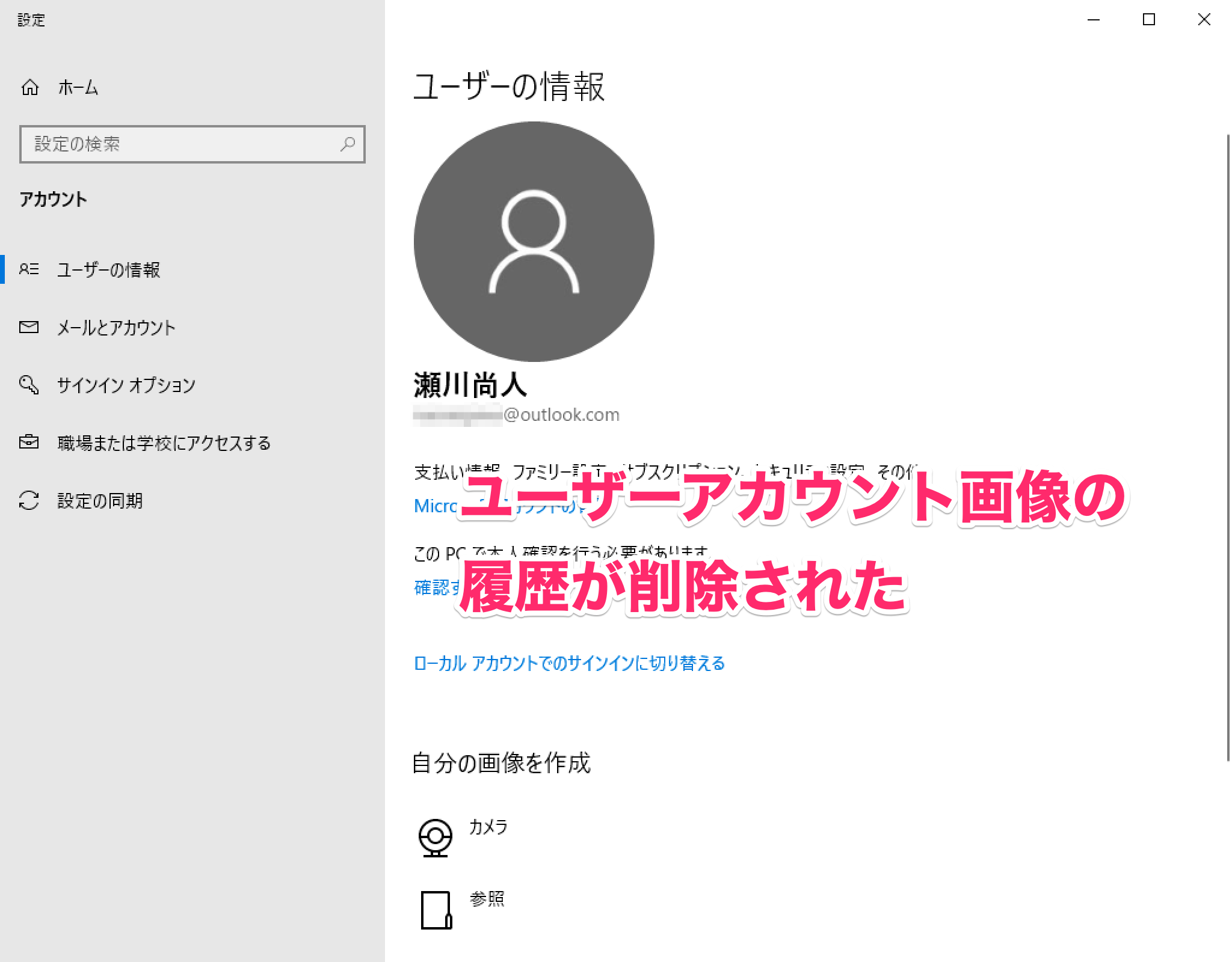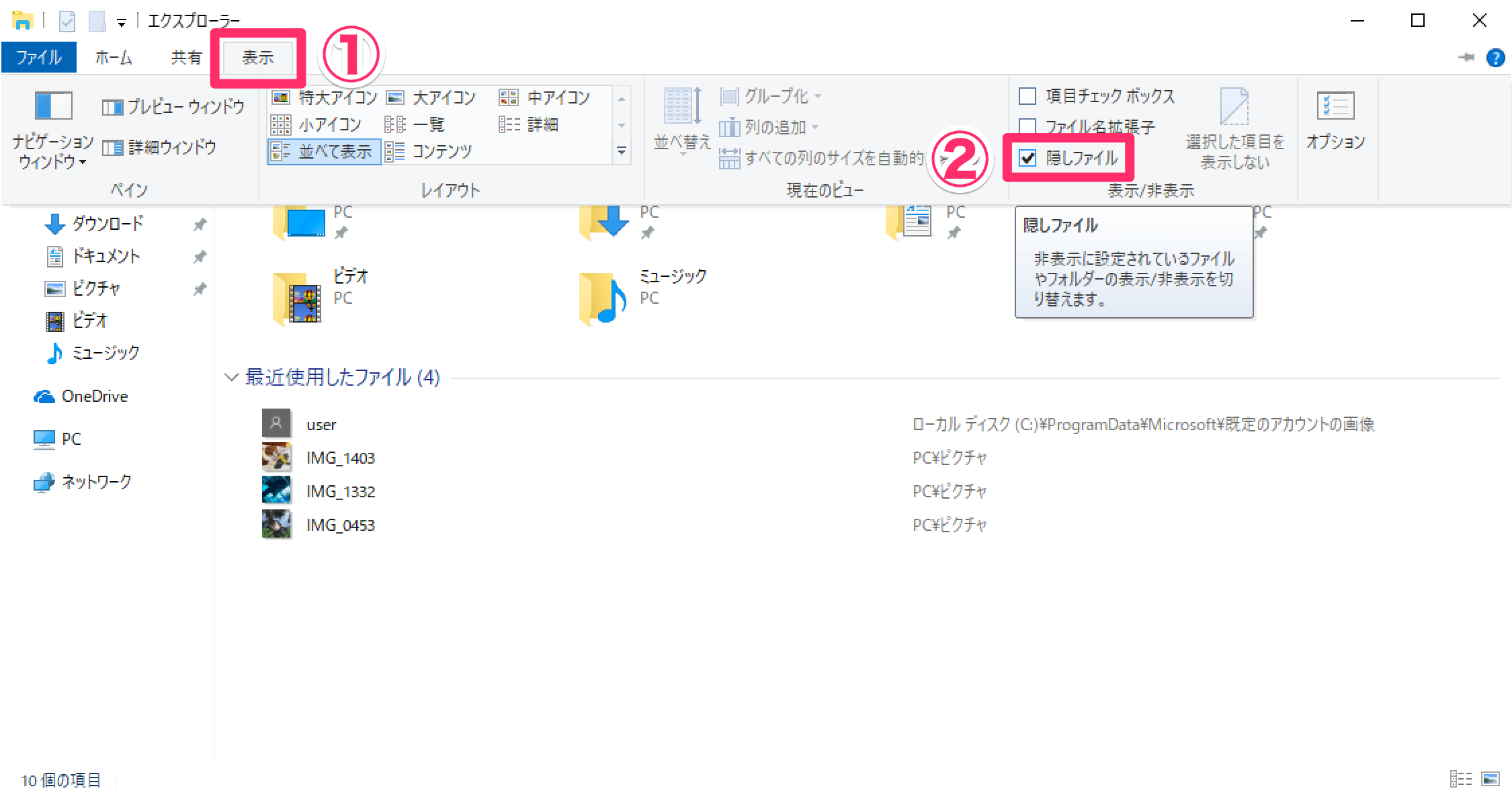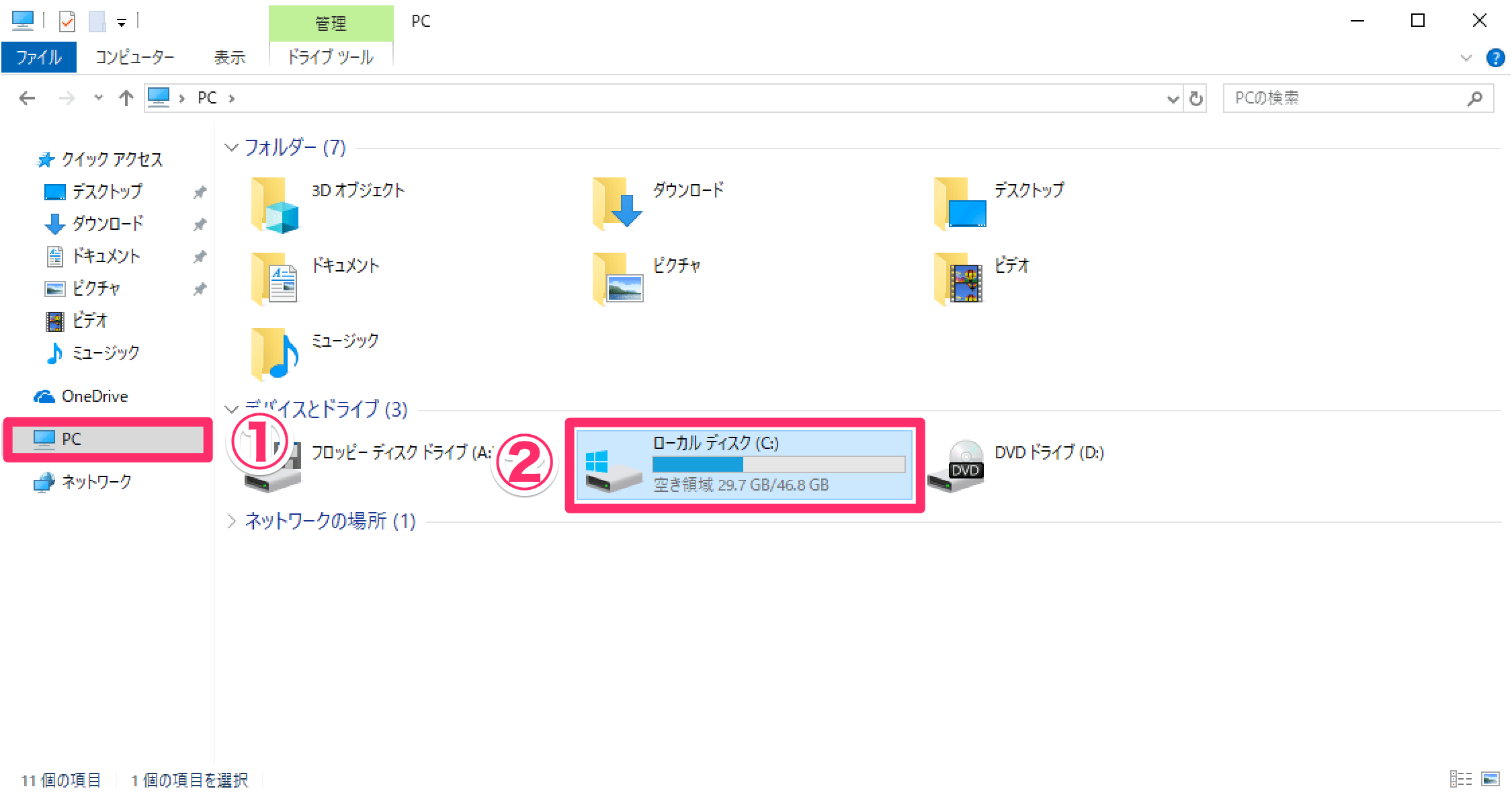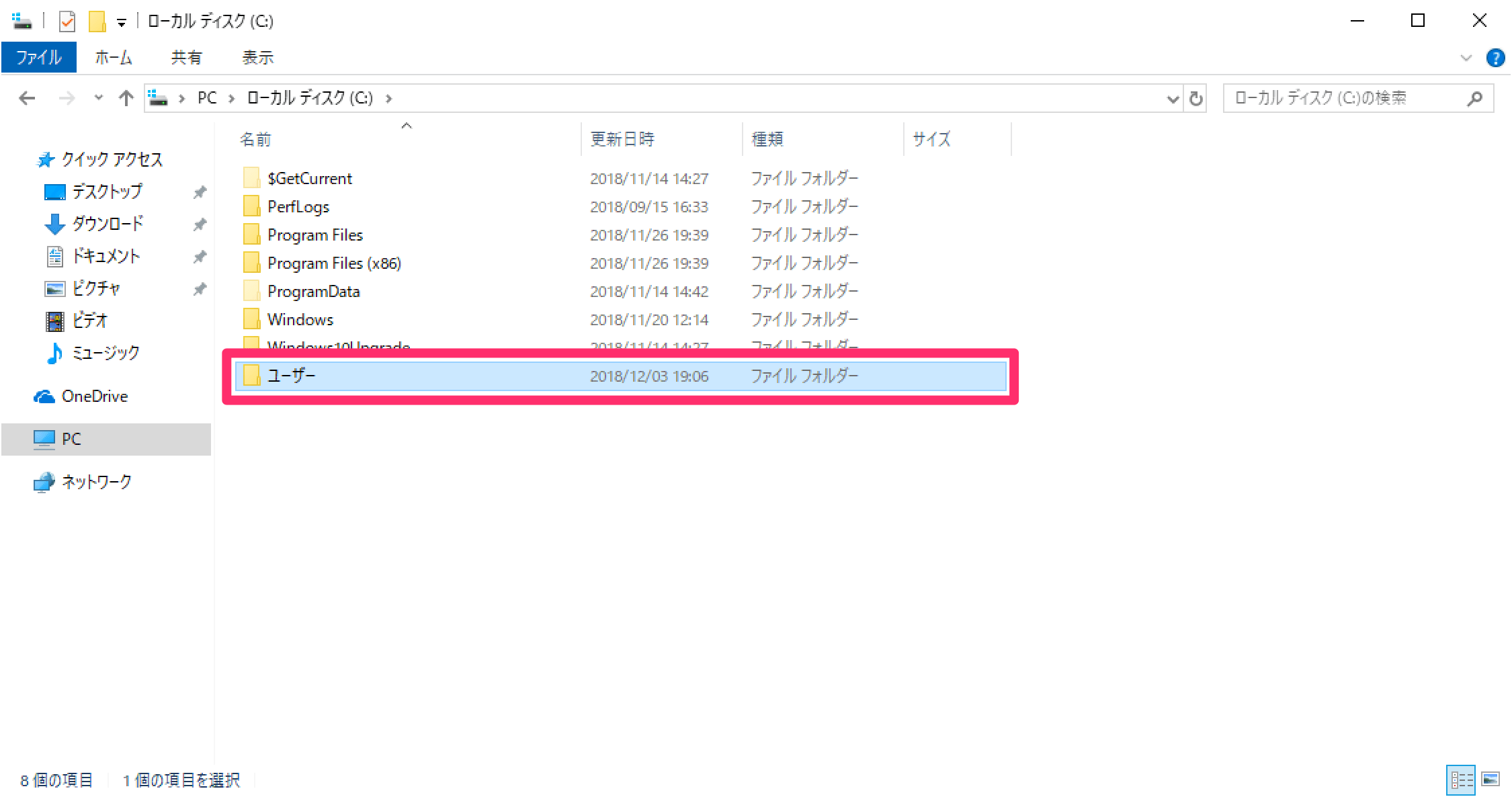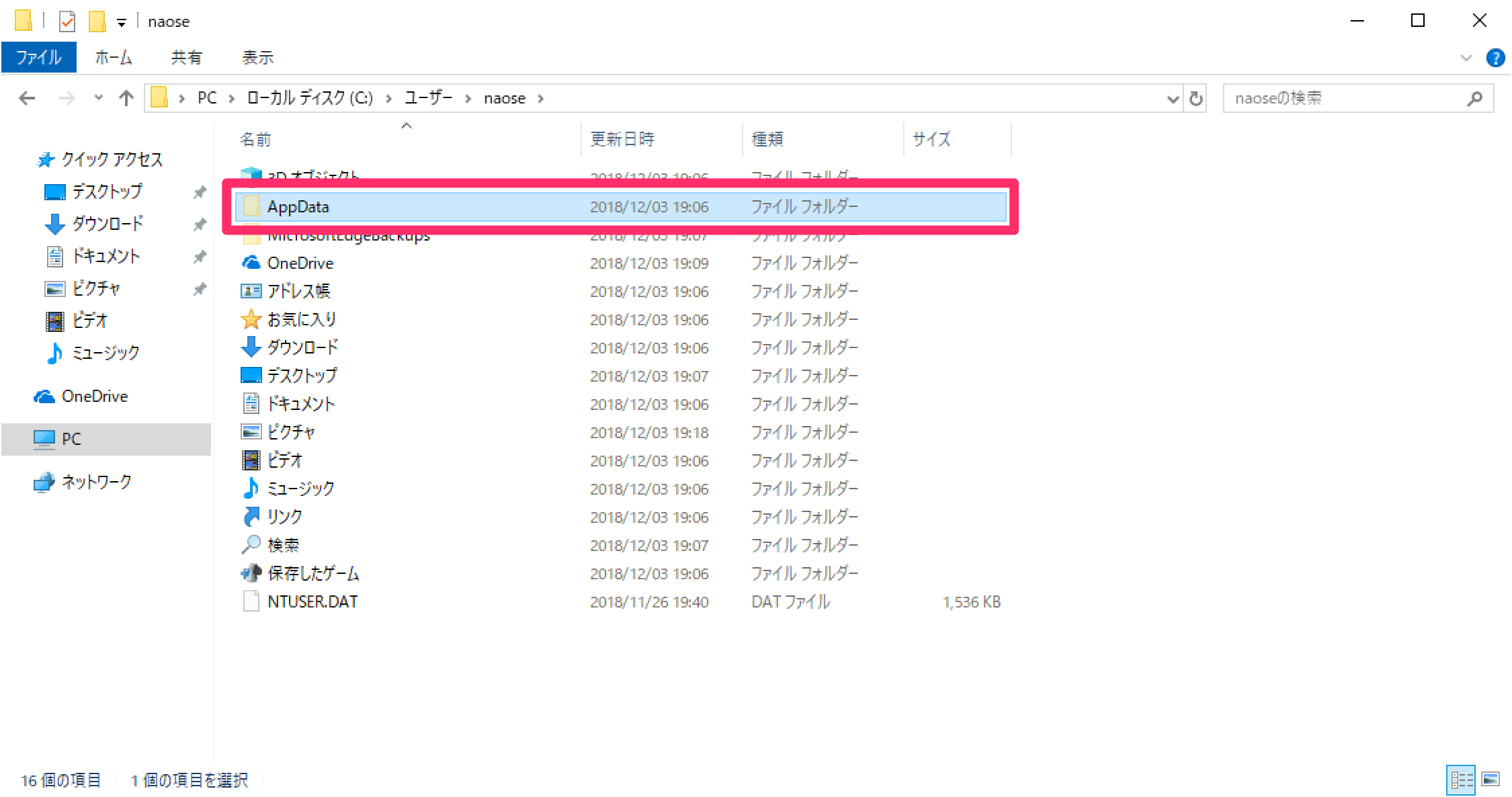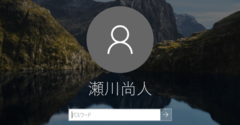「不要なのに消せない」モヤモヤを解消
Windows 10のロック画面に表示されるユーザーアカウント画像に、自分の好きな写真を設定している人は多いと思います。
このユーザーアカウント画像はWindows 10の[設定]画面から読み込むのですが、あとから別の画像に変えたくなることもよくあります。変更は[参照]からすぐに実行でき、変更後は現在の画像に加えて直近の2件が履歴として表示されるので、元に戻すのも簡単です。
しかし、この履歴を削除する方法は、どこにも見当たりません。元に戻す可能性のない、古い画像がいつまでも表示されているのは、何となくモヤモヤしませんか?
Windows 10の[設定]を起動し、[アカウント]→[ユーザーの情報]を表示したところです。この履歴にある画像、もう必要ないんですが......
実は、ユーザーアカウント画像の元になるファイルは、パソコン内の「あるフォルダー」に保存されています。それらを削除するか、ほかのフォルダーに移動してしまえば、上の画面にある履歴は消えてスッキリしますよ。
以下の手順を参考に操作しましょう。
ユーザーアカウント画像の履歴を削除する
1エクスプローラーでパスを指定する
エクスプローラーを起動します。アドレスバーをクリックして「%AppData%\Microsoft\Windows\AccountPictures」と入力し、[Enter]キーを押しましょう。
以下のボックスをすべて選択して[Ctrl]+[C]キーを押し、アドレスバーで[Ctrl] +[V]キーを押してもOKです。
%AppData%\Microsoft\Windows\AccountPictures
2[アカウントの画像]フォルダー内のファイルを削除する
[アカウントの画像]フォルダーが表示されました。[設定]画面で見た画像ユーザーアカウントのファイルが保存されていますね。このうち不要なものを選択して[Delete]キーで削除する(ゴミ箱に入れる)か、ほかのフォルダーに移動しましょう。
ここでは全部削除してみました。
3ユーザーアカウント画像の履歴が削除された
[設定]を起動し、[アカウント]→[ユーザーの情報]を確認します。現在のユーザーアカウント画像は残っていますが、履歴の2件は消えてスッキリしました。
HINT[アカウントの画像]フォルダーはどこにある?
上記の手順では、[アカウントの画像]フォルダーのパスである「%AppData%\Microsoft\Windows\AccountPictures」を直接入力しました。このうち「%AppData%」の部分は、現在のユーザーアカウント内の「AppData」フォルダーを意味しています。
これをフォルダーを1つずつたどって表示するには、以下のように操作します。
下準備として、エクスプローラーを表示して[表示]タブの[隠しファイル]にチェックを付けておきます。
エクスプローラーを起動します。[PC]を選択し、Cドライブ([Windows]または[ローカルディスク])をダブルクリックしましょう。
[ユーザー]フォルダーを開きます。このあと、現在のユーザーアカウントの名前のフォルダーを開いてください。
[AppData]フォルダーを開きます。これは隠しフォルダーなので、先ほどの手順で表示しておく必要があるわけです。
さらに[Roaming]→[Microsoft]→[Windows]の順にフォルダーを開いていくと、[アカウントの画像]フォルダーが見つかりました。
以上、ユーザーアカウント画像の履歴を削除する方法を解説しました。
ユーザーアカウント画像は自動的に正円で切り抜かれますが、位置を指定できないので、思い通りに切り抜かれないことがよくあります。こうした失敗画像が履歴に残っているとモヤモヤもMAXになるので、削除しておくのが賢明です。
なお、現在のユーザーアカウント画像を標準のアイコンに戻す方法は、以下の関連記事を参照してください。