PayPayアプリにヤフーIDでログインできない不具合の対処法
スマートフォン決済アプリの「PayPay」(ペイペイ)のAndroid版アプリで、Yahoo! JAPAN IDでログイン・連携できない不具合が発生しています(2018年12月10日現在)
一部のAndroid版「PayPay」アプリにおいて、Yahoo! JAPAN IDでログインしようとすると、上のような403エラー(403 Forbidden)画面が表示されてログインできません。
PayPayが公開している障害情報によると、「Chrome 71.0.3578以降をご利用の場合にYahoo! JAPAN IDのログインが失敗する。」とのことで、以下の対処方法が公開されています。
■不具合内容 Chrome 71.0.3578以降をご利用の場合にYahoo! JAPAN IDのログインが失敗する。■対象
・Android版PayPayアプリ■対処方法
不具合の修正版のリリースまでは、下記の方法で解消する可能性があります。
1. Androidの「設定」のアプリ情報より「Chrome」を開き、「無効にする」をタップする
2. PayPayアプリより、ご希望のYahoo! JAPAN IDでログインする。
3. 手順1.と同じ設定ページよりChromeを「有効にする」をタップする。※お客様の端末によって設定方法が異なる場合がございます。
(PayPayからのお知らせ「Android版PayPayアプリの不具合について」より引用:2018年12月10日時点)
上記によると、Android版「PayPay」アプリにYahoo! JAPAN IDでログインできないときは、スマートフォンにインストールされているChromeアプリを一時的に無効にしたうえで、再度Yahoo! JAPAN IDでログインすれば上手くいくとのことです。実際に編集部でもこの対処法の手順に沿ってログインを試みたところ、前述の403エラーが表示されなくなり、無事にPayPayログインできました。
以下は、AndroidスマートフォンでChromeアプリを一時的に無効にする方法です。Chromeアプリやアプリ内のデータを削除はせずに、あくまでChromeアプリを一時的に無効化するのがポイントです。晴れてPayPayにログインできたら、再びChromeを有効に戻しておきましょう。なお、ここではAQUOS Phone SH-M07の画面を例に手順を解説しています(メニューの項目名などが端末によっては異なる場合もあります)。
AndroidスマホでChromeを一時的に無効にする方法
1Androidの設定アプリを起動するく
ホーム画面にある[設定]アイコンをタップして、設定アプリを起動します。
2[設定]画面が表示された
[設定]画面が表示されたら、画面を下方向にスクロールして[アプリと通知]をタップします。
3[アプリと通知]画面が表示された
[アプリと通知]画面が表示されたら、[アプリ情報]をタップしましょう。
4[アプリ情報]画面で[Chrome]を選択する
[アプリ情報]画面が表示され、Androidスマートフォンにインストールされているアプリの一覧が表示されます。画面を下方向にスクロールして、[Chrome]をタップしてください。
5Chromeを一時的に無効にする
Chromeの[アプリ情報]画面が表示されたら、[無効にする]ボタンをタップします。
Chromeを無効化することの確認画面が現れ、「このアプリを無効にすると、Androidなどの他のアプリが正しく動作しなくなる恐れがあります。」と表示されたら、[アプリを無効にする]をタップします。
6Chromeが無効になった
Chromeが無効化され、タップしたボタンの表示が[無効にする]から[有効にする]に変わりました。画面左上の[←]をタップして前の画面に戻りましょう。
7Chromeが無効になっていることを確認する
[すべてのアプリ]画面に戻りました。Chromeが[無効]になっていることを確認します。
Androidスマートフォンに仕事用プロファイルを設定している場合は、同様の操作手順で仕事用プロファイルのChromeも無効にしておきます。
以上で、AndroidスマートフォンでChromeを無効にする手順の解説は終了です。上記の手順でChromeを無効にしたうえで、あらためてYahoo! JAPAN IDでPayPayにログインしてみましょう。無事にログインできたら、上記手順6の画面で[有効にする]をタップして、Chromeを再び有効に戻すことを忘れないようにしてください。

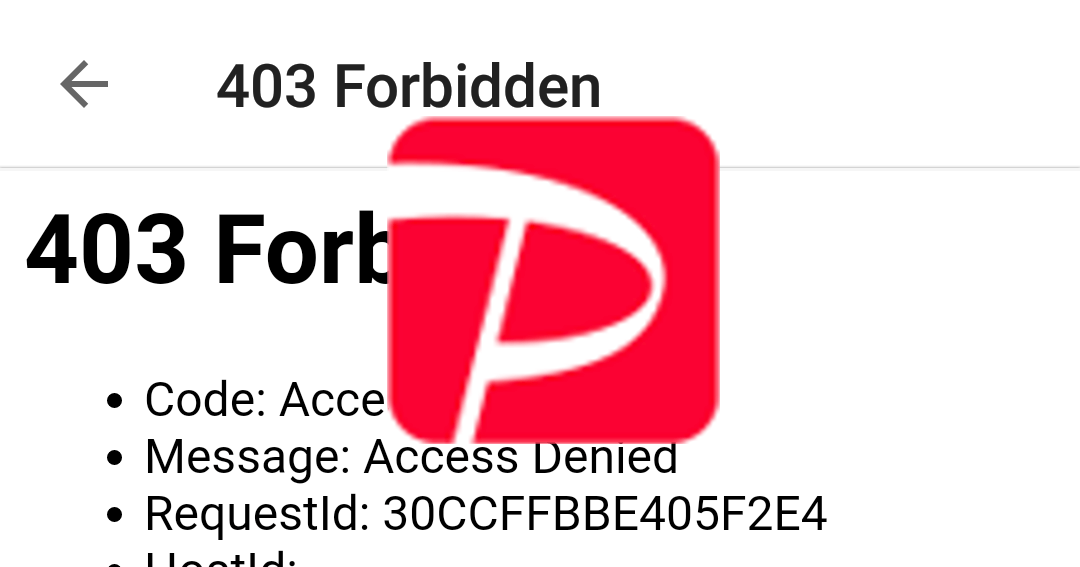

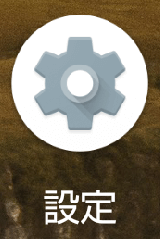
![アンドロイド(Android)版「設定」アプリの[設定]画面](https://dekiru.net/upload_docs/img/20181211_f0102.png)
![アンドロイド(Android)版「設定」アプリの[アプリと通知]画面](https://dekiru.net/upload_docs/img/20181211_f0103.png)
![アンドロイド(Android)版「設定」アプリの[アプリ情報]画面](https://dekiru.net/upload_docs/img/20181211_f0104.png)
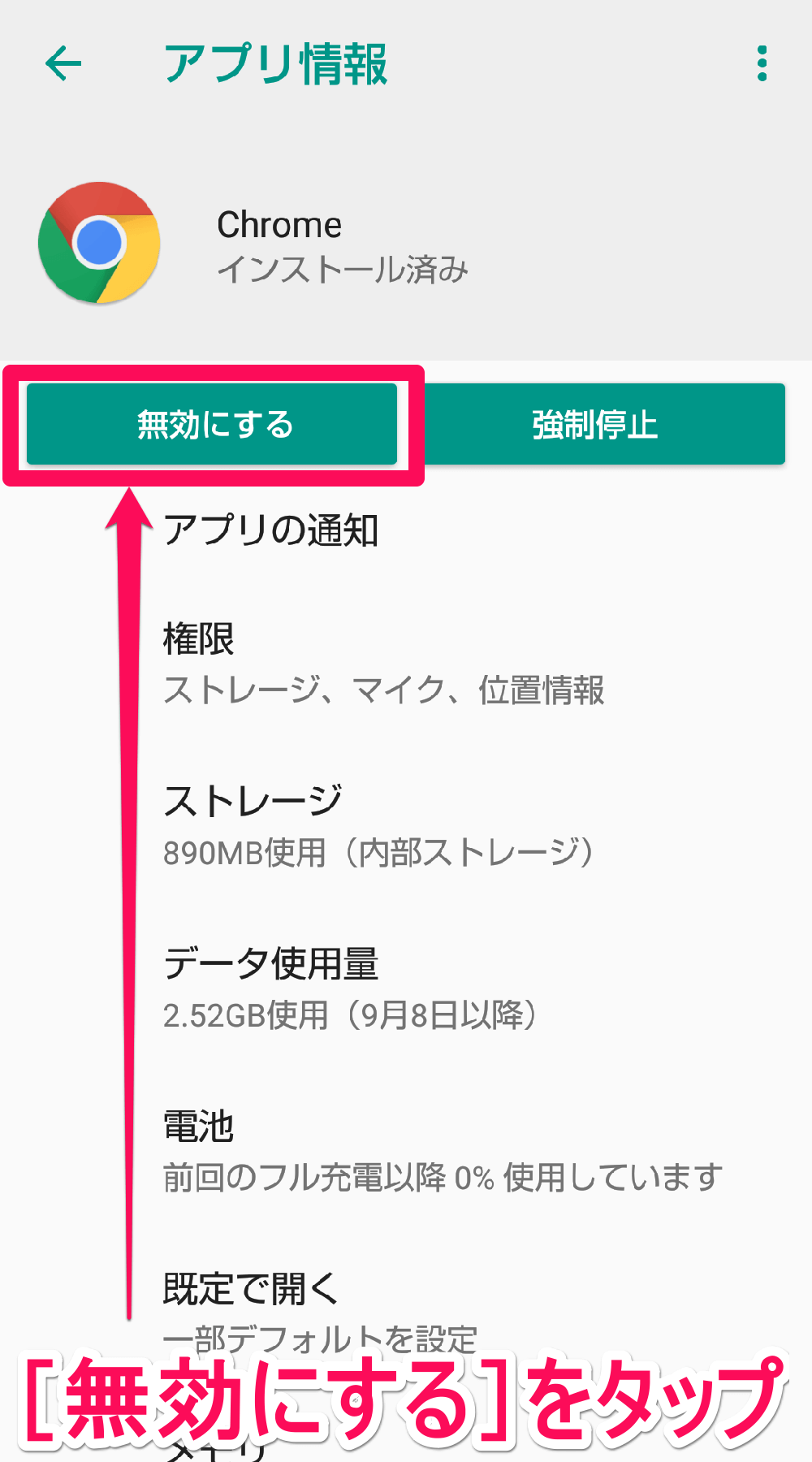


![アンドロイド(Android)版「設定」アプリのChrome(クローム)の「アプリ情報」の[すべてのアプリ]画面](https://dekiru.net/upload_docs/img/20181211_f0108.png)
![アンドロイド(Android)版「設定」アプリのChrome(クローム)の「アプリ情報」の[すべてのアプリ]画面(仕事用プロファイルにある[Chrome]も無効にした画面](https://dekiru.net/upload_docs/img/20181211_f0109.png)


