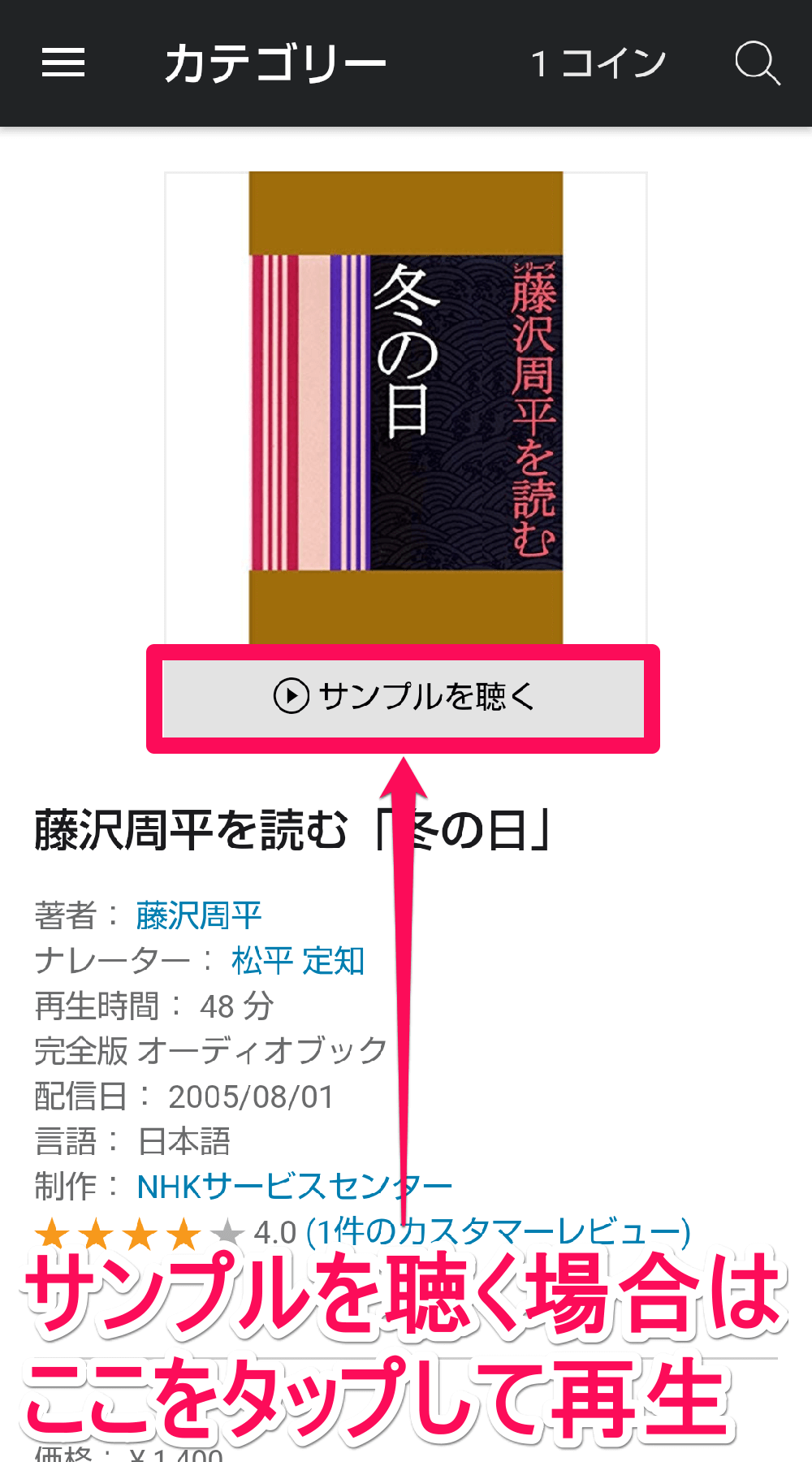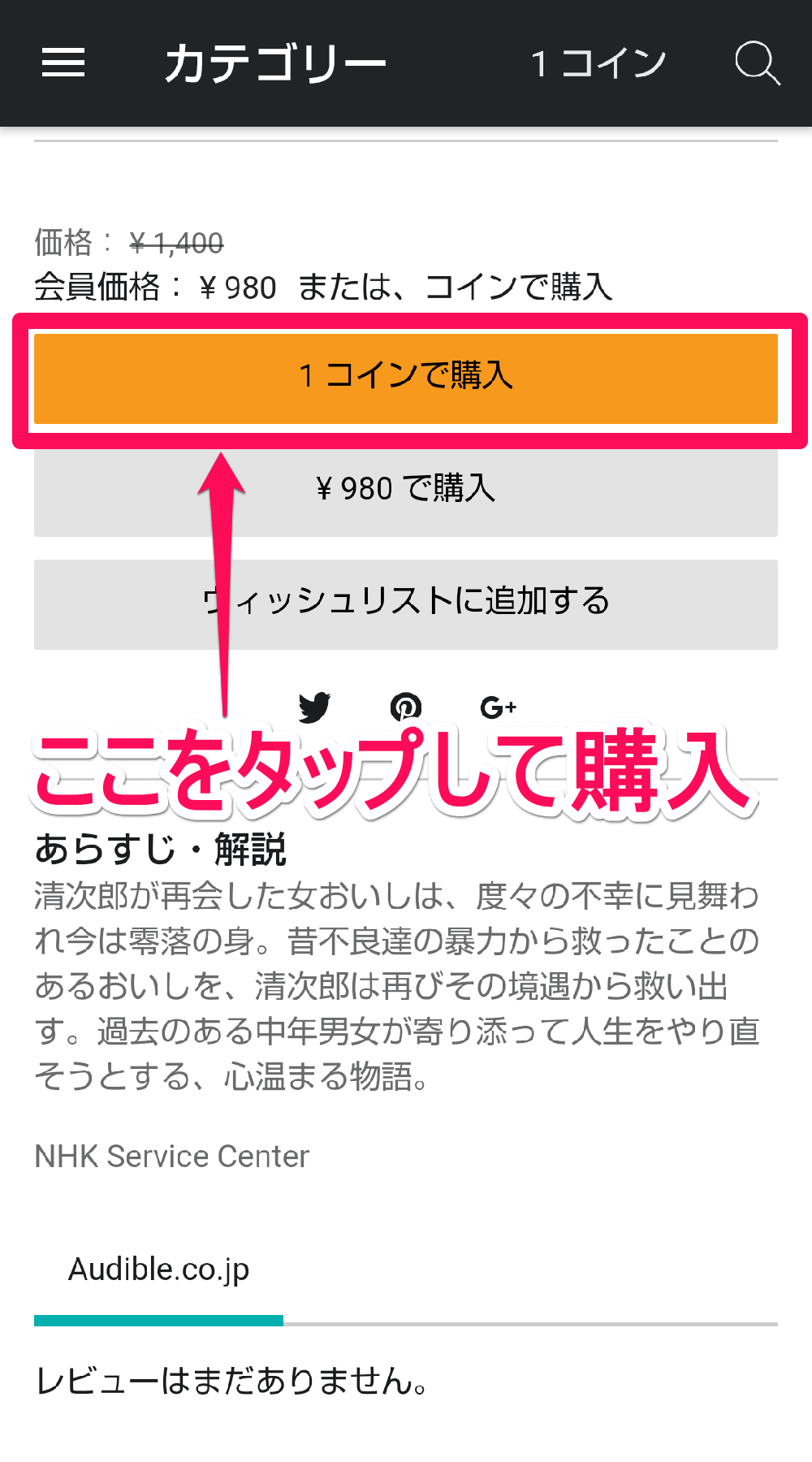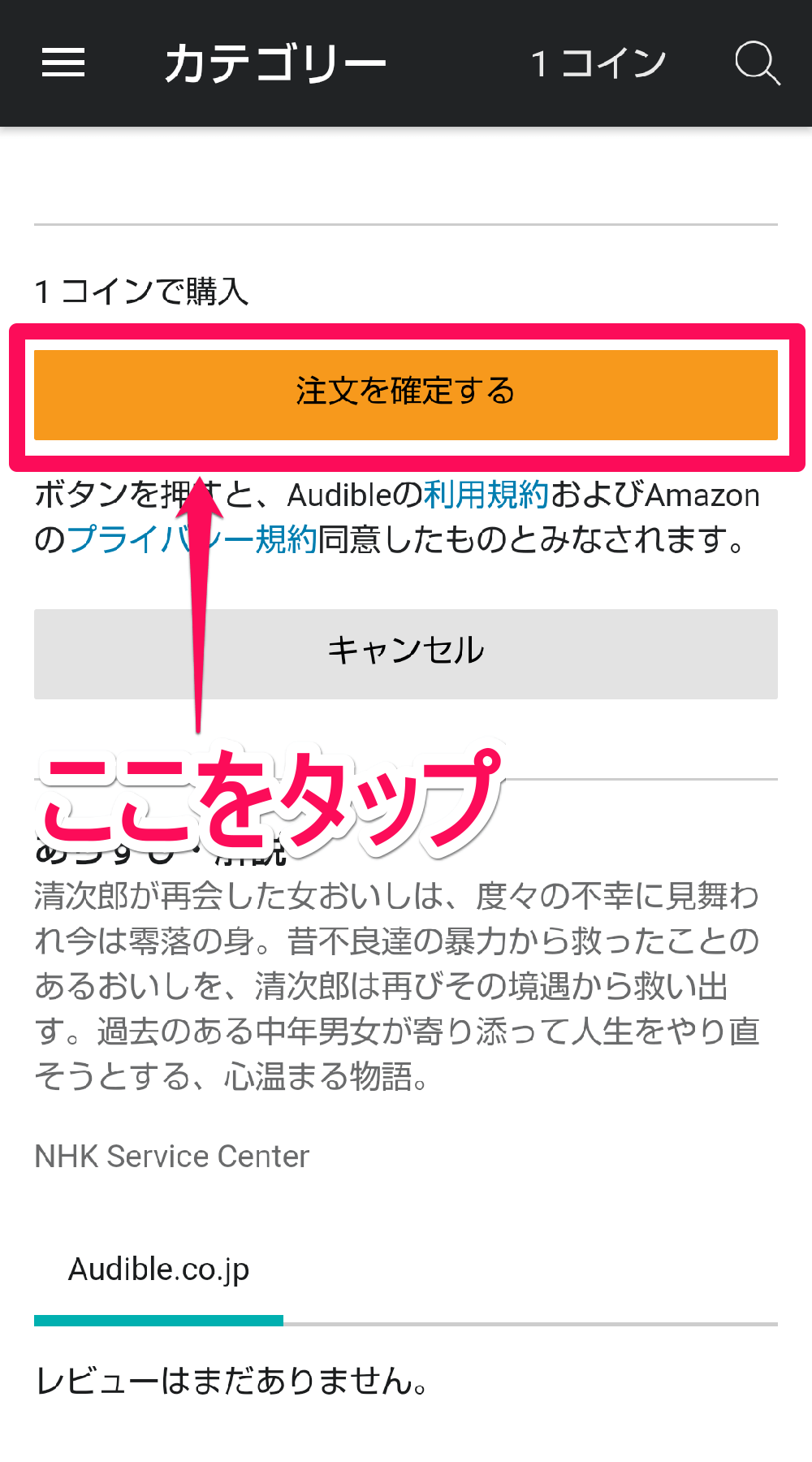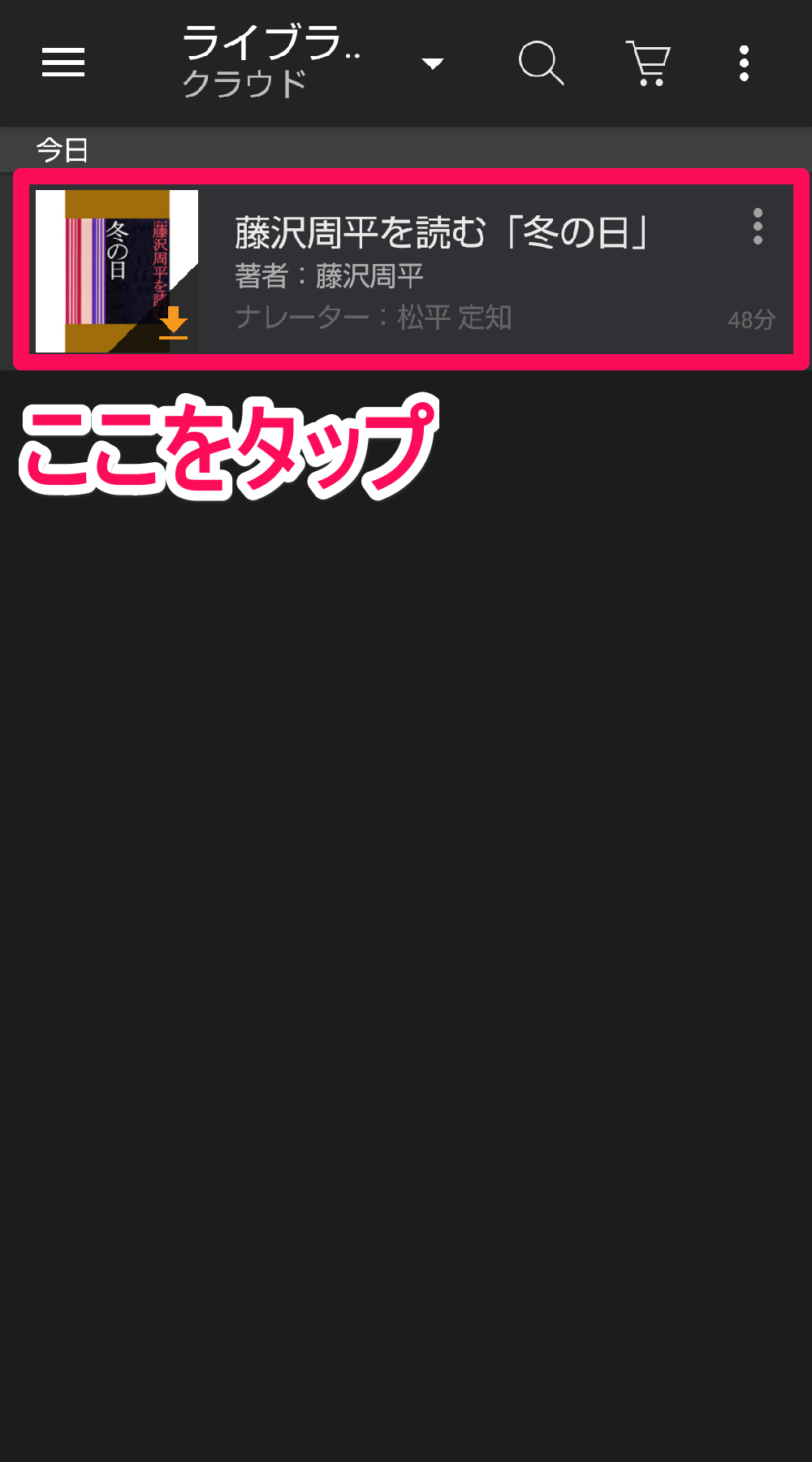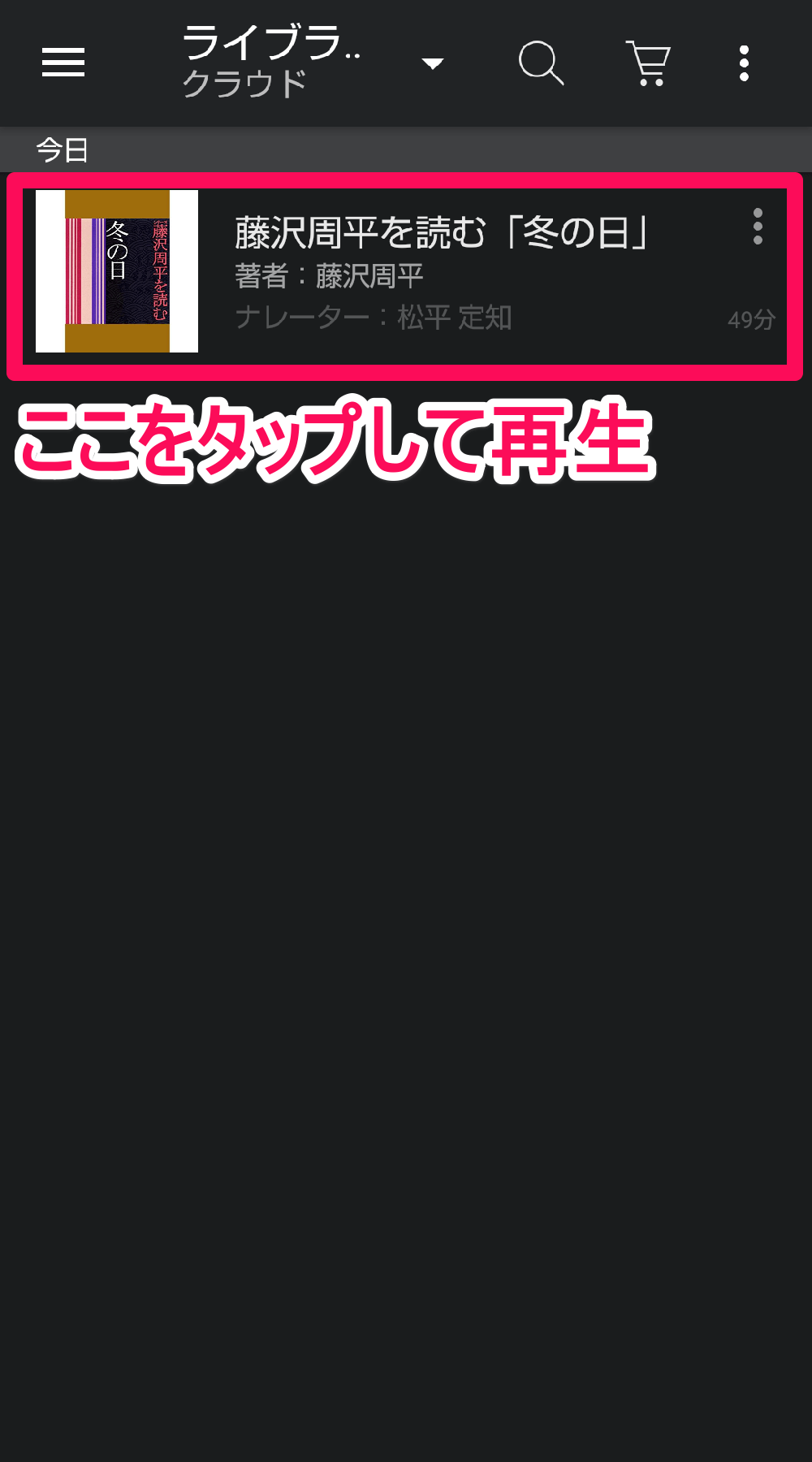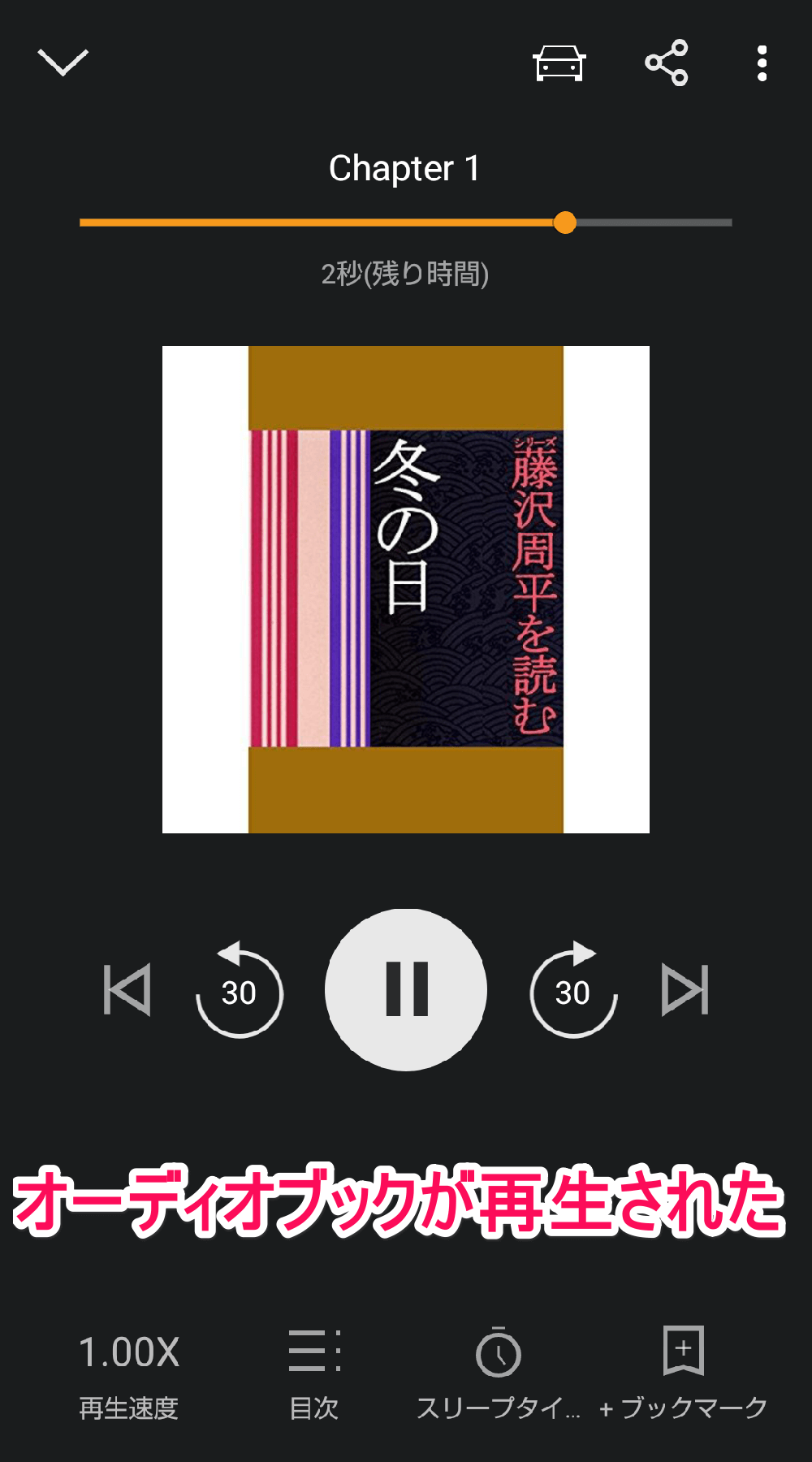Audibleを「30日間」無料体験してみよう!
アマゾン傘下のオーディブル社が提供するオーディオブックサービス「Audible」(オーディブル)の始め方を解説します。Audibleにはベストセラーや名作を含む、小説やビジネス書、自己啓発書、落語、詩など、40万冊以上がラインナップされています。抑揚のない機械音声ではなく、プロの声優やナレーターによる情感豊かな朗読もAudibleの売りのひとつです。なかにはテレビなどでおなじみの有名俳優、有名女優の声による作品も......。
Audibleは月額1,500円のサブスクリプションモデルです。利用者には毎月1枚の「コイン」が付与され、オーディオブックの購入時にはそのコインを使います。コインを使いきっている場合は会員価格で通常より安く購入することも可能です。作品やナレーションが気に入らないときは、返品にも応じてくれます(返品回数には制限があります)。
Audibleの主な会員特典
- 毎月1つ付与される「コイン」で、好きなタイトルを購入できる
- 追加料金なしで聴ける「Audible Station」を利用できる
- 単品商品を30%オフで購入できる
- 購入したオーディオブックを返品・交換できる
- 月額1,500円、いつでも退会できる
いきなり月額1,500円を支払うことに抵抗がある人には、30日間の無料体験プランも用意されています。初めてAudibleを利用する人は、まずは無料体験プランで始めるのがいいでしょう。年末年始の帰省や旅行などの移動中、Audibleでボイスブックを楽しむのもいいかもしれませんね。
Audibleの無料体験に申し込む方法
今回はAndroid版「Audible」アプリを例に、Audibleの無料体験プランの始め方、使い方の操作手順を解説します。まだスマートフォンにAudibleアプリをインストールしていない人は、以下のリンクからアプリをインストールしたうえで手順を進めてください。
- Android版→Audible (オーディブル) - 本を聴こう(Google Play)
- iPhone版は→Audible (オーディブル) - 本を聴こう(App Store)
1Audibleアプリを起動する
ホーム画面にある[Audible]アイコンをタップして、Audibleアプリを起動します。
2無料体験登録をはじめる
Audibleアプリが起動して、「ようこそ、Audibleへ」画面が表示されます。今回は無料体験登録をはじめるので、[無料体験登録]ボタンをタップしましょう。
3アマゾンのアカウントでサインインする
[Amazon.co.jpのアカウントでサインインしよう!]画面が表示されます。ここでは、すでに保有しているアマゾンアカウントを使ってサインインを行います。アマゾンのID(メールアドレス)とパスワードを入力して[サインイン]をタップします。まだアマゾンのアカウントを持っていない場合は、[Amazonアカウントを作成]をタップして、画面の指示にしたがってアカウントを作成してください。
4二段階認証のコードを入力する
アマゾンへのログインに2段階認証を設定している場合は、この[2段階認証]画面が表示されます。スマートフォンに届く6桁のコードを入力し、[ログイン]ボタンをタップしましょう(2段階認証を設定していない場合は、この手順はスキップされます)。
5支払い方法を確認する
支払い方法を確認する画面が表示されたら、画面を下方向にスクロールして内容を確認します。
支払いに使用するクレジットカードを選択したうえで、[30日間の無料体験を試す]ボタンをタップします。
6「〇〇さん、ようこそ!」画面が表示された
Audibleの無料体験がスタートし、[〇〇さん、ようこそ!]画面が表示されました。画面左上の[←]アイコンをタップしてホーム画面に戻ります。
Audibleでオーディオブックを探して購入する方法
Audibleの無料体験をはじめたら、オーディオブックを探して実際に聴いてみましょう。まずは作品選びからはじめます。この記事ではAndroid版「Audible」アプリを例に操作手順を解説しますが、iOS版(iPhone/iPad)では作品の購入手順が異なります。
iOS(iPhone/iPad)をお使いの方は、上のリンク記事を参考にオーディオブックを購入してください。
7ホーム画面でメニューを表示する
Audibleアプリのホーム画面で、画面左上にあるメニューアイコン([三]アイコン)をタップします。
8メニューの項目を選択する
メニューが表示されたら、自分がオーディオブックを探したい項目をタップしましょう。ここでは[カテゴリー]をタップします。
9カテゴリー画面が表示された
[カテゴリー]画面が表示されたら、自分の好みのカテゴリーをタップしましょう。ここでは[すべてのカテゴリー]にある[名作文学]をタップします。
10選択したカテゴリーが表示された
[名作文学]画面が表示されました。画面の上部には「人気のタイトル」や「新着」タイトルが並んでいます。ここでは[名作文学のタイトルをすべて表示]をタップします。
11一覧から作品を選択する
名作文学にカテゴライズされている作品の一覧が表示されます。画面をスクロールしながら、Audibleで聴きたいオーディオブックをタップしましょう。
12オーディオブックの詳細画面でサンプルを聴く
作品の詳細ページが表示されました。[サンプルを聴く]をタップすると、オーディオブックのサンプルを聴くことができます。
13オーディオブックをコインで購入する
オーディオブックを購入する場合は、[1コインで購入]ボタンをタップします(手持ちのコインの数は、画面の右上に表示されています)。コインを持っていない場合、この作品は980円で購入できます。
[注文を確定する]ボタンをタップして、オーディオブックの購入を確定させます。
14オーディオブックを購入できた
オーディオブックの注文が確定し、「ありがとうございます! ご注文を承りました」と表示されました。[ライブラリーを見る]ボタンをタップしましょう。
Audibleアプリでオーディオブックを注文できたら、さっそく実際に聴いてみましょう。以下は購入したオーディオブックを聴く手順の解説です。
購入したオーディオブックを再生する方法
15ライブラリーで作品をダウンロードする
Audibleアプリの[ライブラリー]画面には、注文した作品が表示されます。表紙画像の右下に[↓]が表示されている作品は、まだクラウド上にあって端末にダウンロードされていません。作品をタップしてダウンロードしましょう。
16ダウンロードした作品を再生する
ダウンロードした作品をタップすると、オーディオブックの再生がはじまります。
17オーディオブックが再生された
オーディオブックの再生がはじまると、コントロール画面(再生画面)が表示されます。この画面では、30秒単位での巻き戻し/早送りや、チャプター(章)の移動、再生速度の変更など、さまざまな操作が可能です。
以上で、Audibleアプリでオーディオブックを再生する手順の解説は終了です。オーディオブックは「歩いているときなど、移動中にも読書ができる」や「疲れていて、活字を目で追う気力がないときでも、音声ならすんなり頭に入ってくる」など、さまざまな用途や場面で利用できます。ご興味のある方は、30日間の無料体験プランをぜひお試しください。
Audibleの無料体験プランは上のバナーからも申し込めます。


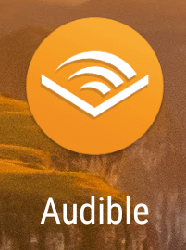
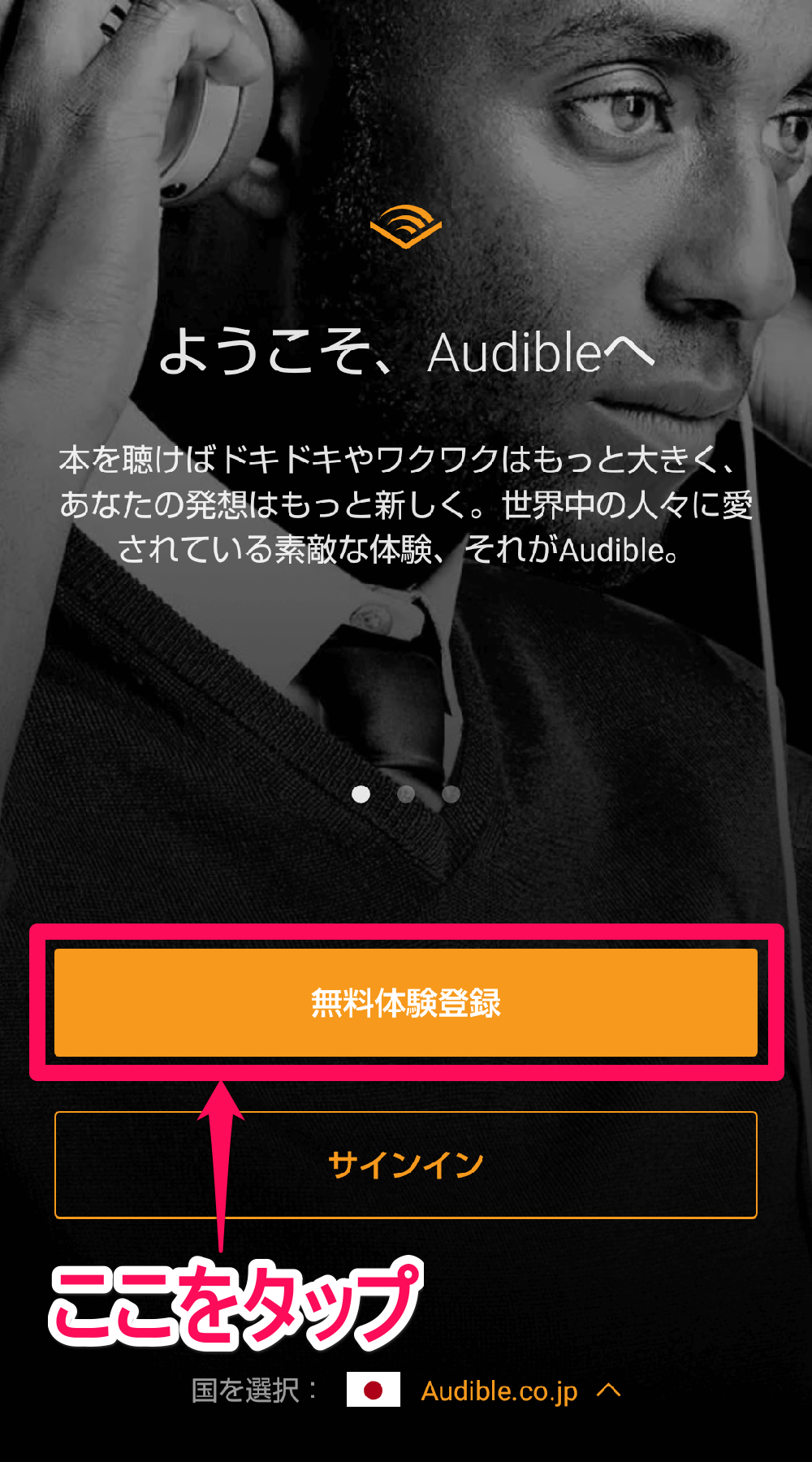
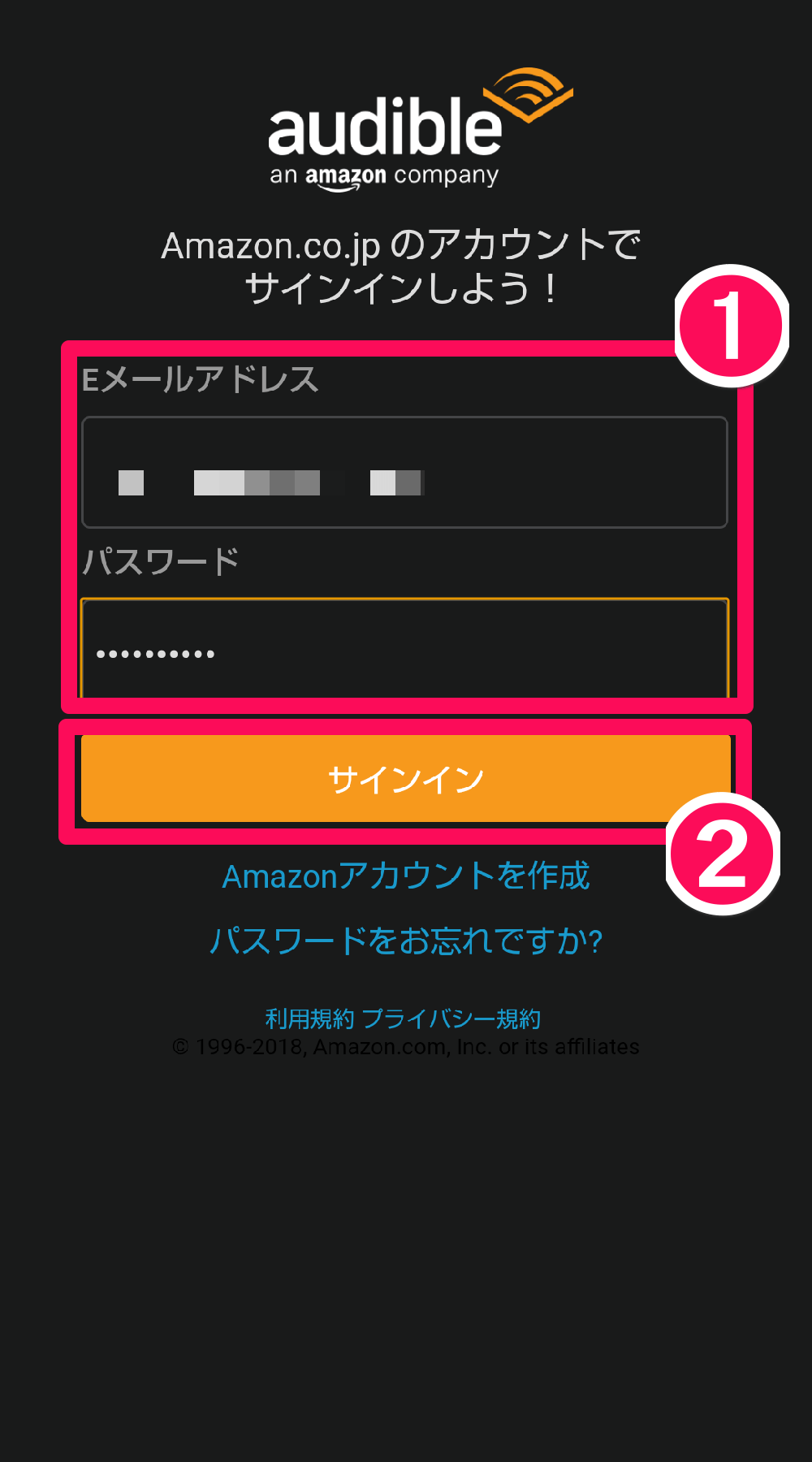
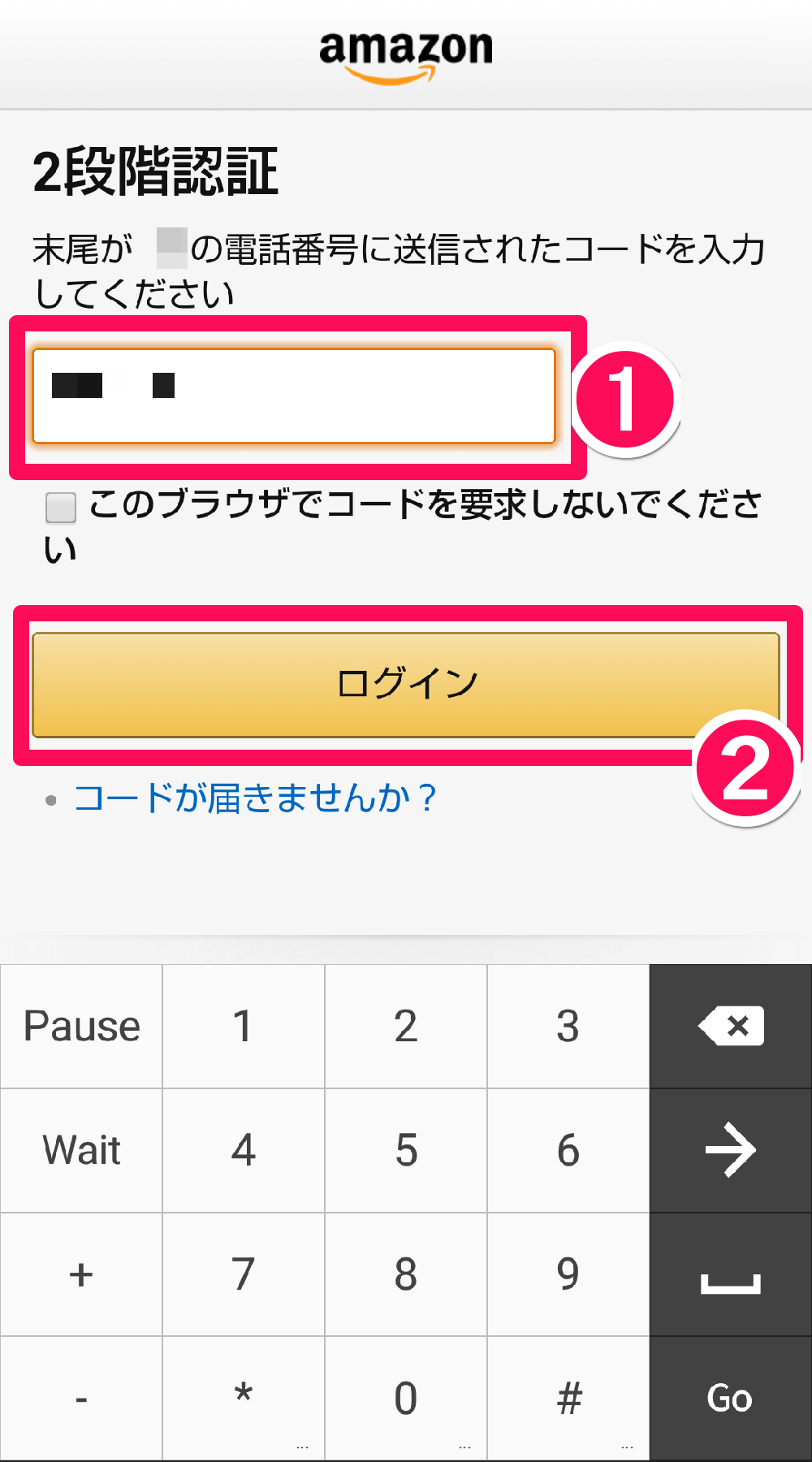
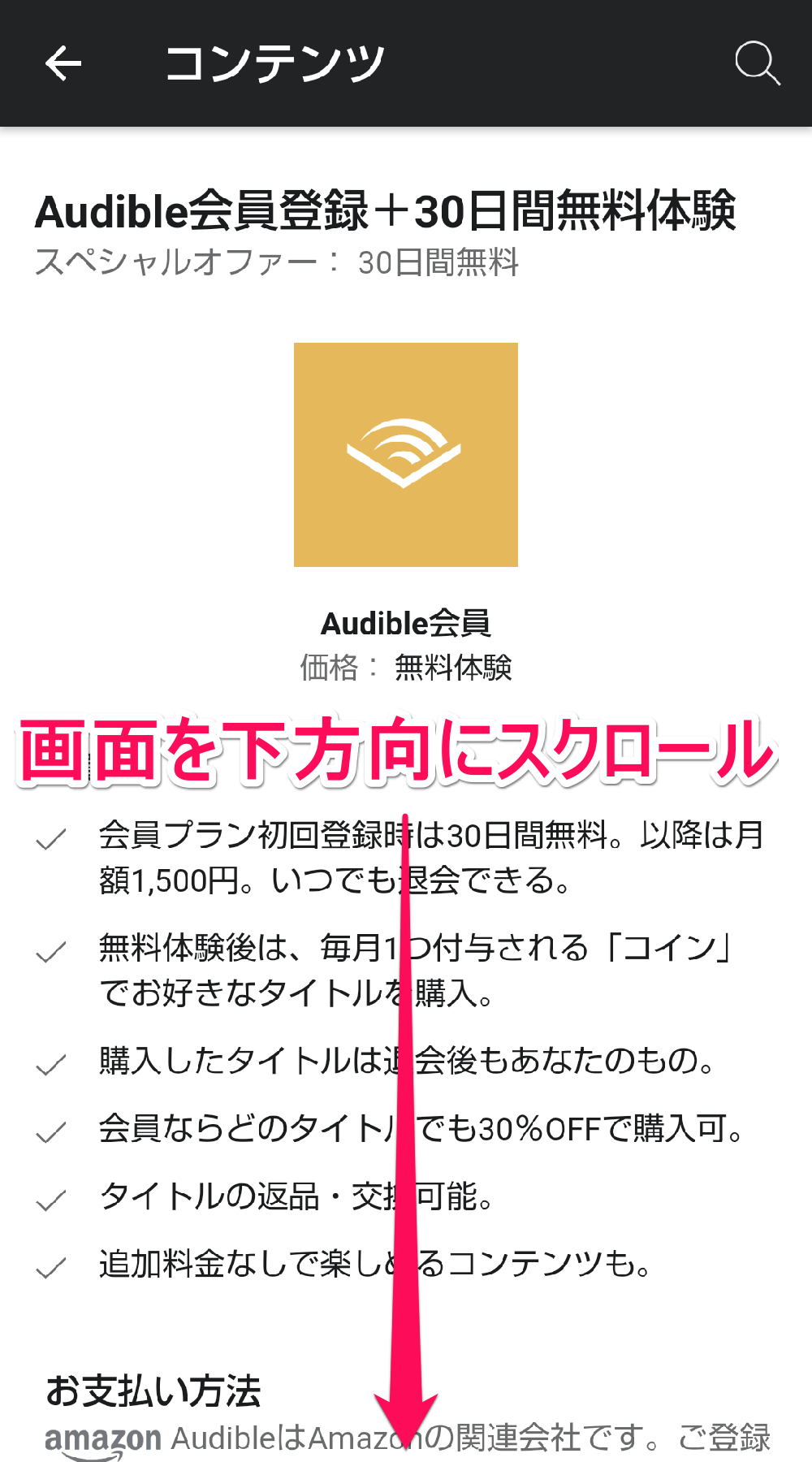

![Audibleアプリ(オーディブルアプリ)の[コンテンツ]→「〇〇さん、ようこそ!」画面](https://dekiru.net/upload_docs/img/20181221_f0107.png)

![Audibleアプリ(オーディブルアプリ)の[ホーム]画面](https://dekiru.net/upload_docs/img/20181221_f0108.png)
![Audibleアプリ(オーディブルアプリ)の[ホーム]画面のメニュー画面](https://dekiru.net/upload_docs/img/20181221_f0109.png)
![Audibleアプリ(オーディブルアプリ)の[カテゴリー]画面](https://dekiru.net/upload_docs/img/20181221_f0110.png)
![Audibleアプリ(オーディブルアプリ)の[名作文学]画面](https://dekiru.net/upload_docs/img/20181221_f0111.png)
![Audibleアプリ(オーディブルアプリ)の[名作文学]の[名作文学のタイトルをすべて表示]の画面](https://dekiru.net/upload_docs/img/20181221_f0112.png)