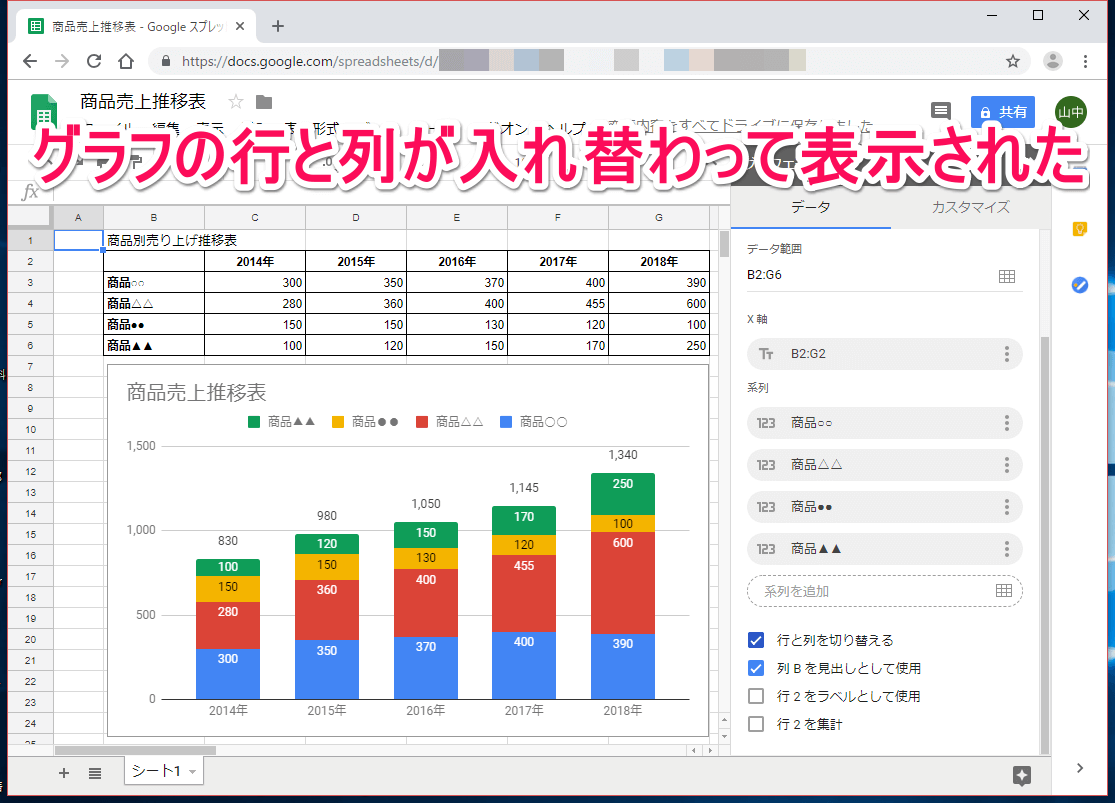Googleスプレッドシートでグラフの行と列が逆に表示された時は......
Googleが提供しているWebベースの表計算アプリ「Googleスプレッドシート」(グーグルスプレッドシート)でグラフを作成した際に、グラフの行(横軸、X軸)と列(縦軸、Y軸)の項目が、本来の意図とは逆に表示されてしまうことがあります。
グラフの横軸(X軸)と縦軸(Y軸)の項目が逆になって表示されてしまいました(「Before」の画面)。本来は、「After」の画面のように行と列を設定してグラフを作成したい。
Excelの場合、[グラフツール]の[デザイン]タブからグラフの行と列を入れ替えられます(以下のリンク記事を参照)が、Googleスプレッドシートではどのようにしてグラフの行と列を入れ替えればいいのでしょうか?
本記事では、Googleスプレッドシートでグラフの行と列を入れ替える方法を解説します。Googleスプレッドシートを使う機会が多い人は、ぜひ操作手順を覚えておきましょう。
Googleスプレッドシートでグラフの行と列を入れ替える方法
1[グラフエディタ]を表示する
グラフをクリックして選択した状態で、グラフエリアの右上にある[設定]アイコン(三点アイコン)→[グラフを編集]の順にクリックします。
2表示された[グラフエディタ]を下にスクロールする
[グラフエディタ]が表示されたら、[データ]タブを選択したうえで、[グラフエディタ]の画面を下方向にスクロールします。
3[行と列を切り替える]をチェックする
[行と列を切り替える]をクリックしてチェックマークを付けてください。
4グラフの行と列が切り替わった
[行と列を切り替える]がオンになり、グラフの行と列が入れ替わりました。グラフが正しく表示されたことを確認で来たら、[グラフエディタ]の右上にある[閉じる]アイコン([×]アイコン)をクリックして、[グラフエディタ]を閉じておきましょう。
以上で、Googleスプレッドシートでグラフの行と列を切り替える手順は終了です。Googleスプレッドシートで作成した表を使ってグラフを作った際に、グラフの横軸(X軸)と縦軸(Y軸)の項目がおかしかくなったときは、上記の手順で行と列を切り替えてみましょう。


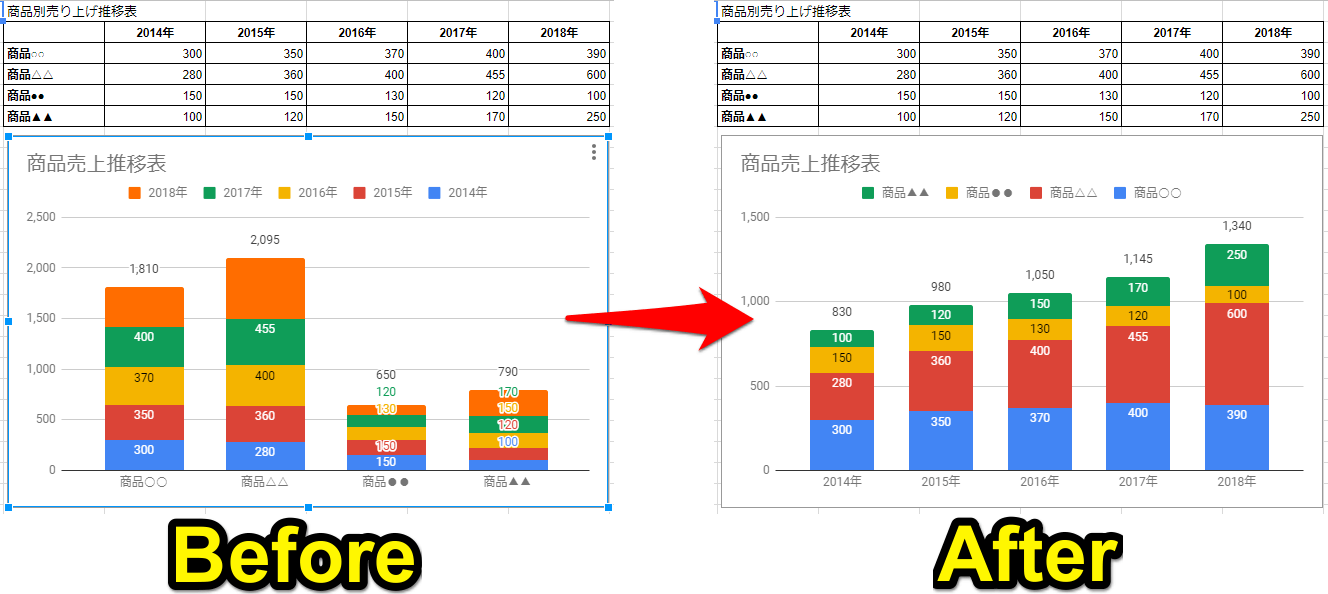
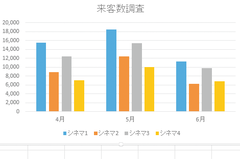
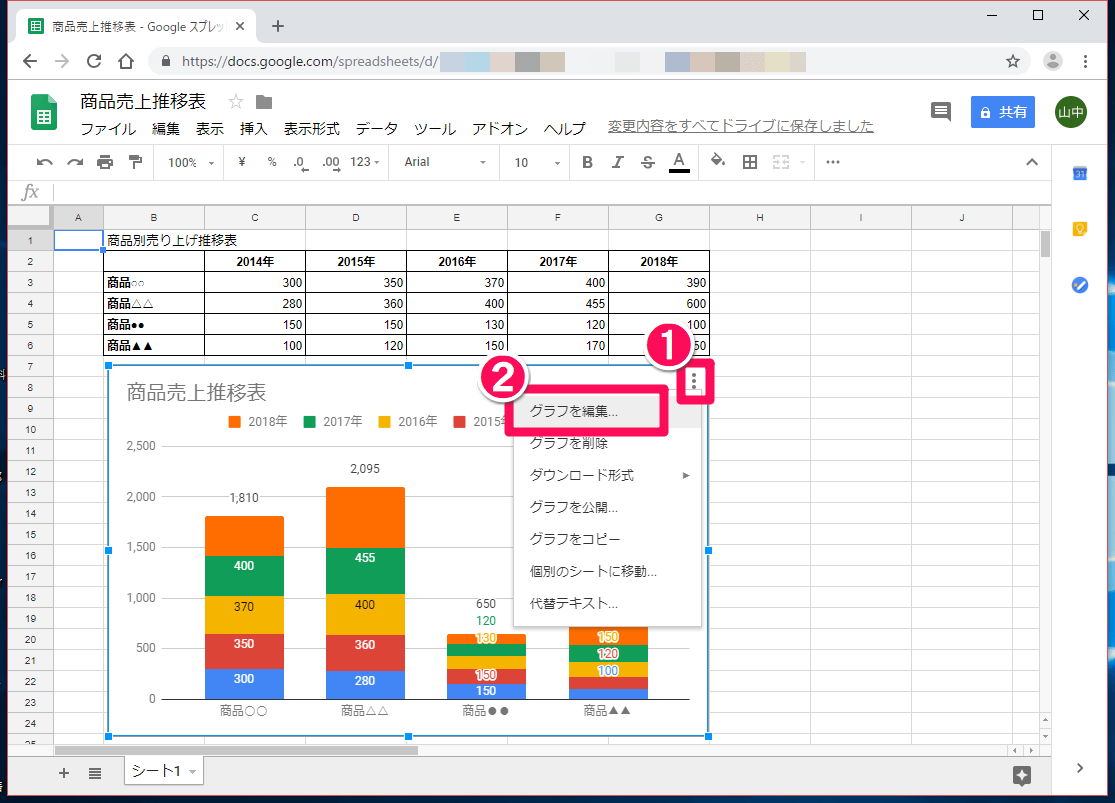
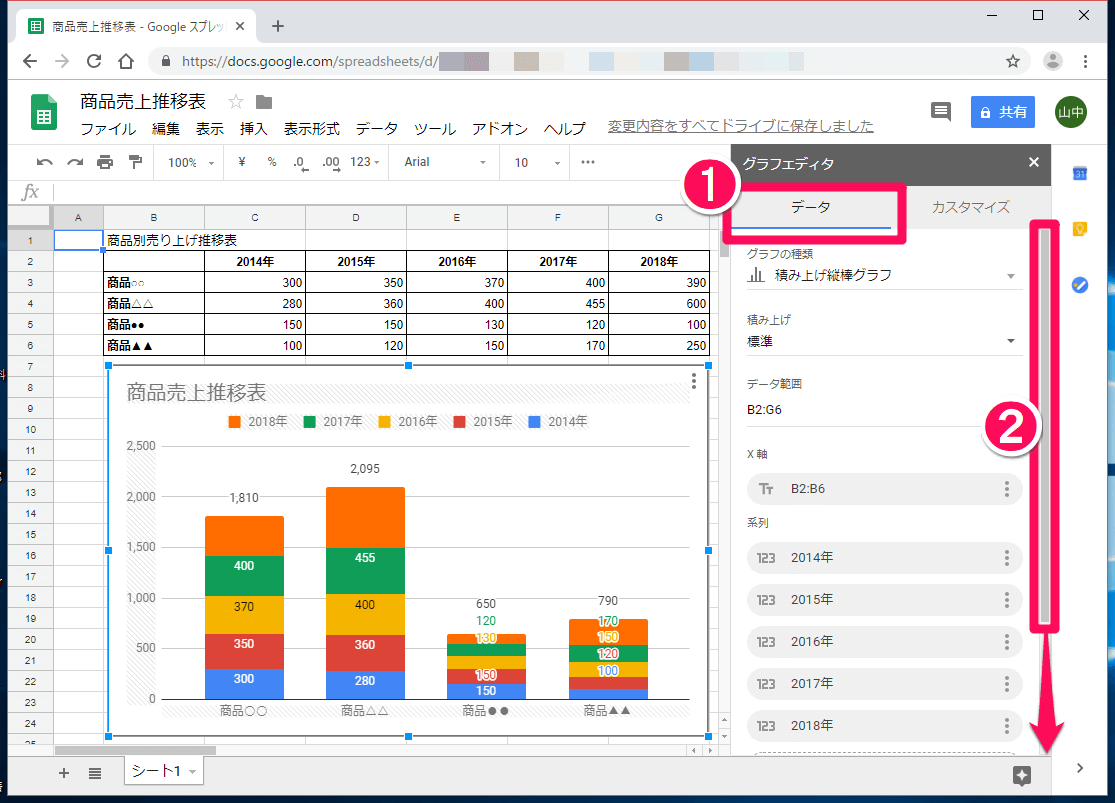
![Googleスプレッドシート(グーグルスプレッドシート)の[グラフエディタ]で[表と列を切り替える]を選択する画面](https://dekiru.net/upload_docs/img/20190122_f0103.png)