写真を見る
1.[写真]を起動する
![レッスン20を参考に写真を撮影しておく ,[写真]をタップ](/contents/051/img/img20110128200200006743.jpg)
2.iPod touchで撮影した写真の一覧を表示する
![iPod touchで撮影した写真やビデオは[カメラロール]というアルバムから確認できる,[アルバム]が表示された,[カメラロール]をタップ](/contents/051/img/img20101230171836023473.jpg)
3.見たい写真を選択する
![iPod touchで撮影した写真の一覧が表示された,写真がたくさんある場合は、上にドラッグすると下にある写真を表示できる ,見たい写真をタップ,[カメラロール]が表示された](/contents/051/img/img20101230172154073255.jpg)
4.写真を拡大する
![iPod touchを横向きにすると、写真も横向きに表示される,ここをタップすると写真をスライドショー再生できる,ここをタップすると前後の写真を表示できる ,コントロールが表示された ,画面でピンチイン,選択した写真が表示された ,[カメラロール]をタップすると手順3の画面に戻る](/contents/051/img/img20101230172717026145.jpg)
5.写真を元の大きさに戻す
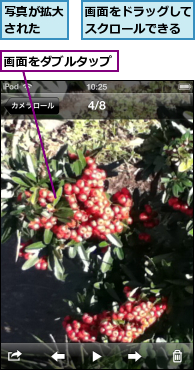
6.次の写真を見る
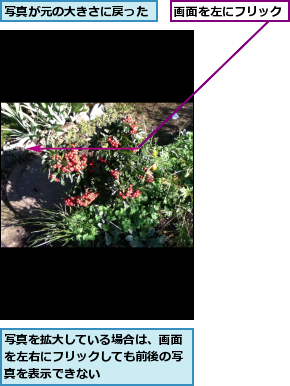
7.写真を削除する
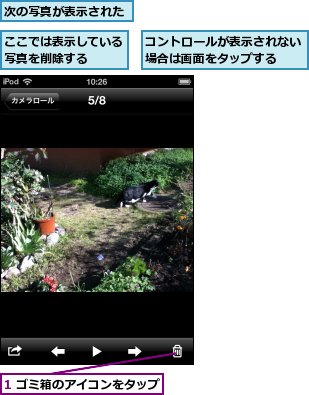
![2[写真を削除]をタップ,写真が削除される](/contents/051/img/img20101230173321098697.jpg)
選択した写真をまとめて操作する
1.写真を選択できるようにする
![ここをタップ,[カメラロール]を表示しておく](/contents/051/img/img20101230173515018083.jpg)
2.選択した写真を削除する
![1 削除したい写真を選択 ,2[削除]をタップ ,3 次の画面で[選択した項目を削除]をタップ ,ここでは選択した写真を削除する,写真は複数選択できる,[写真を選択]が表示された](/contents/051/img/img20110128201647046418.jpg)
[ヒント]撮影場所を地図で確認できる
「写真を見る」の手順3の画面で[撮影地]をタップすると、位置情報が記録された写真が撮影地ごとに地図で表示されます。地図上の赤いピンをタップすると吹き出しが表示されて、同じ撮影地の写真をまとめて見ることができるのです。iPod touchで撮影した写真はもちろん、パソコンから転送した写真でも、位置情報が記録されていれば同じように地図で表示されます。この機能を利用すれば、旅行先で撮影した写真なども簡単に見つけることができます。
[ヒント]スライドショー再生を楽しもう
「写真を見る」の手順7の画面で、画面下の中央にある三角のアイコンをタップすると、スライドショー再生がスタートし、アルバム内の写真が次々に表示されます。写真が切り替わるまでの秒数やアニメーションなどは、[ホーム]画面から[設定]‐[写真]の順にタップして変更できます。
[ヒント]写真のメール添付やコピー、プリントもまとめてできる
写真をほかの誰かに見せたいときは、メールに添付して送りましょう。「選択した写真をまとめて操作する」の手順2の画面で[送信]をタップすると、[メール]が起動して、写真が添付された状態の新規メールを作成できます。また[コピー]をタップすると、選択している写真がコピーされます。コピーした写真は、ほかのアプリケーション([メール]など写真を添付できるアプリケーション)に貼り付けることができます。さらにiOS 4.2以降では、[プリント]をタップしてネットワークプリンターで写真を印刷できるようになりました。




