メールを送信する
1.新規メールを作成する
![1 ステータスバーをドラッグして通知パネルを表示し、[Wi-Fi]をタップ してWi-Fi接続をオフにする,2[新規メール]をタップ,spモードを起動し、[メール]を表示しておく ,メールが表示されていない場合はバックボタンを2回タップする](/contents/052/img/img20110119121419021449.jpg)
2.宛先を入力する
![宛先の入力欄をタップ ,[メール作成]が表示された](/contents/052/img/img20110204191214042594.jpg)
3.宛先の入力方法を選択する
![ここでは電話帳から宛先を選択する ,これまでメールを送受信した相手にメールを送信したい場合は[メール送信履歴][メール受信履歴]を選択する,[宛先入力方法]が表示された ,[電話帳参照]をタップ](/contents/052/img/img20110204191241028970.jpg)
4.電話帳から連絡先を選択する
![1 メールを送信したい連絡先をタップ ,2[アドレス一覧]が表示されたら、メールアドレスをタップ,[電話帳から選択]が表示された](/contents/052/img/img20110119123126009427.jpg)
5.本文の入力画面を表示する
![1 件名を入力 ,2 本文の入力欄をタップ ,ここをタップすると、GALAXY Tabの内蔵メモリーやmicroSDメモリーカードに保存されたファイルを添付できる,[メール作成]に戻った](/contents/052/img/img20110204191345094208.jpg)
6.本文を入力する
![1 本文を入力 ,選択やコピー、貼り付けなど文字編集をするには、[編集]をタップして操作を選択する,2[決定]をタップ ,[本文作成]が表示された](/contents/052/img/img20110119124741088117.jpg)
7.メールを送信する
![メールが送信される,[メール作成]に戻った,[保存] をタップすると、メールが下書き保存され[未送信ボックス]に移動する ,[送信] が表示されない場合はメニューボタンをタップする ,[送信]をタップ](/contents/052/img/img20110119125635039479.jpg)
メールを読む/返信する
1.[受信BOX]を表示する
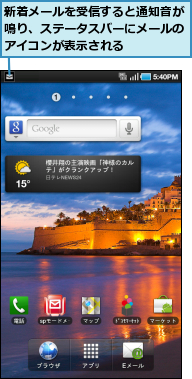
![[メール]を表示しておく,[受信メール]をタップ](/contents/052/img/img20110119131041060815.jpg)
2.受信メールを表示する
![未読メールの数が表示される,[受信BOX]をタップ](/contents/052/img/img20110119131420055227.jpg)
3.読みたいメールを選択する

4.メールに返信する
![1 メニューボタンをタップ ,メールの本文が表示された,メールの転送や削除、電話帳登録もできる,2[返信]をタップ](/contents/052/img/img20110119181503057773.jpg)
5.メールの本文を引用せずに返信する
![ここではメールの本文を引用せずに返信する ,[引用無し]をタップ,[引用]が表示された](/contents/052/img/img20110119133724005539.jpg)
6.メールを作成して返信する
![1 本文を入力 ,2[送信]をタップ,spモードメールを使い終わったらWi-Fiをオンにしておく,メールが送信され、受信メールの本文の画面に戻る ,件名は[Re:] が付いたものになる,[メール作成]が表示された](/contents/052/img/img20110204191504002544.jpg)
[ヒント]spモードではWi-Fi接続をオフにしよう
spモードメールの利用は、3G回線での接続が必要です。2011年1月下旬〜2月上旬以降は、Wi-Fi接続でも使える予定ですが、それまではWi-Fi接続すると送受信に失敗します。Wi-Fi接続をオフにしましょう。
[ヒント]電話帳のグループを使いたいときは
[spモードメール]から宛先を選択するときは、電話帳に登録したグループを指定することができません。グループに登録した人にメールを送りたいときは、[電話帳]を起動して[グループ]をタップ後、送りたいグループまたは宛先を選択し、[送信]をタップします。
[ヒント][spモードメール]では文字の編集方法が通常と異なる
[spモードメール]では、レッスン5で紹介したような通常の文字編集機能が使えません。コピーなどをしたいときは[編集]をタップして編集機能を選択します。
[ヒント]デコメールも利用できる
メールの文字に色や動きを付けるには、[装飾]をタップします。また、[デコメ]をタップすると、動きのあるメッセージや動物などのデコメールも使えます。このほか、トップ画面で[テンプレート]を選ぶと、メッセージカードや年賀状などのデコメールも送れます。
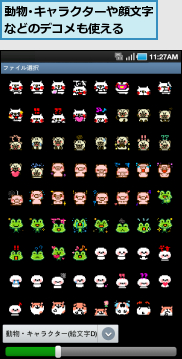
[ヒント]メールに署名を付けるには
名前や所属などを署名としてメールに挿入したいときは、[メール設定]の[署名]で設定します。[署名作成]で署名を入力後、[自動署名]をチェックすると、送信メールに自動的に署名が挿入されます。
[ヒント]フォルダでメールを整理するには
[spモードメール]を使って、たくさんのメールをやり取りするときは、フォルダを使って受信したメールを整理しておくと便利です。[受信メール]をタップしたあと、メニューボタンをタップして[フォルダ作成]をタップすると新しいフォルダを作成できます。メールをフォルダに移動するには、移動したいメールをロングタッチしたあと、メニューから[フォルダ移動]を選択します。移動先のフォルダを選択するとメールをフォルダに移動できます。自動的にメールをフォルダに振り分けたいときは、作成したフォルダをロングタッチして、メニューから[振り分け設定]を選択します。振り分け条件の一覧が表示されるので、タップして、件名やアドレスなどの振り分け条件を設定しましょう。条件の設定後は、条件に合ったメールを受信すると、自動的にフォルダに振り分けられます。
[ヒント]以前使っていた携帯電話の受信メールをGALAXY Tabに取り込むには
これまでに携帯電話で受信したiモードのメールをGALAXY Tabでも読めるようにしたいときは、microSDメモリーカードを利用して、携帯電話からGALAXY Tabにメールを移行します。まず、携帯電話の機能(「便利ツール」など)を利用して、受信メールをmicroSDメモリーカードに保存します。保存したメールはそのままではGALAXY Tabで読み込めないので、パソコンを利用して、メールのファイル形式を変換します。ソフトウェア(フリーソフト「VMGtoEML Ver.2.04」など、VMG形式からEML形式への変換に対応するもの)を利用して、microSDメモリーカードに保存したメールのファイル形式を変換しましょう。変換したデータを保存したmicroSDメモリーカードをGALAXY Tabに装着し、[spモードメール]の[メール]の画面でメニューボタンをタップして[取り込み]をタップすると、携帯電話のメールをGALAXY Tabに取り込むことができます。
▼VMGtoEML Ver.2.04(別途「.NET Framework Version 1.1再頒布可能パッケージ」のインストールが必要です)
http://www.k-taifreaks.com/?page_id=1934




