メールを送信する
1.Gmailを起動する
![Googleアカウントを設定していない場合は[Googleアカウントを追加]が表示されるので、レッスン9を参考に設定しておく,アプリケーション画面の2ページ目を表示しておく,[Gmail]をタップ](/contents/052/img/img20110204192024025394.jpg)
2.メールの作成画面を表示する
![1 メニューボタンをタップ ,メールの件名や本文、差出人名、受信日時が表示される ,2[新規作成]をタップ ,[受信トレイ]が表示された](/contents/052/img/img20110119160844063172.jpg)
3.メールを作成して送信する
![1 相手のメールアドレス、件名、本文を入力 ,CcやBccを追加したい場合は、メニューボタンをタップして[Cc/Bccを追加]をタップする,メールが送信され[受信トレイ]に戻る ,2[送信]をタップ,[作成]が表示された](/contents/052/img/img20110119162047064959.jpg)
メールを読む/返信する
1.読みたいメールを選択する
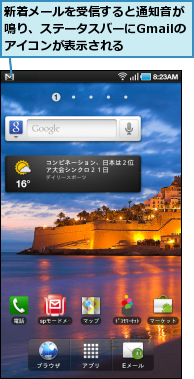
![Gmailを起動し、[受信トレイ]を表示しておく ,既読メールは背景がグレーで表示される,読みたいメールをタップ](/contents/052/img/img20110119164304014985.jpg)
2.返信する
![ここをタップすると前後のメールを表示できる ,メールの本文が表示された ,三角のアイコンをタップして[転送]をタップすると、メールを転送できる,矢印のアイコンをタップ](/contents/052/img/img20110119182456050147.jpg)
3.メールを作成して送信する
![1 本文を入力 ,メールの本文の画面に戻る,2[送信]をタップ,[作成]が表示された,[受信トレイ]に戻るにはバックボタンをタップする](/contents/052/img/img20110204192104024920.jpg)
メールをアーカイブする
1.選択したメールをアーカイブする
![1 アーカイブしたいメールをチェック ,選択したメールにチェックが付いた,2[アーカイブ]をタップ ,[受信トレイ]を表示しておく](/contents/052/img/img20110119164713035030.jpg)
2.選択したメールが[受信トレイ]に表示されなくなる
![選択したメールがアーカイブされ[受信トレイ]に表示されなくなった,[○件のスレッドをアーカイブしました。]と表示された,[取消]をタップすると操作を取り消すことができる](/contents/052/img/img20110119165145056093.jpg)
メールを分類する
1.ラベルを付けたいメールを選択する
![1 ラベルを付けたいメールをチェック ,2[ラベル]をタップ](/contents/052/img/img20110119165547087725.jpg)
2.メールにラベルを付ける
![1[プライベート]をチェック ,2[OK]をタップ,ここでは選択したメールに「プライベート」のラベルを付ける,ラベルは複数選択できる,[ラベル]が表示された](/contents/052/img/img20110119170431039480.jpg)
3.特定のラベルが付いたメールだけを表示する
![1 メールに付けたチェックをはずす,2 メニューボタンをタップ ,3[ラベルを表示]をタップ ,選択したメールに[プライベート]のラベルが付いた](/contents/052/img/img20110119171503093136.jpg)
4.表示したいラベルを選択する
![ここでは「プライベート」のラベルが付いたメールだけを表示する ,[プライベート]をタップ,[ラベル]が表示された](/contents/052/img/img20110119172009063898.jpg)
5.特定のラベルが付いたメールが表示された
![「プライベート」のラベルが付いたメールだけが表示された ,[プライベート]が表示された,[受信トレイ]に戻るには、メニューボタンをタップして[その他]‐[受信トレイを開く]をタップする](/contents/052/img/img20110119172814006643.jpg)
[ヒント]アドレスの候補 が表示される
Gmailでは、[To]欄にいくつか文字を入力すると、自動的に電話帳が検索され、その文字を含むメールアドレスの候補が表示されます。一覧に目的のメールアドレスが表示されたときは、タップすることで、[To]欄に入力できます。
[ヒント]送信したメールを確認するには
Gmailで送信したメールを後から確認したいときは、[受信トレイ]でメニューボタンをタップ後、[ラベルを表示]から[送信済みメール]を選びます。相手とのやり取りの内容を後から確認したいときなどに便利です。
[ヒント]メールにスターを付けるには
受信トレイやメール本文の右側にある星のアイコンをタップすると、「スター」と呼ばれる目印を付けられます。大切なメールや返信が必要なメールの目印に活用しましょう。
[ヒント]添付ファイルはどうなる?
GALAXY Tabはメールの添付ファイルも手軽に表示できます。添付ファイルがあるメールを開くと、末尾に添付ファイルの名前と[プレビュー]が表示されるので、タップすると対応するアプリケーションでファイルが表示されます。ただし、GALAXY Tabでそのまま開くことができない種類のファイルは表示できません。
![[プレビュー]をタップするとファイルを確認できる](/contents/052/img/img20110119174137055620.jpg)
[ヒント]Gmailではメールのやり取りが「スレッド」としてまとめられる
Gmailでは受信メールや返信などのやり取りが「スレッド」と呼ばれる形式で管理されます。スレッドでまとめられたメールを開くと、最新のメールの下に過去のやり取りがまとめて表示されます。
[ヒント]「アーカイブ」ってなに?
アーカイブはメールを整理するための機能です。アーカイブしたメールは、[受信トレイ]から[すべてのメール]へと移動するため、受信トレイには表示されなくなりますが、削除されるわけではないので、あとで[すべてのメール]から参照できます。読み終わったメールや重要ではないメールを整理するときに使いましょう。
[ヒント]アーカイブしたメールを見たいときは
アーカイブしたメールは、[すべてのメール]に移動します。あとからアーカイブしたメールを見たいときは、「メールを分類する」の手順4の画面で、[すべてのメール]というラベルを選択することで表示できます。
[ヒント]ラベルの新規作成はパソコン版のGmailで行なう
メールを分類するためのラベルは、GALAXY Tabからは作成することができません。新しいラベルでメールを分類したいときは、パソコンからGmail(http://mail.google.com/)にアクセスして[ラベル]‐[ラベルの管理]をクリックし、[ラベル]の[新しいラベルを作成]にラベル名を入力して作成しましょう。
[ヒント]検索すればすぐにメールを見つけられる
Gmailの特長は、強力な検索機能を使えることです。メニューボタンをタップして[検索]をタップし、キーワードを入力して検索すれば、過去に受信したメールの中から見たいメールを手軽に探し出せます。




