1.ブックマークを追加する
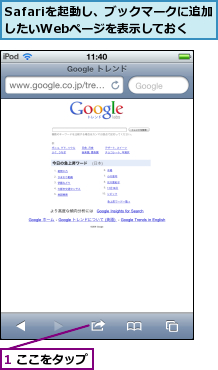
![2[ブックマークに追加]をタップ](/contents/051/img/img20101231135735004946.jpg)
2.ブックマークを保存する
![保存するフォルダは変更できる ,[保存]をタップ,[追加]が表示された](/contents/051/img/img20110105123156064861.jpg)
3.[ブックマーク]を表示する
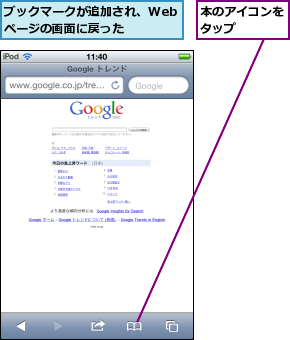
4.ブックマークが追加されたことを確認する
![ここではブックマークの名前をわかりやすいものに変更する,ブックマークが追加されていることを確認する ,[編集]をタップ](/contents/051/img/img20110210172919095836.jpg)
5.[ブックマークを編集]を表示する
![ブックマークを編集できるようになった,編集したいブックマークの名前をタップ ,自分で追加したブックマークが複数ある場合、ここをドラッグすると順番を入れ替えることができる,[Apple]や[Yahoo!]など、は じめから入っているブックマークの順番は入れ替えられない](/contents/051/img/img20110210172941023159.jpg)
6.ブックマークを編集する
![1 ブックマークの名前を変更 ,2[完了]をタップ ,[ブックマークを編集]が表示された](/contents/051/img/img20110210173009088898.jpg)
7.ブックマークの編集を完了する
![1 ブックマークの名前が変更されたことを確認 ,2[完了]をタップ ,ブックマークの名前が変更され、手順4の画面に戻る](/contents/051/img/img20110210173028030922.jpg)
[ヒント]パソコンのブックマークと同期できる
パソコンで使っているブックマークを同期すれば、普段見ているWebページも、iPod touchですぐにアクセスできるようになります。同期の方法は簡単です。iPod touchをパソコンに接続し、iTunesの[iPod touch]‐[情報]をクリックして、[その他]の[ブックマークを同期](Macは[Safariブックマークを同期])をチェックするだけです。[適用]をクリックしてiPod touchと同期すると、ブックマークが転送されます。なお、Windowsの場合はInternet Explorer、Macの場合はSafariにブックマークをあらかじめ用意しておきます。同期すると、フォルダを含めてすべてのブックマークが転送されるので、不要なブックマークはあらかじめ整理しておくことをおすすめします。また、[このiPod touch上で置き換わる情報]の[ブックマーク]をチェックして同期すると、iPod touchのブックマークが上書きされてしまうので注意しましょう。
[ヒント]ブックマークを削除するには
手順5の画面で赤いアイコンをタップすると、アイコンが回転して[削除]が表示されます。タップするとブックマークやフォルダを削除できます。
[ヒント]ブックマークをフォルダで管理するには
ブックマークが増えてきたら、あまり使わないものはフォルダに移動して整理します。手順5の画面で[新規フォルダ]をタップすると、自由に名前を付けたフォルダを作成できます。作成したフォルダにブックマークを移動するには、手順6の画面で[ブックマーク]をタップして、移動先のフォルダを選択します。移動が完了したら、手順7の画面でフォルダをタップし、ブックマークがきちんと移動しているか確認しましょう。なおiPod touchで作成したフォルダは、同期するとパソコンに転送されます。
[ヒント]ブックマークしたWebページを[ホーム]画面からすぐに表示するには
よく見るWebページは、Webクリップとして[ホーム]画面に追加しておくと便利です。Webページを表示して画面下の中央のアイコンをタップし、[ホーム画面に追加]をタップします。Webページのアイコンが[ホーム]画面に作成されて、タップするだけでアクセスできるようになります。
![1 ブックマークしたいWebページを表示しておき、画面下の中央のアイコンをタップ,2[ホーム画面に追加]をタップ](/contents/051/img/img20101231171733094450.jpg)
![3[ホームに追加]が表示されたら[追加]をタップ ,アイコンをタップするとSafariが起動し、Webページにアクセスできる ,[ホーム]画面にWebページのアイコンが追加された](/contents/051/img/img20101231171751035586.jpg)




