メールを送信する
1.[メール]を起動する
![[メール]をタップ](/contents/051/img/img20101231180858021654.jpg)
2.新規メールを作成する
![ここをタップ,Gmailのメールが読み込まれた,[受信トレイ]が表示された](/contents/051/img/img20110210173453070547.jpg)
3.宛先と件名を入力する
![1 メールアドレスを入力 ,次回以降、同じ相手のメールアドレスを入力すると、入力の途中で候補が表示され選択できる ,[新規メッセージ]が表示された](/contents/051/img/img20110210173518046097.jpg)
![2 件名を入力 ,メールの作成の途中で[キャンセル]をタップすると、[下書きを削除][下書きを保存]が表示される,標準では[iPodから送信]という署名が付く ,[下書きを保存]をタップするとメールが[下書き]フォルダに移動する](/contents/051/img/img20110210173536055869.jpg)
4.本文を入力してメールを送信する
![1 本文を入力,2[送信]をタップ,メールが送信され[受信トレイ]に戻る](/contents/051/img/img20110210173606050522.jpg)
メールを読む/返信する
1.[メール]を起動する
![未読メールがある場合は、[ホーム]画面のアイコンに未読メールの数が表示される,[メール]をタップ](/contents/051/img/img20101231184348059376.jpg)
2.読みたいメールを開く
![ここをタップするとすぐに新着メールをチェックできる ,未読メールには青い丸が付く,未読メールの数が表示される ,読みたいメールをタップ ,[受信トレイ]が表示された ,[受信トレイ]以外の画面が表示された場合は、「メールを送信する」の手順2を参考に[受信トレイ]を表示する](/contents/051/img/img20110210173732025785.jpg)
3.メールを読んで返信する
![1 メールを読む,2 ここをタップ,ここをタップすると前後のメールを表示できる ,メールの本文が表示された ,日時に関する文字はリンクで表示され、タップするとその日時の予定を登録できる,画面左上の[受信トレイ]をタップすると[受信トレイ]に戻る](/contents/051/img/img20110210174055068183.jpg)
![3[返信]をタップ,[転送]をタップするとメールを転送できる](/contents/051/img/img20110104111317025634.jpg)
4.メールに返信する
![1 本文を入力 ,2[送信]をタップ ,メールの本文の画面に戻る,件名は[Re:]が付いたものになる ,返信の作成画面が表示された](/contents/051/img/img20110210174147017821.jpg)
メールをアーカイブする
1.表示しているメールをアーカイブする
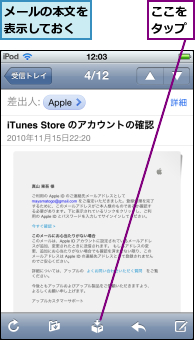
2.[すべてのメール]を表示する
![1[ 受信トレイ]をタップ ,ここではアーカイブしたメールを確認する ,アーカイブしたメールは[すべてのメール]というフォルダに移動する,表示していたメールがアーカイブされ、[受信トレイ]の次のメールが表示された](/contents/051/img/img20110104113610007087.jpg)
![2[メールボックス]をタップ,[メールボックス]が表示された](/contents/051/img/img20110104113719042788.jpg)
![3[すべてのメール]をタップ,[受信トレイ]以外のさまざまなフォルダが表示される](/contents/051/img/img20110210174224000572.jpg)
3.[すべてのメール]が表示される
![アーカイブしたメールが保存されている ,[ すべてのメール]が表示された ,[すべてのメール]には受信/送信メール含めすべてのメールが保存される](/contents/051/img/img20110210174239065524.jpg)
[ヒント]「iPodから送信」を変更するには
iPod touchから送信するメールには「iPodから送信」という署名が付きます。別のものに変更したいときは、[ホーム]画面から[設定]‐[メール/連絡先/カレンダー]‐[署名]の順にタップして、内容を変更します。
[ヒント]宛先の一部を入力すればOK
過去にメールをやり取りした相手や、[連絡先]に登録している相手にメールを送信するときは、メールアドレスや名前の一部を入力すると、候補が表示されます。タップするだけで、メールアドレスを簡単に入力できます。
[ヒント]添付ファイルがある場合は
メールにファイルが添付されていると、本文の末尾に添付ファイルのアイコンやファイル名、容量などが表示されます。内容を確認するには、タップまたは長押しして、内蔵ビューアー(「クイックルック」)や対応するアプリケーションで開きます。PDFやテキストファイル、画像ファイルのほか、DOCやXLS、PPTといったオフィスファイルなど、さまざまな種類のファイル形式に対応しています。
[ヒント]メールを検索 するには
メールの一覧画面で上にスクロールすると、検索フィールドが表示され、[ 件名]や[差出人]などの条件でメールを検索できます。過去50件(設定で変更可能)より前に受信したメールを検索するには、無線LANに接続されていることを確認し、[サーバで検索を続ける]をタップします。
[ヒント]アーカイブってなに?
読み終わったメールを処理するなど、[受信トレイ]を整理するための機能が「アーカイブ」です。メールをアーカイブすると、メールが[すべてのメール]というフォルダに移動します。こうすることで[受信トレイ]には必要なメールだけが残り、常に整理された状態にできます。
[ヒント]複数のメールをまとめてアーカイブするには
メールの一覧画面で[編集]をタップし、メールを選択して[アーカイブ]をタップします(Gmail以外の場合は[削除]と表示されます)。ラベルを付けたいときは[移動]をタップして、ラベル(フォルダ)にメールを移動します。例えば移動先として[スター付き]を選択すると、メールにスターを付けるという操作をまとめて行えます。
[ヒント]Gmailでメールのフォルダ分けはできる?
「メールをアーカイブする」の手順1の画面下の左から2番目のアイコンをタップするか、HINT「複数のメールをまとめてアーカイブするには」で解説している[移動]でメールを振り分けられます。ただし、あらかじめパソコン版Gmailでラベルを作成しておきます。
[ヒント]複数のアカウントを設定している場合は
メールアカウントが2つ以上ある場合は、「メールをアーカイブする」の手順2の[メールボックス]の画面にアカウントの一覧が表示され、メールアカウントを切り替えることができます。このとき[全受信]をタップすると、すべてのメールアカウントに届いたメールが、まとめて表示されます。




