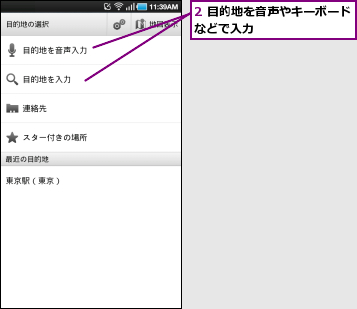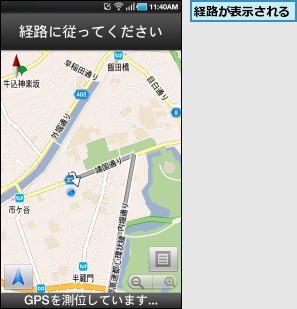目的地を検索する
1.マップを起動する
![1[マップ]をタップ ,ホーム画面を表示しておく,2[マップの新機能]が表示されたら[OK]をタップ](/contents/052/img/img20110120132612085940.jpg)
2.検索画面を表示する
![1 メニューボタンをタップ ,ステータスバーにGPSのアイコンが表示された,マップが表示された,現在地が青い矢印で表示される ,現在地周辺の地図が表示された ,画面上の[地図を検索]をタップしてもよい ,2[検索]をタップ](/contents/052/img/img20110120133938086741.jpg)
3.目的地を入力する
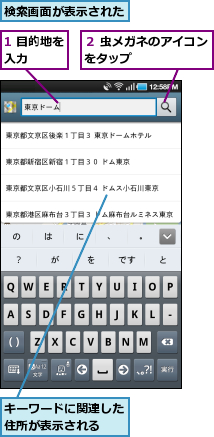
4.検索結果が表示された
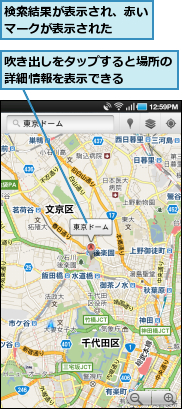
地図を拡大して表示する
1.地図を拡大する
![画面をダブルタップするか、画面で2本の指を広げても地図を拡大して表示できる,[+]のアイコンをタップ](/contents/052/img/img20110120135352010757.jpg)
2.地図が拡大された
![地図が拡大して表示された,[−]のアイコンをタップするか、画面で2本の指を狭めると、地図を縮小して表示できる](/contents/052/img/img20110120135907094067.jpg)
お気に入りの場所を登録する
1.目的地の詳細を表示する
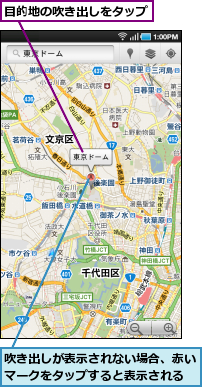
2.スターを付ける
![お気に入りの場所に登録できた ,目的地の詳細が表示された,[☆]に色が付いた,[☆]をタップ](/contents/052/img/img20110120152203026852.jpg)
現在地から目的地までの経路を検索する
1.現在地を表示する

2.経路の検索画面を表示する
![1 メニューボタンをタップ ,現在地が青い矢印のアイコンで表示された ,2[経路]をタップ](/contents/052/img/img20110130175743045631.jpg)
3.経路の検索を開始する
![1 ここに目的地を入力 ,ここでは目的地を指定して経路を検索する ,現在地が出発地として設定される ,経路の検索画面が表示された ,車での経路を検索するには車のアイコン、徒歩のみでの経路を検索するには人のアイコンをタップする,2[実行]をタップ](/contents/052/img/img20110120154704081451.jpg)
4.経路を選択する
![標準では今すぐ出発するものとしての経路が表示される,経路の候補が表示された,見たい経路をタップ,[その他のオプション]をタップすると、経路の候補の並べ替えや有料特急・空路の利用を設定できる,[出発日時]をタップすると、出発日時の変更や、到着日時・最終電車への変更ができる](/contents/052/img/img20110120155348071110.jpg)
5.選択した経路を地図で表示する
![選択した経路の詳細が表示された ,[地図で見る]をタップ](/contents/052/img/img20110120160105065519.jpg)
6.経路が地図で表示される
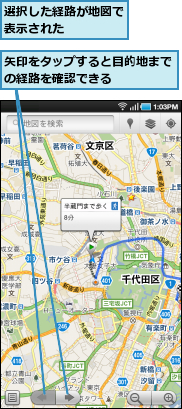
[ヒント]GPSをオンにしておこう
現在地の確認などの機能を利用するには、GALAXY TabのGPS機能をオンにする必要があります。メニューボタンをタップし、[設定]から[位置情報とセキュリティ]を選択、[GPS機能]にチェックが付いているかを確認しましょう。
[ヒント]キーワードで現在地周辺の店舗なども検索できる
[マップ]は、外出先で飲食店やコンビニなどの店舗の場所を知りたいときにも便利です。「現在地から目的地までの経路を検索する」の手順1を参考に現在地を表示後、「ランチ」や「コンビニ」などのキーワードで検索すると、周辺の店舗を地図上に表示できます。地図上の赤いマークの吹き出しをタップすることで、詳細な情報も参照できますので、お店探しに活用するとよいでしょう。
[ヒント]登録したお気に入りの場所をすぐに表示するには
お気に入りの場所としてスターを付けた場所をあとから見たいときは、メニューボタンをタップ[スター付きの場所]をタップすることで、お気に入りの場所を一覧表示できます。
[ヒント]航空写真や路線図も確認できる
地図を表示後、画面上に並んだアイコンの中から、右から2番目のアイコンをタップすると、[レイヤ]が表示され地図にさまざまな情報を重ねて表示できます。たとえば、[航空写真]で実際に空から見たような地図を表示したり、[その他のレイヤ]-[路線図]で鉄道の路線図を表示したりできます。必要に応じて、いろいろな「レイヤ」を追加してみましょう。
[ヒント]道路の渋滞情報などを知りたいときは[いつもNAVI]が便利
GALAXY Tabには、[マップ]に加えて[いつもNAVI]という地図アプリケーションも搭載されています。[いつもNAVI]では、建物が3Dのアイコンで表示されたり、渋滞している道路を手軽に地図上に表示したりできます。目的地周辺やその経路の渋滞情報を見たいときなどは、[いつもNAVI]を利用すると便利でしょう。
[ヒント]「ストリートビュー」を使うには
[マップ]では、実際に撮影された写真を元に地図上の道路や建物を表示する「ストリートビュー」にも対応しています。地図上をロングタッチすると住所が表示されるので、タップしたあと、人のアイコンをタップしてストリートビューを表示しましょう。画面をドラッグして見る方向を変えたり、人のアイコンをドラッグして移動したりできます。

[ヒント]Googleマップナビを使ってみよう
GALAXY Tabには、カーナビのように地図や音声ガイドで道順を案内できる[Googleマップナビ]が搭載されています。目的地を入力することで、周辺の地図とルート、次の交差点の進行方法が表示され、音声による道案内が開始されます。インターネット上からダウンロードした最新の地図が表示されますので、新しい道路や施設にも対応しています。ドライブのときなどに活用してみましょう。
![1[ナビ]をタップ,アプリケーション画面の1ページ目を表示しておく](/contents/052/img/img20110120162822042834.jpg)