気になることはすぐにメモしよう
メモを記録するのに、LifeTouch NOTEほど適した端末はないでしょう。打ちやすいキーボードを備えているだけでなく、高機能なメモアプリ「ライフノート」を搭載しており、パソコンと同じショートカットキーを使ってコピーや貼り付けなどの操作をしたり、画像を添付することなどができます。
しかも、ライフノートには、記録したメモをブログやSNSに投稿したり、メールを使ってEvernoteなどのオンラインサービスに転送する機能も搭載されています。
この機能を使えば、記録したメモを次々にオンラインに保管し、パソコンやスマートフォンなど、ほかの端末からも同じメモを参照できます。ライフノートで効率的にメモを管理してみましょう。
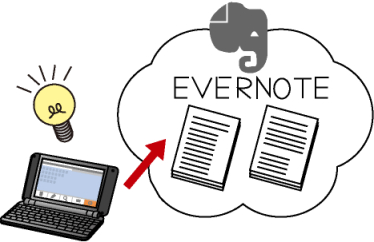
Evernoteのメールアドレスを登録する
1.ライフノートを起動する
![1[ライフノート]を選択 ,2[ライフノートにようこそ!]が表示されたら[OK]を選択 ,あらかじめパソコンでEvernoteのアカウントを取得し、送信用メールアドレスを確認しておく,ホーム画面を表示しておく](/contents/505/img/img20110216131146036618.jpg)
2.[ライフノート設定]を表示する
![1[Menu]キーを押して[設定]を選択 ,2[メール]を選択 ,ライフノートが起動した ,[ライフノート設定]が表示された](/contents/505/img/img20110216131222080306.jpg)
3.Evernoteのメールアドレスを登録する
![1[Evernote]をチェック,2 Evernoteの送信用メールアドレスを入力 ,3[OK]を選択 ,Evernoteのメールアドレスが登録された ,[メールの設定]が表示された](/contents/505/img/img20110216131305077116.jpg)
作成したメモをEvernoteに送信する
1.メモを作成する
![1 タイトルを入力,2 本文を入力,3[Menu]キーを押して[送信]を選択 ,4[送信]が表示されたら[メール]を選択 ,5[メール送信先]が表示されたら[Evernote]を選択 ,ライフノートの入力画面が表示された](/contents/505/img/img20110216131348040388.jpg)
![6[送信]を選択,タイトルとカテゴリ、本文が入力されている,メールが送信された,メール作成画面が表示された](/contents/505/img/img20110216131354073137.jpg)
2.Evernoteを確認する
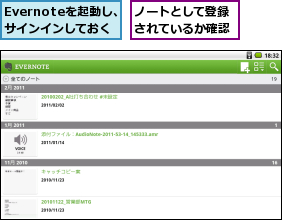
[ヒント]Evernoteを使えるようにするには
ライフノートからEvernoteにメモを転送するには、Evernoteのアカウントが必要です。Evernoteを使ったことがない場合は、パソコンまたはLifeTouch NOTEのブラウザからEvernoteのWebページにアクセスし、アカウントを作成しておきましょう。なお、Evernoteは、ライフノートからだけでなく、専用のアプリでも利用できます。アプリ画面に「Evernote」アイコンが登録されていますので、起動してサインインすればすぐに使えます。
[ヒント]Evernoteの送信用メールアドレスってなに?
Evernoteでは、専用のメールアドレスにメールを送ることで、テキストや添付された画像などをノートとして登録することができるようになっています。自分用のメールアドレスは、「ユーザー名.xxxxx@m.evernote.com」という形式になっており、Evernoteの設定ページにアクセスして確認するか、Windows版ソフトの[ツール]-[アカウント情報]で確認できます。
[ヒント]ライフノートでは保存の操作は不要
ライフノートでは入力したメモがその場ですぐに保存されます。このため、パソコンのように、わざわざ保存操作をする必要はありません。メモの途中で画面を閉じたり、電源をオフにしたとしても入力した内容がなくなることはありません。
[ヒント]ライフノートではWeb検索で調べ物もできる
メモの作成中に検索キーを押すと、BIGLOBEサーチやGoogleを使った検索ができます。辞書や百科事典を調べることもできますので、メモを作成するときの参考にするといいでしょう。




