Googleカレンダーと[カレンダー]を同期する
1.Googleカレンダーに予定を入力しておく
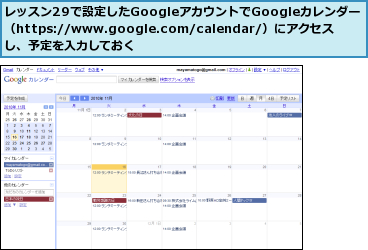
2.[設定]を表示する
![[設定]をタップ](/contents/051/img/img20110104161017073032.jpg)
3.[メール/連絡先/カレンダー]を表示する
![1 画面をスクロール,2[メール/連絡先/カレンダー]をタップ ,[設定]が表示された](/contents/051/img/img20110218185126089889.jpg)
4.Googleアカウントの情報を表示する
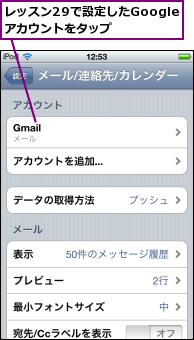
5.Googleカレンダーと同期するように設定する
![GoogleカレンダーとiPod touchの[カレンダー]を同期するように設定された,すでに[カレンダー]に予定を入力している場合は[現在iPod touchにあるカレンダーをどうしますか?]が表示されるので、残すか削除するかを選択する,[カレンダー]を[オン]にしたら、[ホーム]ボタンを押して[ホーム]画面に戻る,[カレンダー]を[オン]にする](/contents/051/img/img20110218185239091067.jpg)
6.[カレンダー]を起動する
![[カレンダー]をクリック](/contents/051/img/img20110105130945079059.jpg)
7.Googleカレンダーと[カレンダー]が同期された
![1[月]をタップ,2 黒い点が付いた日をタップ ,3 Googleカレンダーの予定が同期されていることを確認,予定が登録されている日には黒い点が付く ,予定の内容が表示された,[カレンダー]が起動した](/contents/051/img/img20110218185328088352.jpg)
予定を入力する
1.予定を入力したい日を選択する
![1 予定を入力したい日をタップ ,ここをタップするとカレンダーの表示を切り替えられる ,2[+] をタップ ,[カレンダー]を起動し、[すべてのカレンダー]を表示しておく](/contents/051/img/img20110218185359095782.jpg)
2.予定を登録する
![1 予定のタイトルと場所を入力 ,2[開始終了]をタップ ,[イベントを追加]が表示された,[開始と終了]が表示された](/contents/051/img/img20110218185431002725.jpg)
![3 ここをドラッグして開始時刻と終了時刻を設定 ,4[完了]をタップ ,5[イベントを追加]に戻るので再度[完了]をタップ,予定が登録される ,終日の予定の場合は[終日]を[オン]にする](/contents/051/img/img20110218185524067986.jpg)
3.予定が登録され、Googleカレンダーに反映される
![入力した予定が登録された,[カレンダー]に登録した予定は、無線LANに接続していればすぐにGoogleカレンダーに反映される](/contents/051/img/img20110218185540024620.jpg)
[ヒント]同期を意識することなく、常に最新のスケジュールを管理できる
GoogleカレンダーはWeb上で利用できるカレンダーです。Googleアカウントを持っていれば、GoogleカレンダーのWebページ(https://www.google.com/calendar/)にアクセスするだけで利用できます。レッスンで解説している手順に従って同期の設定をすることで、パソコンでもiPod touchでも予定を作成して、同じスケジュールを管理できます。無線LAN経由で予定が同期されるので、意識することなく、常に最新の予定を持ち運べます。
[ヒント]OutlookやiCalのカレンダーと同期するには
Googleカレンダー以外にも、「Outlook」(Windows)や「iCal」(Mac)などのカレンダーと予定を同期することもできます。iPodtouchをパソコンに接続して、iTunesで[iPod touch]‐[情報]をクリックし、[カレンダーを同期]をチェックして同期します。Googleカレンダーと違って、同期にiTunesが必要になりますが、OutlookやiCalで日々の予定を管理している場合は、この方法でスケジュールをiPod touchに転送できます。
[ヒント][メモ]に住所を入力しておくと便利
予定を作成するときは、「予定を入力する」の手順2の画面で[メモ]に待ち合わせ場所などの住所を入力しておくと便利です。予定を表示したときに住所名がリンクで表示され、タップすると[マップ]が起動して場所が表示されます。
[ヒント]予定のアラームが表示されたときは
パソコン版Googleカレンダーで予定を作成すると、標準では開始時間の10分前にアラームがポップアップで表示されるので、[閉じる]をタップしてアラームを止めます。予定の内容を確認したいときは[表示]をタップ(スリープ状態のときは[表示]のスライダをドラッグ)します。
[ヒント]繰り返しの予定や通知を設定するには
誕生日や、週に一度の習いごとなどは、「予定を入力する」の手順2の画面で[繰り返し]をタップして設定しましょう。[毎日][毎週][毎年]など、決まった間隔で予定を自動的に作成できます。また、iPod touchで予定を作成すると、標準ではアラームが[なし]に設定されます。必要であれば[通知]をタップして、[5分前]など、予定が始まる前のちょうどよいタイミングでアラームが鳴るように設定しておきます。
[ヒント]Googleカレンダーの複数のカレンダーを同期するには
Googleカレンダーで複数のカレンダーを作成している場合は、「Google Sync」というサービスを利用して、同期させる必要があります。まずは[ホーム]画面から[設定]‐[メール/ 連絡先/ カレンダー]‐[アカウントを追加]‐[Microsoft Exchange]の順にタップして、Gmailアドレスとパスワードだけを入力し[次へ]をタップします。[サーバー]に「m.google.com」と入力し、再び[次へ]をタップして、[カレンダー]を[オン]にします([メール]や[メモ]は[オフ]のままにします)。
次に[Safari]を起動して、「https://m.google.com/sync/」にアクセスします。[未対応の端末です]と表示されますが、[言語を変更]‐[English(US)]‐[Sign in with your Google Account]の順にタップしてGoogleアカウントの情報を入力し、ログインしたら、設定するデバイス(ここでは[iPod])をタップします。同期したいカレンダーをチェックして[Save]をタップすると、[カレンダー]で複数のカレンダーが色分けして表示されるようになります。
なお、レッスン29で設定したGoogleアカウントの設定で[カレンダー]を[オン]にしている場合は、予定が重複して表示されます。[オフ]にするか、もしくは[カレンダー]を起動して画面左上の[カレンダー]をタップし、重複しているカレンダーを非表示にしておきましょう。





