1.[FaceTime]を起動する
![ビデオ通話をする相手はiPhone4またはiPod touch(第4世代)、Mac(OS X 10.6)を使用していて、かつ無線LAN に接続している必要がある,レッスン3を参考にApple IDを取得しておく ,[FaceTime]をタップ](/contents/051/img/img20110104175751097297.jpg)
2.サインインの画面を表示する
![はじめてFaceTimeを起動すると、この画面が表示される,[さあ、はじめよう!]をタップ](/contents/051/img/img20110104180127099501.jpg)
3.Apple IDでサインインする
![1 Apple IDとパスワードを入力,2[Go]をタップ,[Apple IDを入力]が表示された](/contents/051/img/img20110218193326090549.jpg)
4.ビデオ通話を受信するためのメールアドレスを確認する
![1 Apple IDが表示されていることを確認 ,2[次へ]をタップ ,相手が自分に対してビデオ通話をかけるときは、このメールアドレスが使用される ,[FaceTime]が表示された](/contents/051/img/img20110218193352019120.jpg)
5.メールアドレスを登録する
![1 メールソフトなどからメールを開き、[今すぐ確認]のリンクをクリック,2[My Apple ID]のWebページが表示されたら、Apple IDとパスワードを入力して[アドレスの確認]をクリック,3[次へ]をタップ,Apple IDとしているメールアドレスを[メール]でも受信できるように設定している場合は、この画面は表示されず手順6に進む,メールアドレスが登録される ,メールアドレスの確認の画面が表示された,選択したメールアドレスに[Apple IDご連絡先メールアドレスをご確認ください]という件名のメールが届く](/contents/051/img/img20110218193440084585.jpg)
6.ビデオ通話をする相手を選択する
![ビデオ通話をしたい相手の名前をタップ,[すべての連絡先]が表示された,[連絡先]に登録している連絡先が表示される ,[連絡先]に相手の情報を登録していない場合は、[+]をタップして、レッスン35を参考に相手の連絡先を作成する](/contents/051/img/img20110218193507080051.jpg)
7.ビデオ通話を開始する
![ビデオ通話をしたい相手の電話番号をタップ ,[FaceTime]をタップしてもよい,[情報]が表示された](/contents/051/img/img20110218193536021548.jpg)
8.ビデオ通話の接続をする
![フロントカメラが起動した ,相手がビデオ通話に応答するまで待つ,相手の名前と[FaceTime...]が表示された](/contents/051/img/img20110218193601049346.jpg)
![かかってきた相手のメールアドレスか名前と、[からのFaceTime...]が表示された,フロントカメラが起動した,矢印を右にドラッグして応答](/contents/051/img/img20110218193610030585.jpg)
9.メインカメラに切り替える
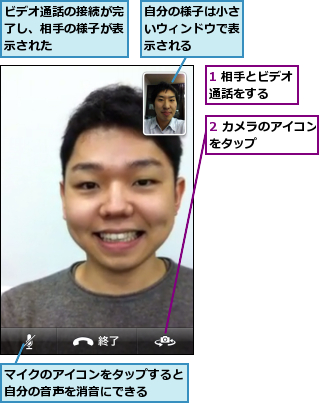
10.ビデオ通話を終了する
![ビデオ通話が終了し[情報]の画面に戻る ,フロントカメラからメインカメラに切り替わり、自分の目の前の様子を相手に見せられる,[終了]をタップ](/contents/051/img/img20110105132002027255.jpg)
[ヒント]無料でビデオ通話ができる
FaceTimeでは無線LANを利用してビデオ通話ができるので、どれだけ離れた相手と会話しても料金が一切かからないのが特長です。第4世代のiPod touch同士はもちろん、iPhone 4ユーザー、カメラを搭載したMac(Mac OS X 10.6.4以降)に「FaceTimefor Mac」をインストールしたユーザーとビデオ通話が楽しめます。
[ヒント]ビデオ通話中でもほかのアプリケーションに切り替えられる
ビデオ通話中に[ホーム]ボタンを押すと[ホーム]画面に戻ります。音声通話に切り替わりますが、ほかのアプリケーションを起動しても接続が途切れることはありません。
[ヒント]iPod touchでビデオ通話を受けるには
手順4で設定したメールアドレスを相手に登録してもらい、Face Timeをかけてもらいます。Face Timeがかかってきたときは手順8を参考に応答します。




