写真を撮影する
1.カメラを起動する
![アプリケーション画面の1ページ目を表示しておく,[カメラ]をタップ](/contents/052/img/img20110121150832078060.jpg)
2.写真を撮影する
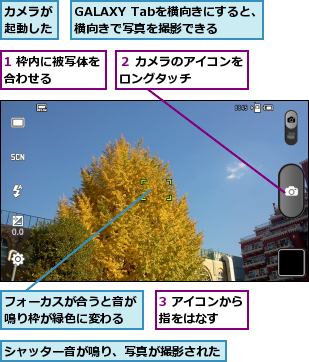
3.画像ビューアを起動する
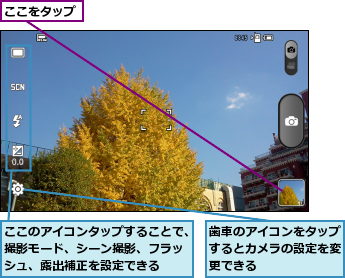
4.撮影した写真を確認する
![バックボタンをタップするとカメラに戻る,写真を拡大/縮小するには、虫メガネのアイコンをタップするか、画面で2本の指を広げる/狭める,撮影した写真が複数ある場合、左右にフリックすると前後の写真を表示できる,撮影した写真を確認,画像ビューアが起動した,[削除]をタップすると、表示している写真を削除できる](/contents/052/img/img20110121153929034219.jpg)
[ヒント]撮影した写真はメール送信やTwitterへのアップロードができる
画像ビューアや[ギャラリー]で[共有]を選択すると、共有できるアプリケーションが一覧で表示され、簡単にアップロードできます。FacebookやTwitterなどで利用したい場合は、それらのアプリケーションをインストールしておきます。
[ヒント]撮影直後に写真を確認するには
撮影した直後に写真を確認したいときは、設定を変更します。手順4の画面で歯車のアイコンをタップし、[撮影設定]をタップします。[プレビュー表示]にチェックを付けると、撮影後に写真を確認できます。
[ヒント]インカメラで自分撮りもできる
撮影プレビュー中、左上にある[撮影モード]をタップして、[自分撮り]を選択すると、リアカメラからフロントカメラに切り替わります。フロントカメラの有効画素数は、約130万画素。メールで送信したり、プロフィールの撮影用などには十分の画質です。自分を含めて3人くらいまで撮れる広角レンズを搭載しているので、仲間との撮影が楽しめます。[撮影モード]には、このほかにもフロントカメラを使った撮影機能が備わっています。カメラボタンをロングタッチすると最大9枚まで連写ができる[連写]、最大8枚の写真を組み合わせられる[パノラマ]、笑顔になると自動的にシャッターが切れる[スマイル撮影]です。自分なりの使い方を見つけて楽しんでください。
[ヒント]ビデオを撮影するには
撮影プレビュー中、画面の右上にカメラとビデオを切り替えるスイッチが表示されます。ここでビデオにすると動画撮影が可能になります。動画の画質は、720×480ピクセルの[標準]、176×144ピクセルの[メール添付用]の2種類から選択できます。撮影時間は、動画の保存先に依存し、容量いっぱいまで撮影が可能です。GALAXY Tabは、本体に16GBの大容量メモリーを搭載していますが、動画撮影をアクティブに楽しむなら、microSDHCメモリーカードを用意しましょう。

[ヒント]画面のスクリーンキャプチャをするには
バックボタンのロングタッチ+電源ボタンで、スクリーンキャプチャができます。ウェブページを取り込んでスクラップしたり、アプリケーションなどの画面などメールで送るなど、さまざまな使い方ができるはずです。ただし、Googleマップなど、一部取り込めない画面もあります。
[ヒント]写真やビデオの保存先をmicroSD/SDHCメモリーカードに設定するには
GALAXY Tabの内蔵メモリーの容量は16GB。アクティブに撮影を楽しむなら、大容量のmicroSDHCメモリーカード(最大32GB)を用意して、写真やビデオの保存先を変更しましょう。歯車のアイコンをタップし、表示されたメニューでレンチのアイコンをタップして、[保存先]に[メモリーカード]を設定します。




