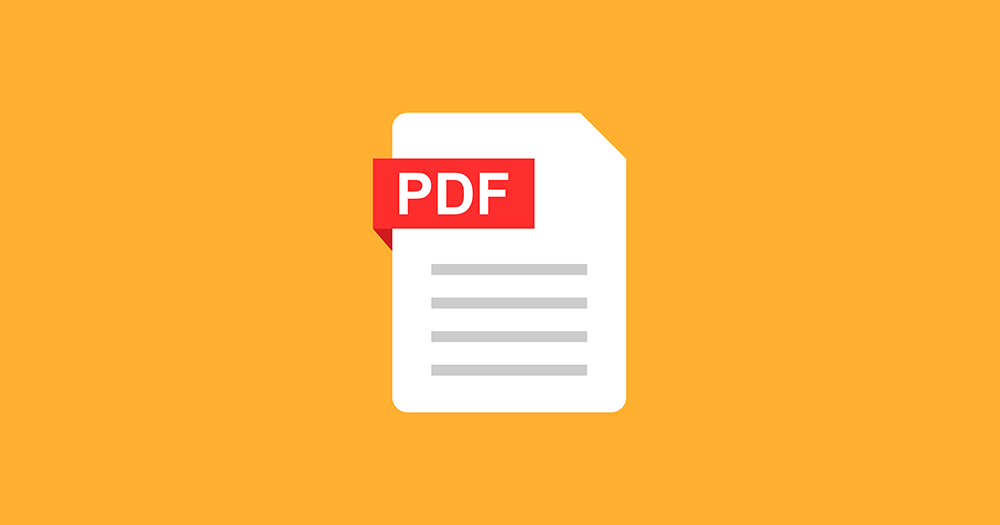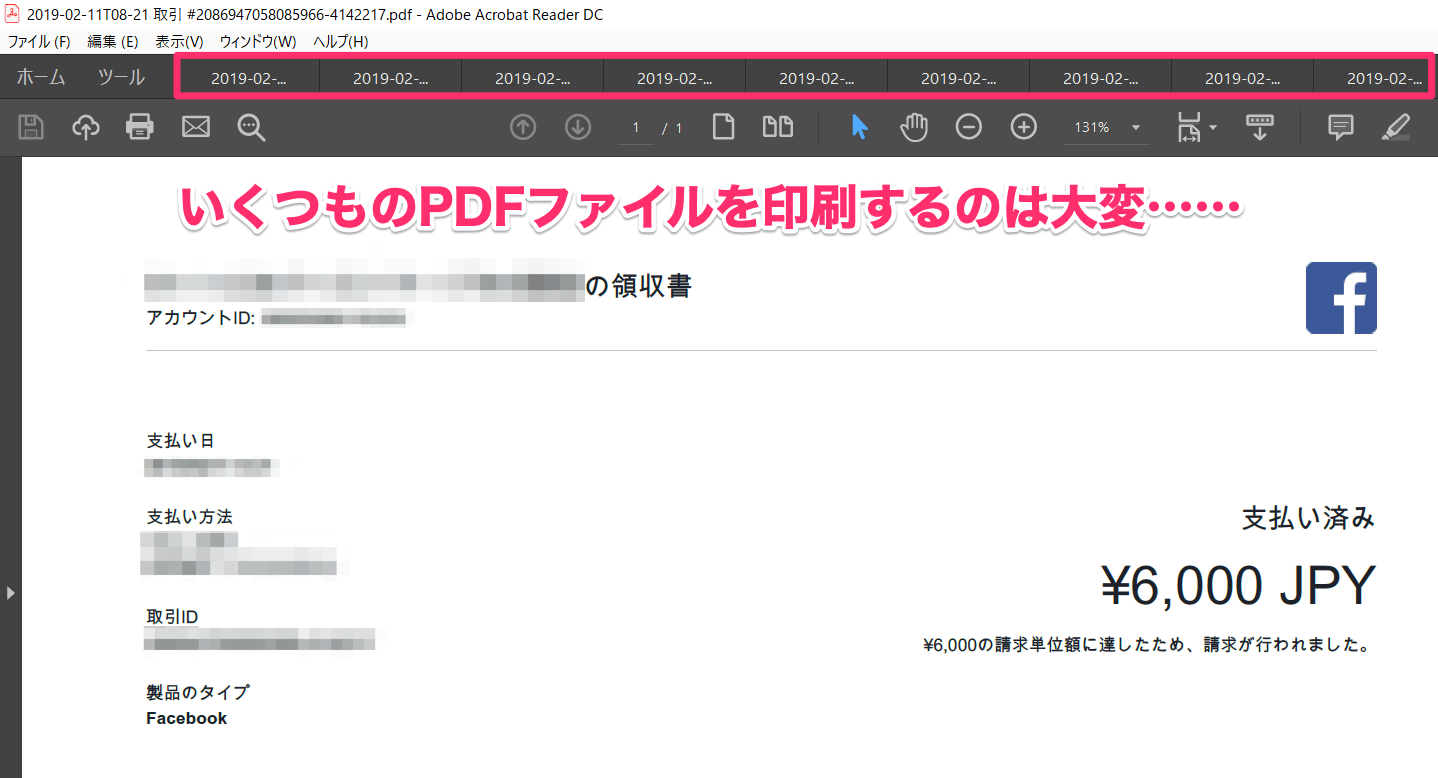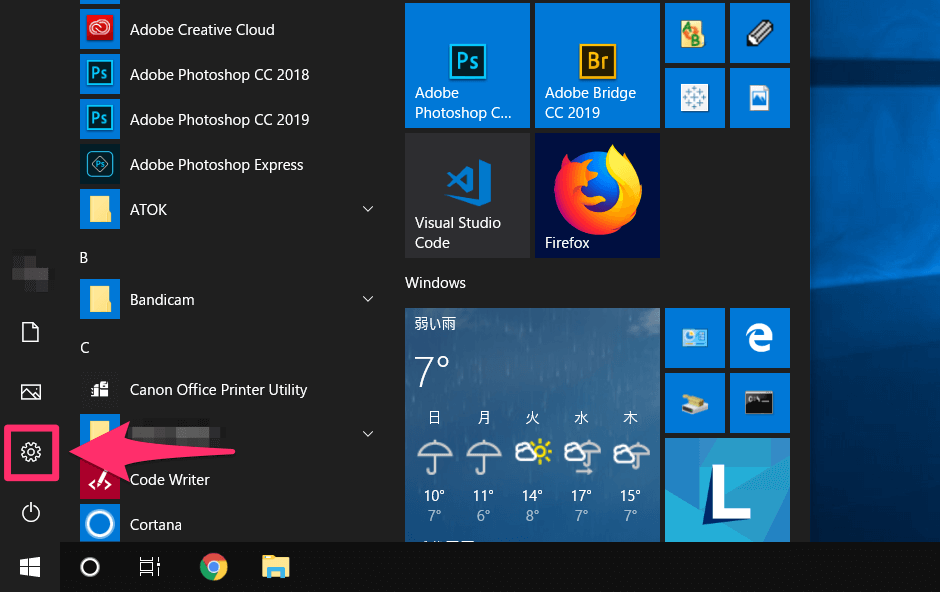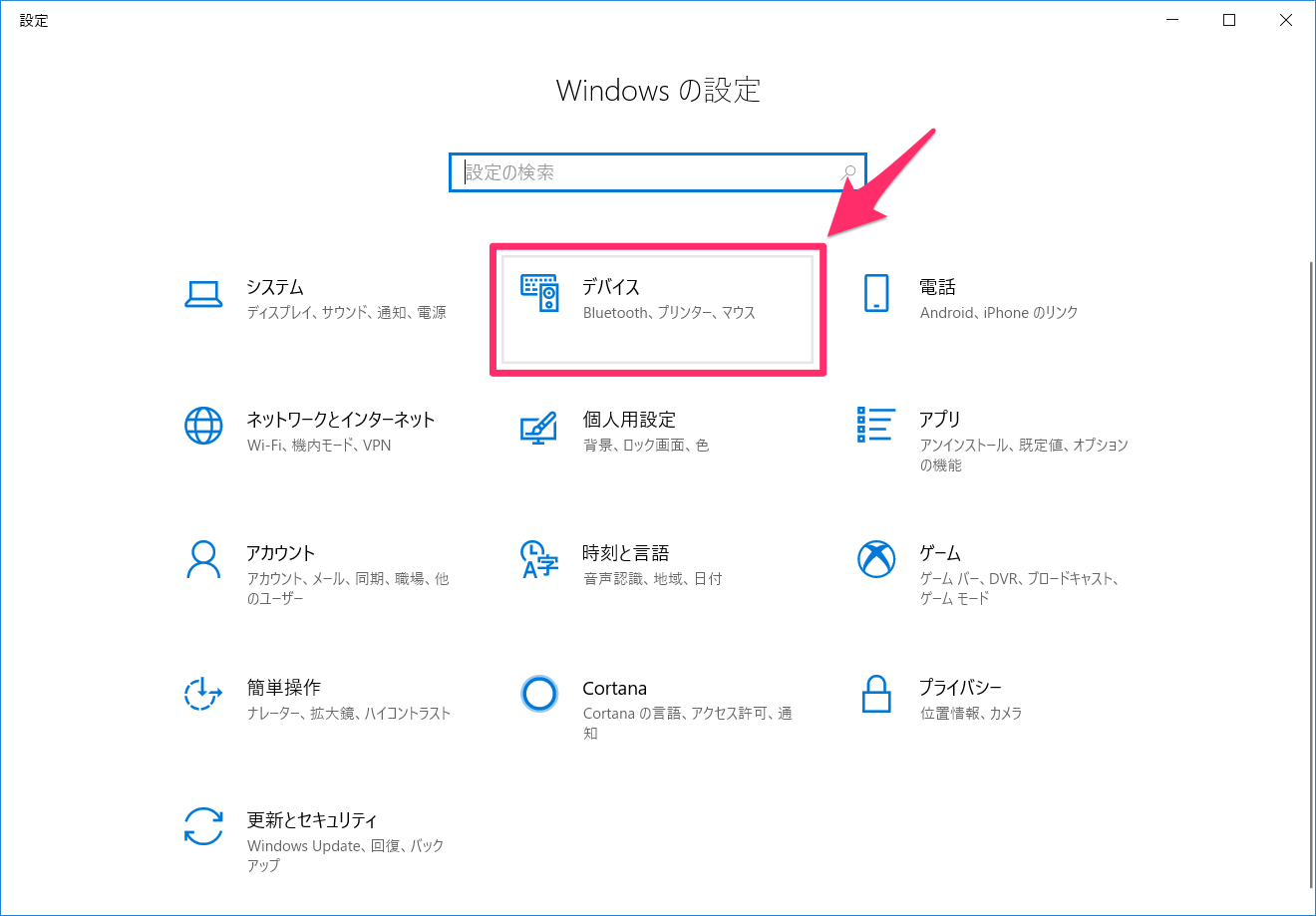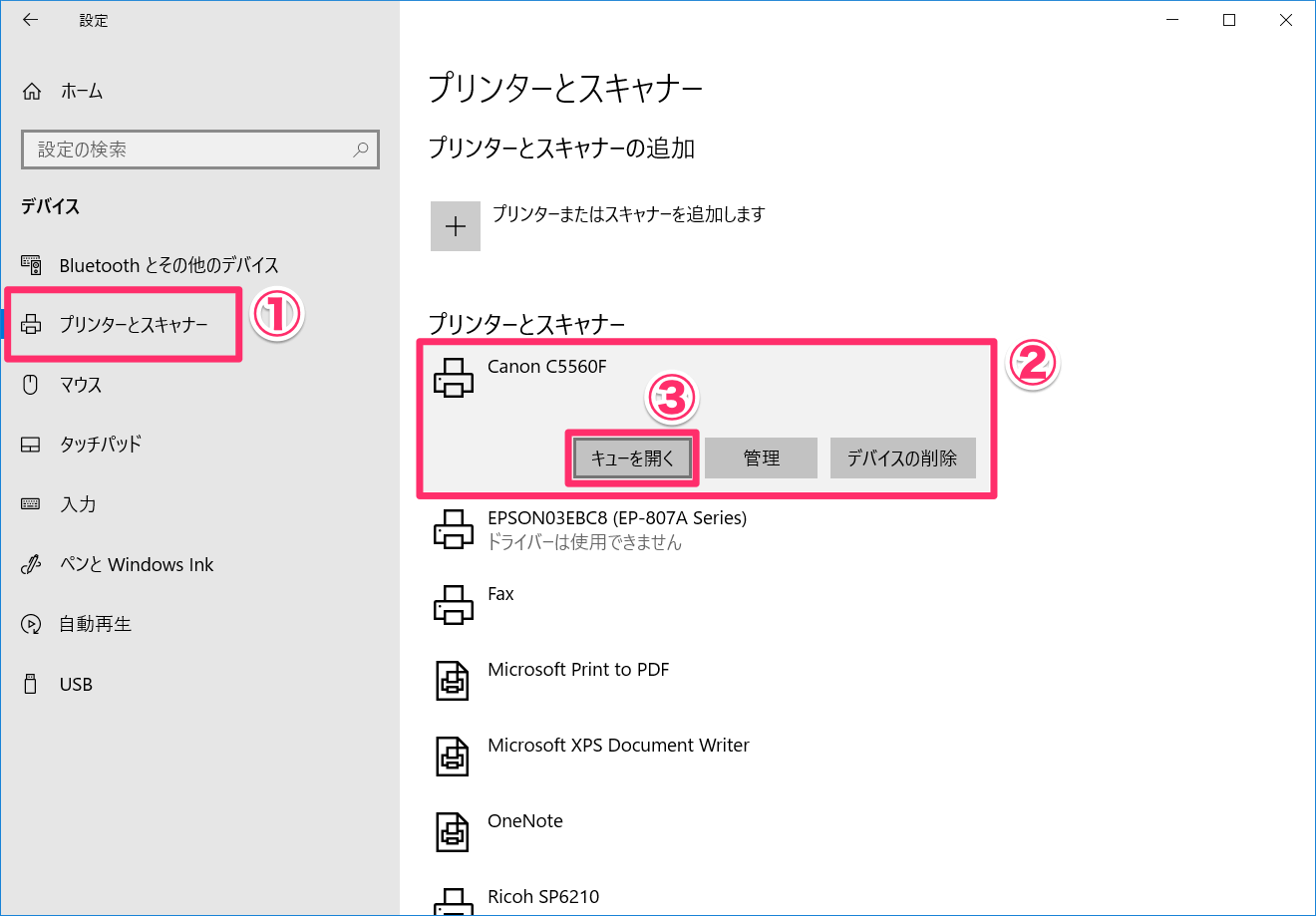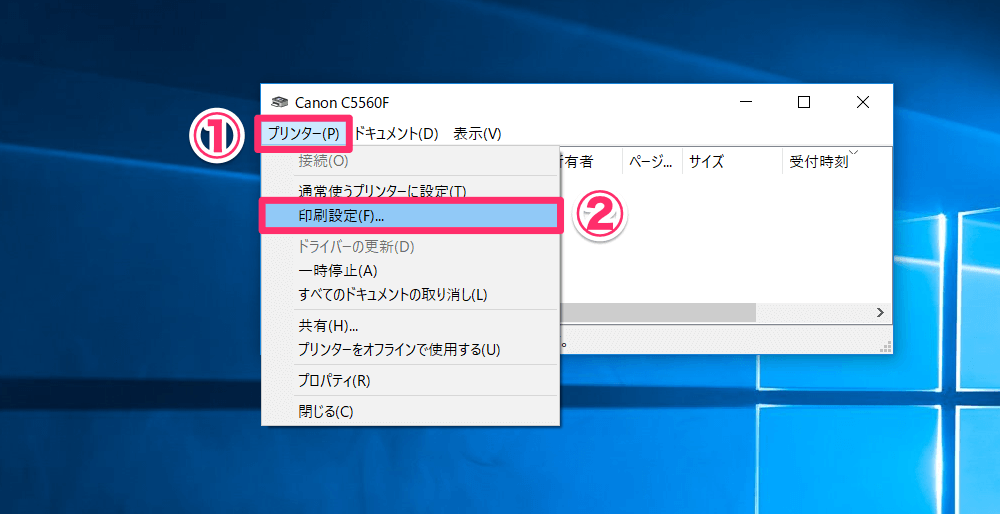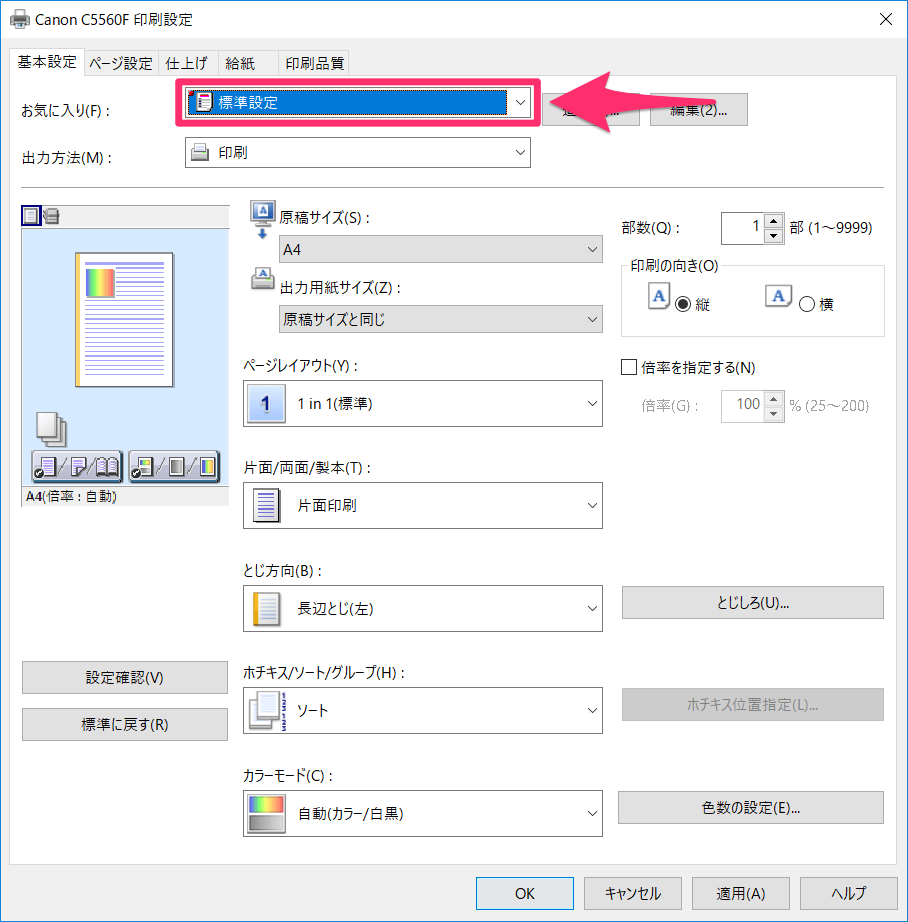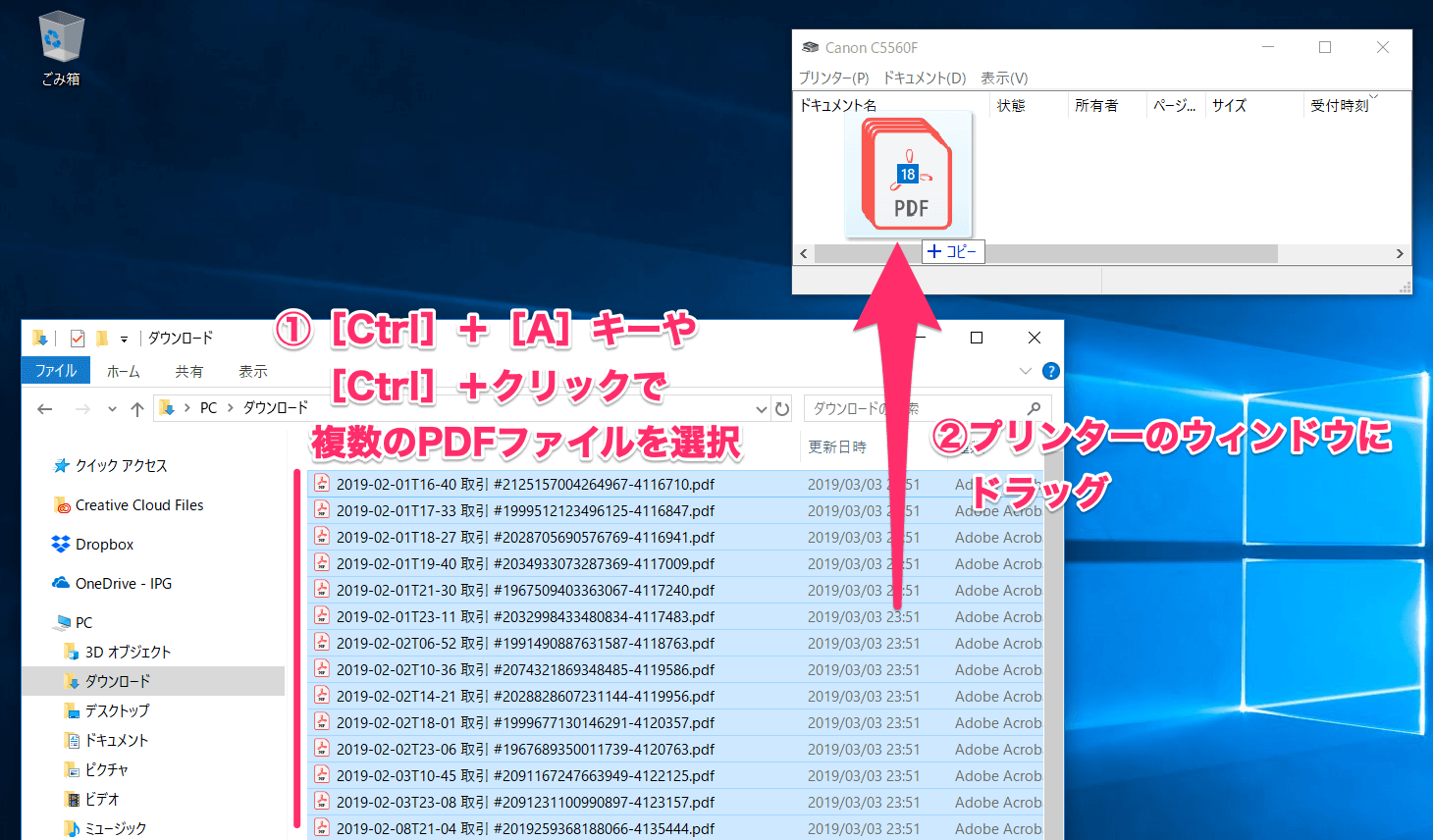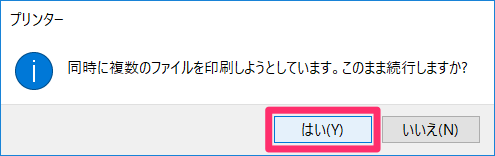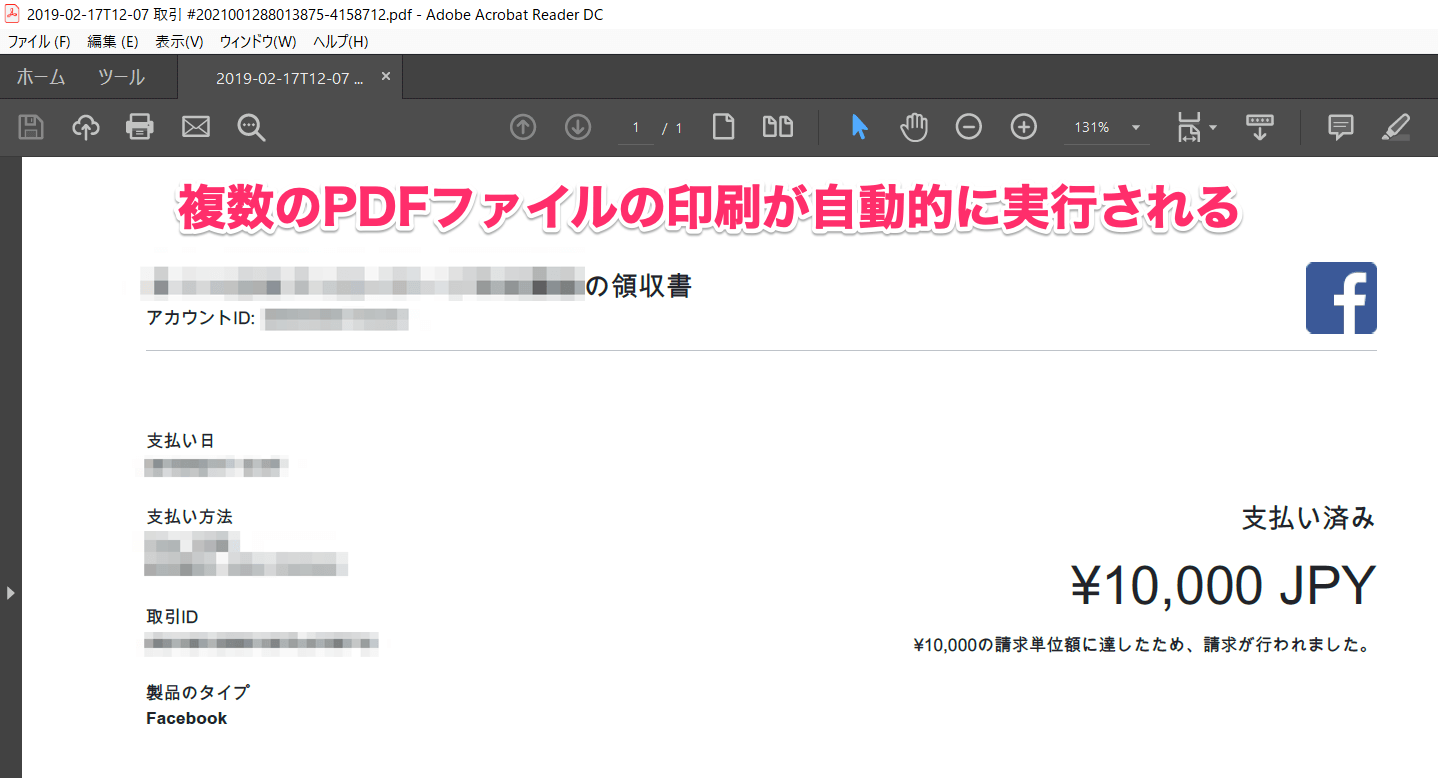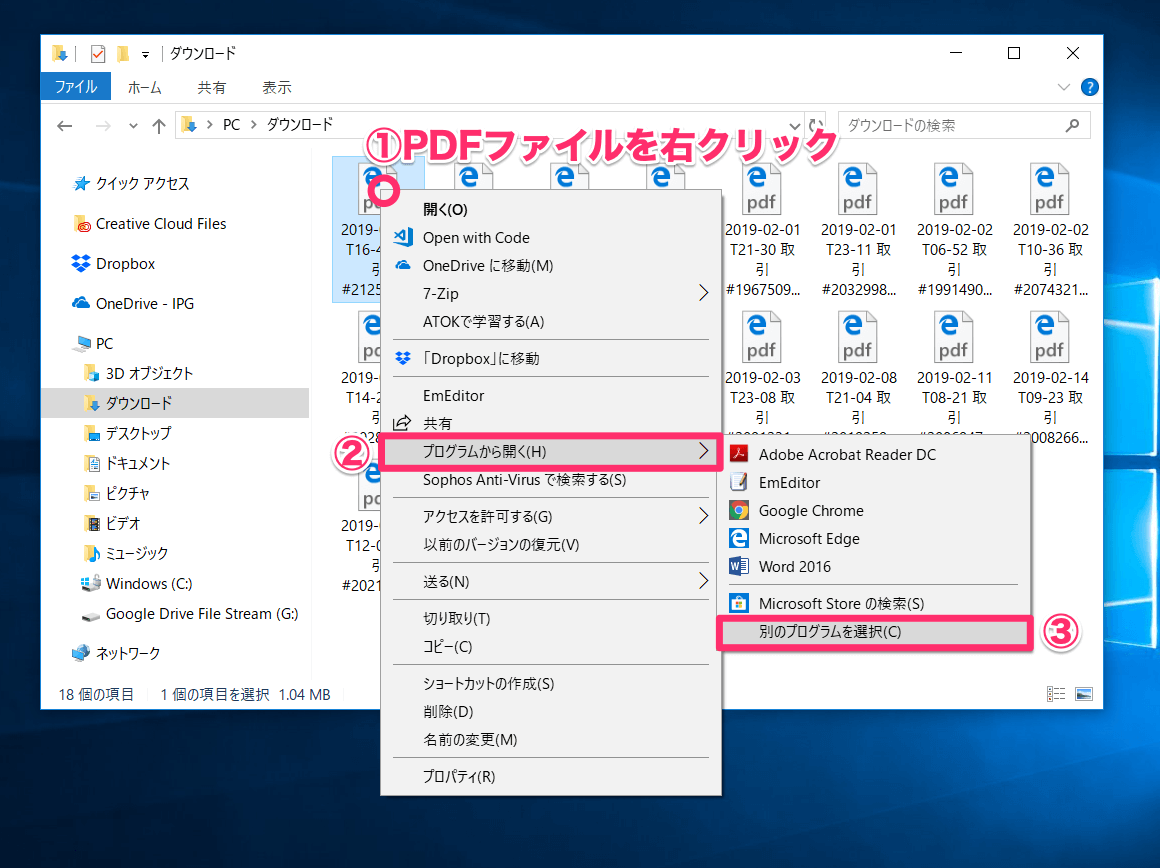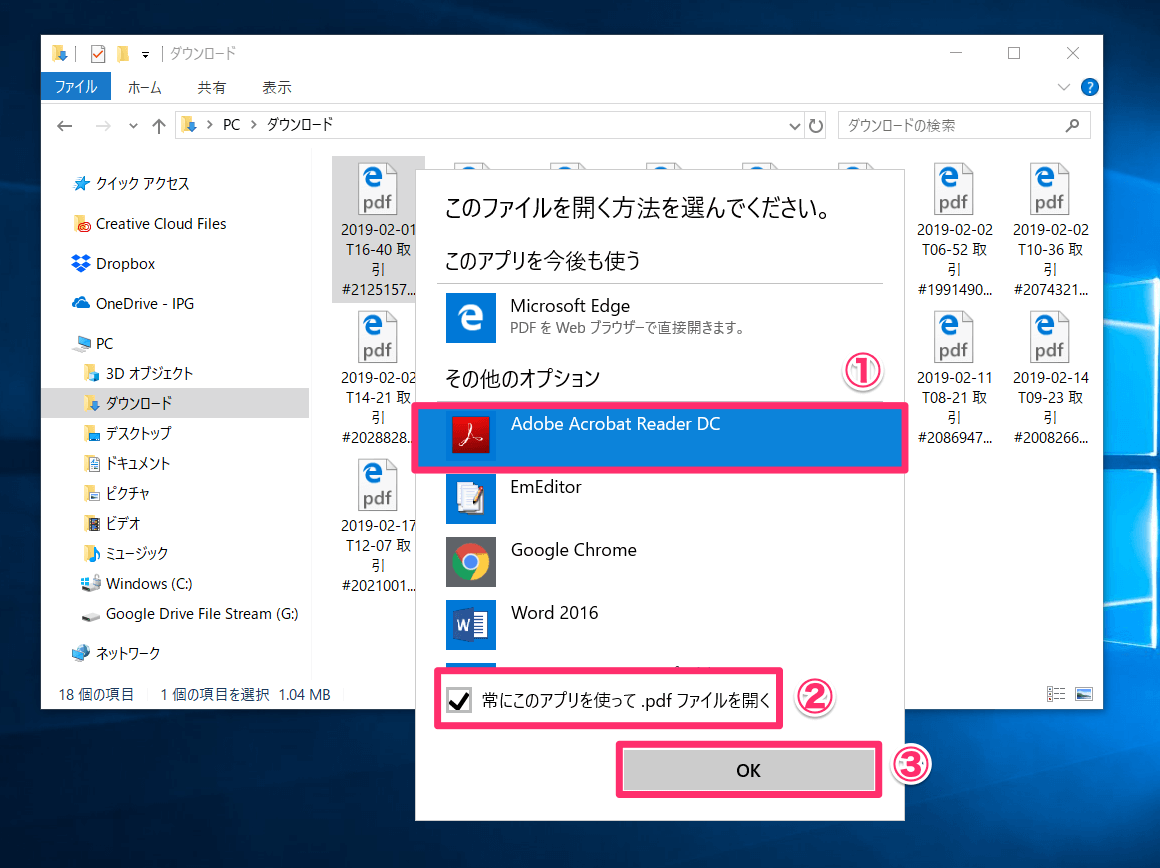右クリックに[印刷]がないときでも使える
最近では、領収書などをPDFファイルで扱うことが多くなりました。会社での経費精算の際には、それらをプリントして伝票に添付することがあると思いますが、大量のPDFファイルの印刷に困ったことはありませんか?
1つずつ開いて、その都度、印刷を実行するのは大変です。
ファイルの種類によっては、複数選択して右クリックしたときに表示される[印刷]から、まとめて印刷を実行することもできます。しかし、Windows 10で「Microsoft Edge」や「Adobe Acrobat Reader DC」でPDFを開くようになっている環境では、右クリックしても[印刷]は表示されません。
複数のファイルを選択して右クリック→[印刷]しようとしても......[印刷]がありません。
このような環境でも、別の方法で複数のPDFファイルをまとめて印刷することが可能です。ここでは、PDFを開く既定のアプリがAdobe Acrobat Reader DCになっている環境を前提に、一括印刷の方法を解説します。
※既定のアプリを変更する方法は、本記事末尾の「HINT」で解説しています。
Windows 10で複数のPDFファイルをまとめて印刷する
1[Windowsの設定]画面を表示する
[スタート]メニューを開き、[設定]をクリックします。
2[デバイス]画面を表示する
[Windowsの設定]画面が表示されたら、[デバイス]をクリックします。
3プリンターのウィンドウを表示する
左側のメニューで[プリンターとスキャナー]をクリックします。続いて、印刷に使用したいプリンターを選択し、[キューを開く]をクリックしましょう。
4プリンターの設定画面を表示する
プリンターのウィンドウが表示されました。現在の設定を確認するため、[プリンター]メニューの[印刷設定]をクリックします。
5プリンターの設定を確認する
プリンターの設定を確認し、用紙や色などが意図通りになっているかを確認しましょう。この画面はプリンターによって異なります。設定が完了したら[OK]をクリックして閉じます。
6PDFファイルを選択してドラッグする
印刷したいPDFファイルがあるフォルダーを表示し、ファイルを選択します。[Ctrl]+[A]キーを押すとすべてのファイル、[Ctrl] キーを押しながらクリックすると、クリックしたファイルだけを選択可能です。そして、選択したPDFファイルをプリンターのウィンドウにドラッグします。
7メッセージを確認し、印刷を実行する
「同時に複数のファイルを印刷しようとしています。このまま続行しますか?」というメッセージが表示されます。問題なければ[はい]をクリックしましょう。
8複数のPDFファイルの印刷が開始された
PDFファイルの印刷が開始されました。Adobe Acrobat Reader DCで自動的にPDFが開いたり閉じたりしながら、プリンターにデータが送信されていきます。ファイルの数によっては時間がかかるので、パソコンはしばらくそのままにしておきましょう。
HINTPDFがEdgeで開くときは?
Windows 10の標準設定では、PDFファイルを開く既定のアプリはMicrosoft Edgeになっています。ただ、Edgeでは上記の方法でまとめて印刷するときに失敗することがあるため、既定のアプリはAdobe Acrobat Reader DCに変更しておいたほうがいいでしょう。
あらかじめAdobe Acrobat Reader DCをインストールしておき、以下のように操作します。
「Adobe Acrobat Reader DC」の無料ダウンロード
既定のアプリがEdgeの状態では、PDFファイルのアイコンがこのようになっています。ファイルを右クリックし、[プログラムから開く]→[別のプログラムを選択]を選択します。
[Adobe Acrobat Reader DC]を選択し、[常にこのアプリを使って.pdfファイルを開く]にチェックマークを付けます。[OK]をクリックすると、PDFファイルのアイコンがAdobe Acrobat Reader DCのものに変わります。