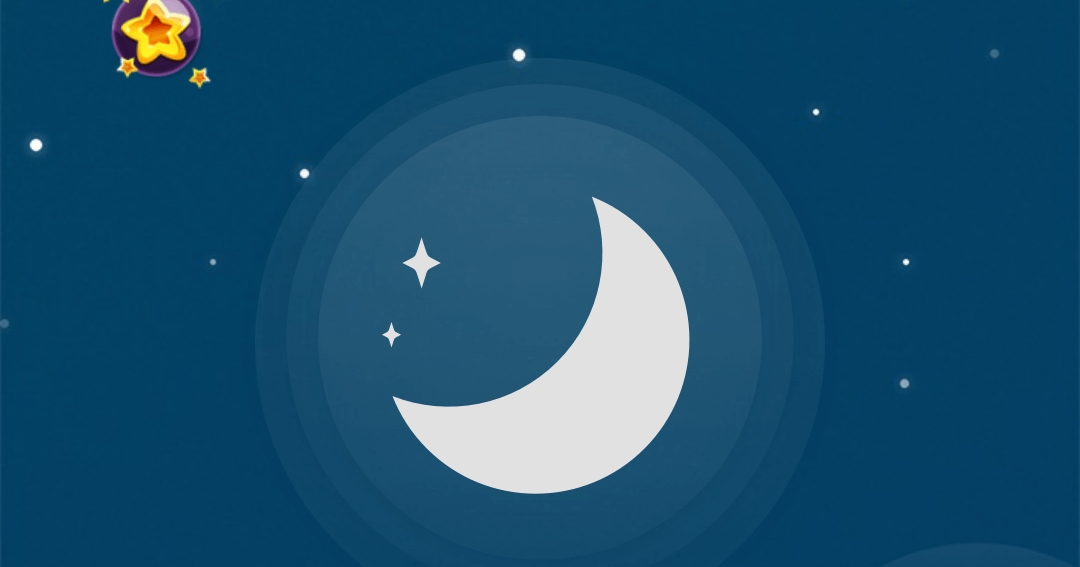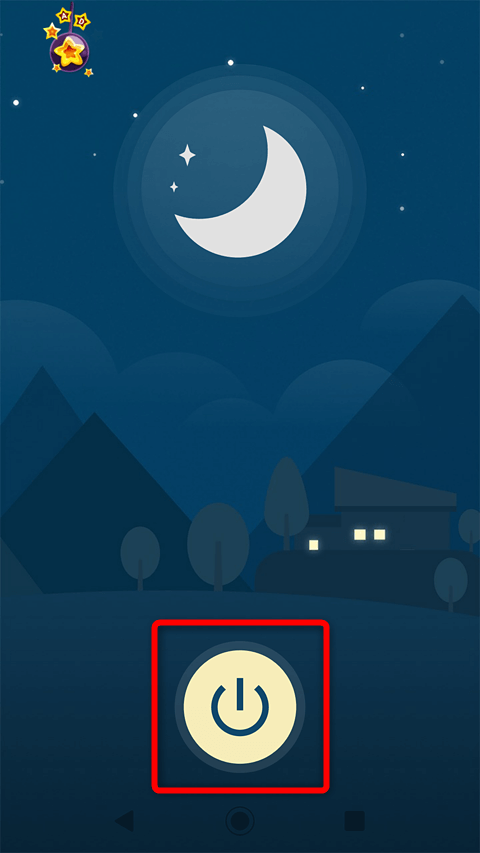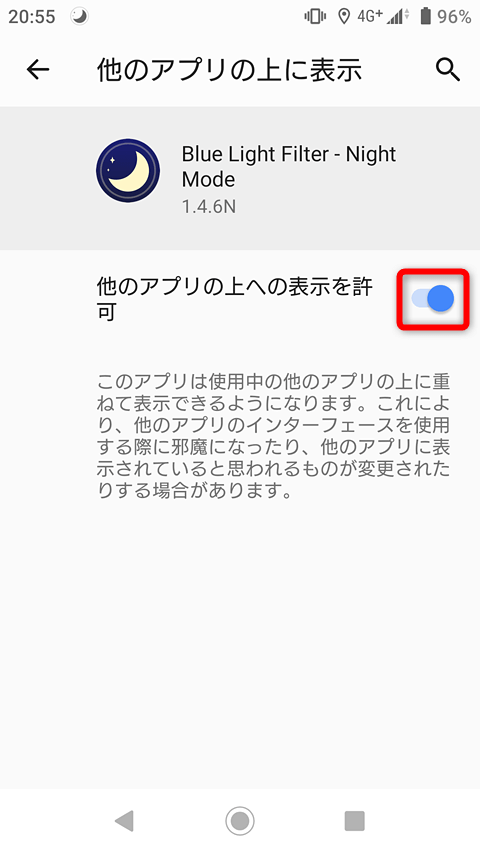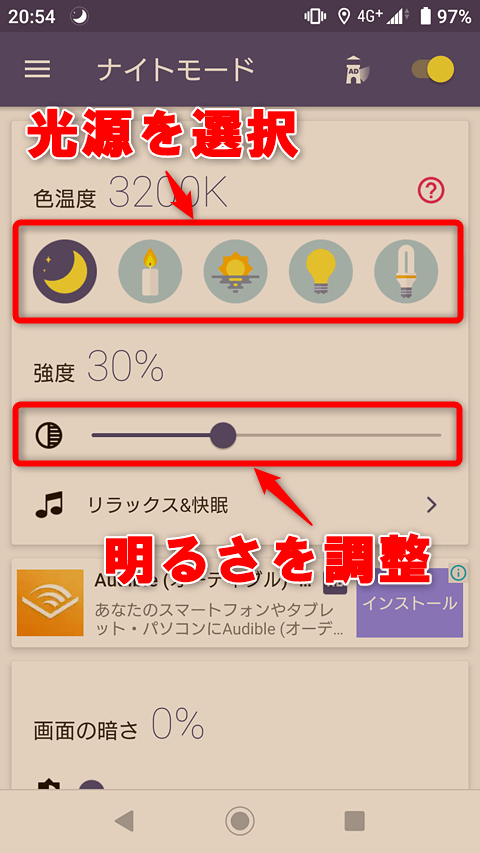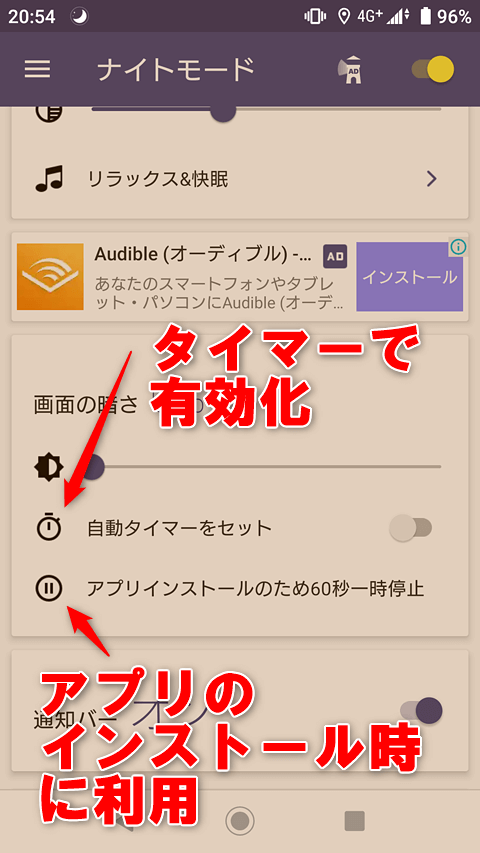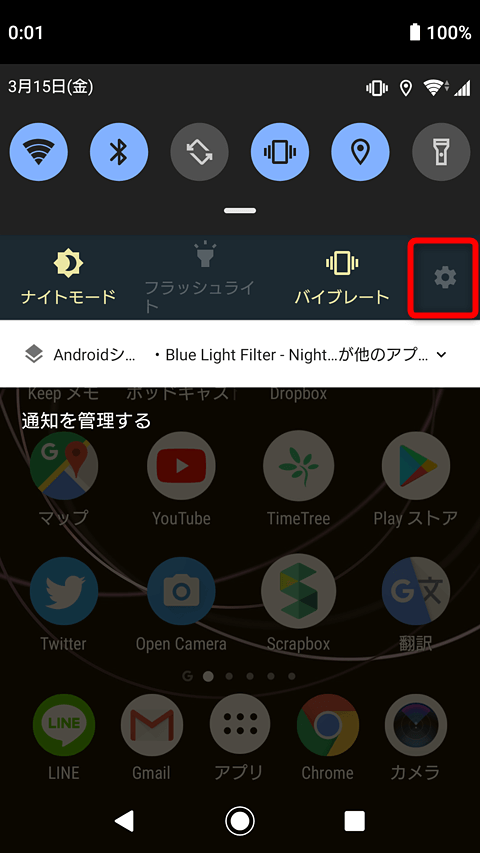目に優しい暖色系の色合いに
パソコンやスマートフォンの画面から発せられる「ブルーライト」を夜に見続けると、快適な睡眠を妨げるなどの影響があると言われます。そのため、ブルーライトをカットするフィルターが市販されていたり、WindowsやiPhoneでは設定によりブルーライトを軽減できたりします。
Androidスマートフォンでも機種によっては機能が備わっている場合もありますが、特にない場合は、無料アプリ「ナイトモード」(Blue Light filter - Night Mode,Night Shift)がおすすめです。
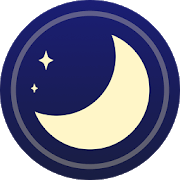 ナイトモード(Blue Light filter - Night Mode,Night Shift)
ナイトモード(Blue Light filter - Night Mode,Night Shift)
Android(Google Play)
「ナイトモード」の初期設定をする
1説明を読む
「ナイトモード」を始めて起動すると、ブルーライトについてなどの説明や注意が表示されます。確認しておきましょう。
「ナイトモード」を利用するにあたって、以下の3つの注意点を知っておきましょう
- ロック画面と通知パネルには効果がない
- アプリをインストールするときには停止しておく必要がある(設定画面に[アプリインストールのため60秒一時停止]という項目があります)
- 「ナイトモード」を使用した状態でスクリーンショットを撮影すると、画面の色が「ナイトモード」の影響を受ける。本来の色で撮影したい場合は停止する
2ナイトモードをオンにする
このような画面が表示されたら、画面下部にあるボタンをタップします。
3[他のアプリの上に表示]を有効にする
最初に使用するときだけ、[他のアプリの上に表示]という画面が表示されます。これは、ほかのアプリを使用中も「ナイトモード」の画面を上に重ね合わせて色合いを変えることを許可するための設定です。[他のアプリの上への表示を許可]をオンにしましょう。オンにしたあとで[設定]の画面に移行してしまった場合は、再度「ナイトモード」を起動します。
4画面の色などを設定する
メインの設定画面が表示されました。[色温度]の各アイコンとスライドバーを調整して、画面の色を設定しましょう。「色温度」とはローソクや電球など人工的な光源が発する色を表す数値で、白の部分が数値が小さいほどオレンジ(黄色)系に、反対に数値が大きいときは青系になります。明かりをつけた部屋なら電球、夜暗い部屋で見ているなら月など、アイコンを参考にに見やすい色温度を選び、スライドバーで明るさを調整しましょう。設定が完了したらホームボタンをタップしてホーム画面に戻ります。
5タイマーの設定もできる
設定画面下部の[自動タイマーをセット]をオンにすると、設定した時間の間だけ自動的に有効化できます。初期設定では午後10時から午前7時までが設定されます。[アプリインストールのため60秒一時停止]は、「ナイトモード」利用中にアプリをインストールしたいときにタップします。
「ナイトモード」の設定を変更/終了する
1通知から「ナイトモード」を操作する
「ナイトモード」の設定の変更や停止は、ステータスバーから通知を開いて行います。通知で「ナイトモード」の動作状況が表示されるので、歯車状の設定アイコンをタップしましょう。
2「ナイトモード」を停止する
「ナイトモード」を一時的に停止したい場合は、設定画面右上のボタンをタップしてオフにします。「ナイトモード」のアプリを終了して停止したい場合は画面左上のメニューボタン(三本線のボタン)をタップし、表示されたメニューの[やめる]をタップします。