複数のビデオを挿入する
1.[iMovie]を起動する
![1[iMovie]をタップ,レッスン37を参考に[iMovie]をダウンロードしておく,2[”iMovie”は現在の位置情報を利用します。よろしいですか?]が表示されたら[OK]をタップ](/contents/051/img/img20110104185610055593.jpg)
2.新規プロジェクトを作成する
![すでにプロジェクト(iMovieで編集した作品)を作成済みの場合は[+]をタップする,[プロジェクト]が表示された ,[新規プロジェクトを開始]をタップ](/contents/051/img/img20110105101519048148.jpg)
3.テーマを選択する
![1 ドラッグして好みのテーマを選択 ,2[完了]をタップ ,[テーマを選択]が表示された ,[テーマ曲]を[オン]にすると、選択したテーマのBGMが挿入される](/contents/051/img/img20110105102258081075.jpg)
4.iPod touchで撮影したビデオを挿入する
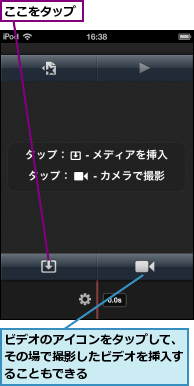
5.挿入するビデオを選択する
![iPod touchに保存されているビデオの一覧が表示された,挿入したいビデオをタップ ,[写真]をタップするとiPod touchに保存されている写真を挿入できる](/contents/051/img/img20110105165657018369.jpg)
6.ビデオが挿入される
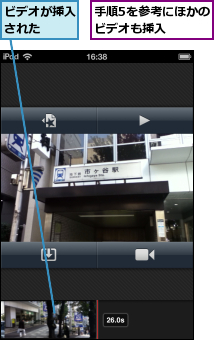
7.プロジェクトを再生する
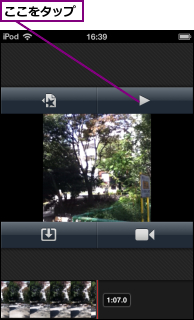
8.プロジェクトが再生される
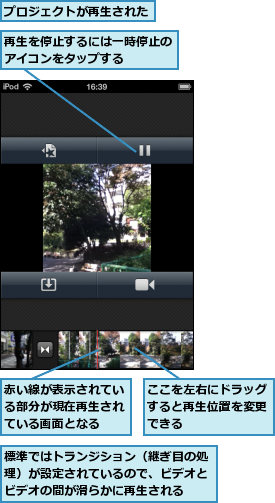
ビデオにタイトルを挿入する
1.タイトルを挿入したいビデオを選択する
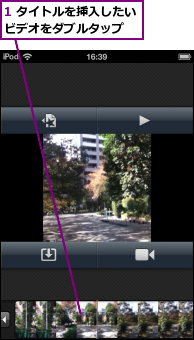
![2[スタイル]をタップ,[クリップの設定]が表示された](/contents/051/img/img20110105112206014447.jpg)
2.タイトルのスタイルを設定する
![1[エンディング]をタップ ,2[完了]をタップ ,4種類のスタイルが用意されている](/contents/051/img/img20110105113027088799.jpg)
3.タイトルを挿入する
![1[タイトルテキストを入力]と表示されていた部分をタップ ,2 タイトルを入力して[完了]をタップ ,「複数のビデオを挿入する」の手順7を参考に、再生して確認する,ほかのビデオにもタイトルを挿入しておく ,ビデオにタイトルが挿入される](/contents/051/img/img20110225192711008933.jpg)
ビデオを再生して1本のムービーに書き出す
1.[プロジェクト]を表示する

2.画面全体で再生する
![1 ここをタップ,[プロジェクト]が表示された](/contents/051/img/img20110105114252017642.jpg)
![2 再生が終了したら[完了]を タップ,iPod touchを縦向きにしても、横向きで再生される,ビデオが画面全体で再生された ,画面をタップすると再生コントロールが表示される](/contents/051/img/img20110106160606067212.jpg)
3.プロジェクトを1本のムービーに書き出す
![1 ここをタップ ,ここではHD画質でムービーを書き出す ,[プロジェクト]に戻った ,[書き出しサイズを選択]が表示された](/contents/051/img/img20110105120013063830.jpg)
![2[HD-720p]をタップ](/contents/051/img/img20110105165927090699.jpg)
4.ムービーが書き出された
![ムービーが書き出された ,書き出されたムービーは[カメラロール]に保存される ,[OK]をタップ,[このムービーはカメラロールに書き出されました。]が表示された](/contents/051/img/img20110105170014016971.jpg)
[ヒント][iMovie]ではなにができる?
[iMovie]はビデオ編集アプリです。レッスン25で解説した[カメラ]ではビデオのトリミングしかできませんが、[iMovie]を使うと複数のビデオをつなぎ合わせたり、タイトルを挿入したりと本格的な編集が可能です。
[ヒント]iPod touch内の音楽も挿入できる
「複数のビデオを挿入する」の手順5の画面で[オーディオ]をタップすると、[ミュージック] や、あらかじめ[iMovie]に用意されているテーマ曲から好きな音楽をBGMとして挿入できます。ただしDRM(デジタル著作権管理)がかかった曲は、[保護]と表示されて挿入できません。
[ヒント]トランジションの設定を変更するには
「複数のビデオを挿入する」の手順8の画面に表示されている、ビデオとビデオの間にある三角形のアイコンをダブルタップすると、トランジション(画面を切り替えるときの効果)の種類と、効果が継続する秒数を変更できます。
[ヒント]ビデオを分割または削除するには
画面下のビデオを左右にドラッグして、再生ヘッド(赤い線)を分割したい位置に合わせます。続けて再生ヘッドを下にドラッグすると、ビデオが分割されます。また、ビデオを長押ししてドラッグすると再生の順番を変更できますが、このときビデオを上にドラッグするとビデオを削除できます。
[ヒント]書き出しサイズはどれを選択すればいい?
[HD-720p]サイズのビデオは、パソコンなど高解像度のディスプレイで見るのにおすすめです。しかし、携帯電話に送信するなど、サイズを小さくしないと相手が受信できない場合は、[中-360p]を選択します。




