新しい予定を登録する
1.カレンダーを起動する
![アプリケーション画面の1ページ目を表示しておく,[カレンダー]をタップ](/contents/052/img/img20110125122510052983.jpg)
2.予定の登録画面を表示する
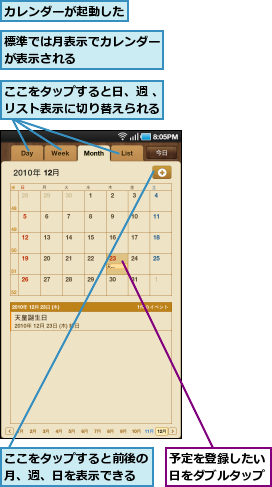
3.予定を入力する
![1 予定を入力,2 予定の開始時間をタップ,[新規作成]が表示された](/contents/052/img/img20110228175516077072.jpg)
4.予定の時間を入力する
![1[+][−]をタップして時間を選択 ,2[設定]をタップ ,ここをタップすると午前・午後を変更できる ,入力欄をタップして直接時間を入力してもよい,時間の入力画面が表示された](/contents/052/img/img20110228175557028715.jpg)
5.予定を登録する
![1 手順4を参考に終了時間を設定,3[保存]をタップ ,画面をスクロールするとアラームや繰り返しを設定できる ,終了時間は開始時間の1時間後に自動的に設定される ,終日の予定の場合は[終日]をチェックする ,2 予定の場所を入力 ,[新規作成]に戻った](/contents/052/img/img20110125130640048218.jpg)
6.予定が登録される
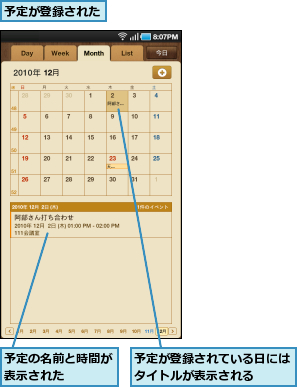
予定を編集する
1.予定を表示する
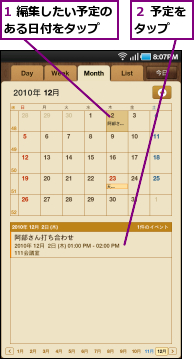
2.予定の編集画面を表示する
![予定が表示された ,[編集]をタップ](/contents/052/img/img20110125132548095763.jpg)
3.予定を編集する
![1 「新しい予定を登録する」の手順3〜5を参考に予定を編集,2[保存]をタップ ,予定の編集画面が表示された,編集した予定が保存され、カレンダーの画面に戻る](/contents/052/img/img20110228175721016941.jpg)
[ヒント]表示方法は日、週、リスト表示にできる
標準では月表示でカレンダーが表示されますが、日、週、リスト表示に変更できます。このほかカレンダーを表示した状態でメニューボタンをタップすると、年月日を指定して移動する表示日指定も用意されています。
[ヒント][カレンダー]はGoogleカレンダーと自動的に同期される
[カレンダー]は、GALAXY TabにGoogleアカウントを登録するだけでGoogleカレンダーと予定が同期され、Googleカレンダーに登録した予定を閲覧できます。予定を自動的に同期したくないときは、アプリケーションの起動中にメニューボタンをタップし、[設定]から[カレンダー同期]をタップして同期中のGoogleアカウントを選択し、[カレンダー同期]のチェックをはずします。
[ヒント]複数のGoogleカレンダーを管理できる
[カレンダー]では、複数のGoogleカレンダーの情報を管理できます。それぞれのGoogleカレンダーの予定の表示/非表示は、メニューボタンをタップして[設定]‐[カレンダー]で設定できます。
[ヒント]アラームを設定するには
予定の新規登録や編集の際にアラームの設定もできます。予定の作成や編集画面で下にスクロールし、[アラーム]をタップして[5分前]などに設定します。




