Excelファイルを開く
1.ThinkFree Officeを起動する
![アプリケーション画面の2ページ目を表示しておく,[ThinkFree Office]をタップ](/contents/052/img/img20110126151944081277.jpg)
2.使用許諾契約書に同意する
![1[同意する]をタップ ,3[アクティブ化の処理が完了しました]が表示されたら[閉じる]をタップ,次回起動時は手順2の画面は表示されない,2[お持ちのデバイスでThinkFree Officeを使用するには〜]が表示されたら[今すぐ利用 開始]をタップ,[使用許諾契約書]が表示された](/contents/052/img/img20110126153748017850.jpg)
3.Excelファイルを保存したフォルダを開く
![1[マイ文書] をタップ ,GALAXY Tab内のファイルとフォルダが表示された,ThinkFree Officeが起動した,microSDメモリーカードは「external_sd」と表示される,ここではレッスン30でmicroSDメモリーカードに転送したExcel 2003形式のファイルを開く,2[external_sd]をタップ](/contents/052/img/img20110126160230093202.jpg)
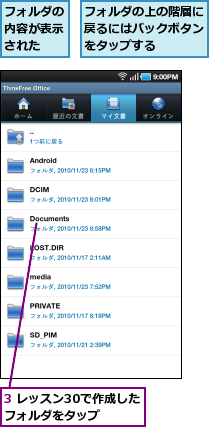
4.Excelファイルを開く
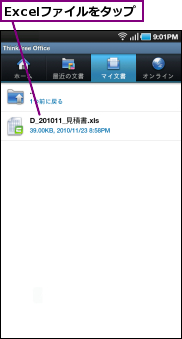
5.Excelファイルが表示された
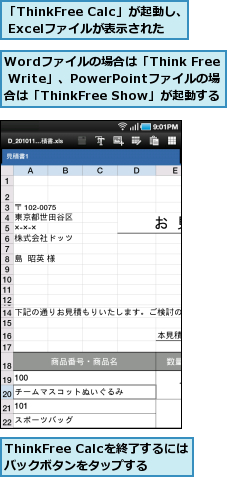
ファイルを編集して保存する
1.ファイルを編集できるようにする
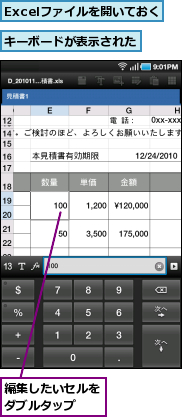
2.セルの文字を修正する
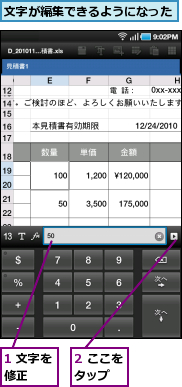
3.ファイルを保存する
![1 メニューボタンをタップ ,セルの文字が修正された,2[ファイル]をタップ](/contents/052/img/img20110126165523073276.jpg)
4.ファイルの保存方法を選択する
![ここではファイルを別名で保存する ,ファイルを上書き保存したい場合は[保存]をタップする,[ファイル]が表示された ,[名前を付けて保存]をタップ](/contents/052/img/img20110126170858027350.jpg)
5.保存先のフォルダを選択する
![ここでは開いたファイルが保存されていたフォルダと同じフォルダ内にファイルを保存する,保存するフォルダを変更したいときは、ここをタップしてフォルダを切り替える,開いたファイルが保存されていたフォルダが表示された,[名前を付けて保存]が表示された ,[選択]をタップ](/contents/052/img/img20110228194530028899.jpg)
6.名前を付けてファイルを保存する
![1 ファイルの名前 を入力,ファイルが保存され、ファイルの編集画面に戻る ,ファイルを閉じる場合は編集画面でバックボタンをタップする ,保存するファイルがOffice 2007/2010形式の場合は、Office 2003形式で保存 される,2[OK]をタップ](/contents/052/img/img20110126174108025310.jpg)
[ヒント]Officeファイルの新規作成もできる
[ThinkFree Office]では、オフィス文書を新規作成できます。「Excelファイルを開く」の手順3の画面でメニューボタンをタップし、[新規]をタップして、文書の種類を選択します。新規作成できるのは、「.doc」「.xls」「.ppt」の拡張子のOffice文書です。
[ヒント]シートを追加するには
シート名をタップして[+]をタップすると、新しいシートを追加できます。[×]はとシートの削除、まつげのアイコンをタップすると拡大になります。
[ヒント]画面をズームするには
シート全体を見渡したり、セルの内容を確認するときは、表示倍率を変えましょう。メニューボタンをタップし[ ズーム] から、25%、50%、75%、100%が選べます。
[ヒント]ThinkFree OfficeではWord、PowerPoint、PDFファイルも扱える
[ThinkFree Office]は、Excelファイルだけでなく、WordファイルやPowerPointファイルの閲覧、編集、作成も可能です。Office 2007/2010形式のファイル(「.docx」「.xlsx」「.pptx」の拡張子のファイル)も扱えます。またOfficeファイルのほか、PDFファイルも閲覧できます。
[ヒント]数式を参照するセルはうまく編集できない場合がある
[ThinkFree Office]でExcelファイルを編集する場合、数式を参照しているセルを編集しても計算結果がうまく反映されないことがあります。GALAXY Tabでの編集作業は、あくまで急場しのぎと考えておく方がよいでしょう。
[ヒント]行列の挿入や書式の変更などの多機能さが魅力
Excelファイルの編集では、ここで紹介した操作のほか、行や列の挿入、書式の変更なども可能です。パソコンでExcelの文書を作成する際の下書き用としては十分なので、外出先などで重宝するはずです。
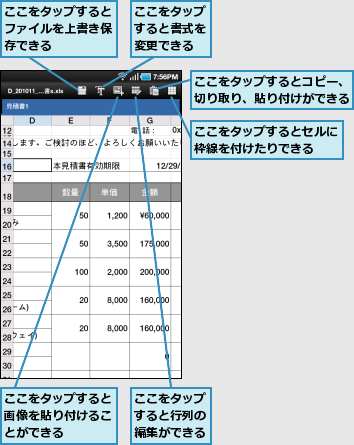
[ヒント]Officeファイルをインターネット上で管理できる「ThinkFree Online」
「http://member.thinkfree.com/」にアクセスし、無料のユーザー登録をすると「ThinkFree Online」が利用できます。このサービスは、インターネット上に文書を保存し、パソコンなどと共有できるものです。「Excelファイルを開く」の手順3の画面で[オンライン]をタップしサインインすると、インターネット上に保存したファイルをGALAXY Tabにダウンロードして、閲覧や編集ができるようになります。




