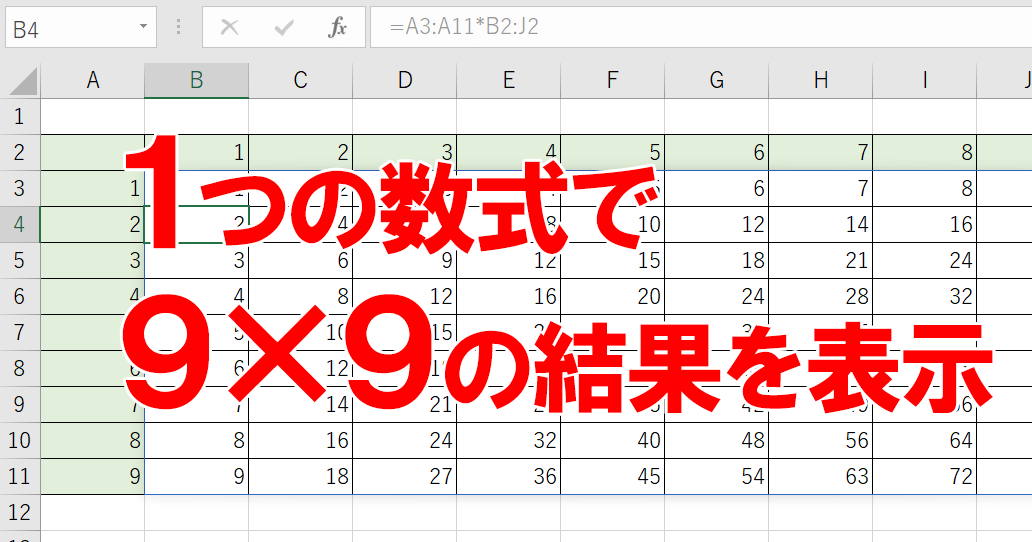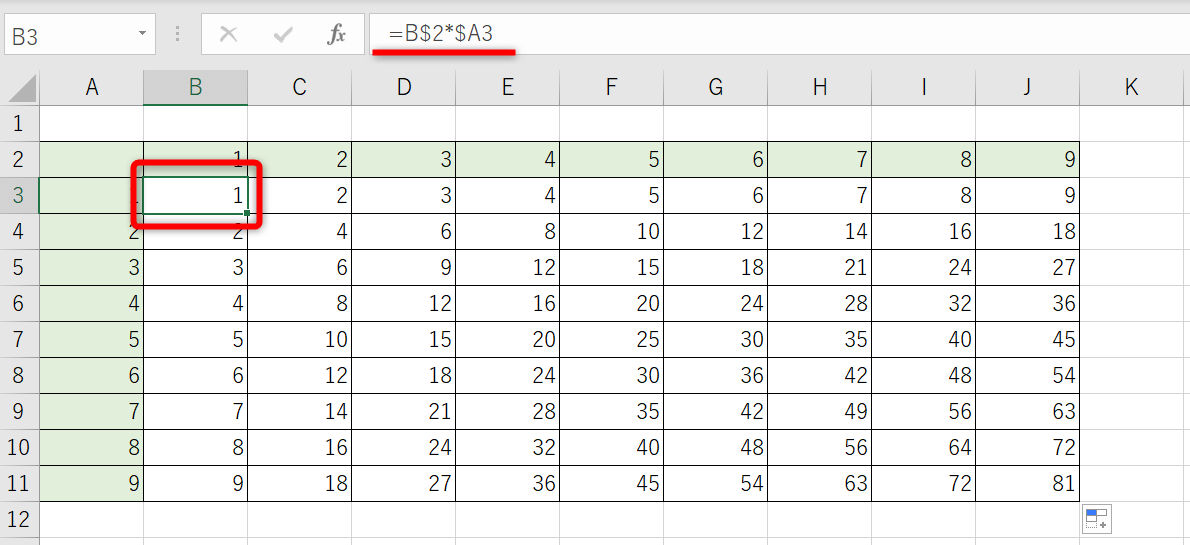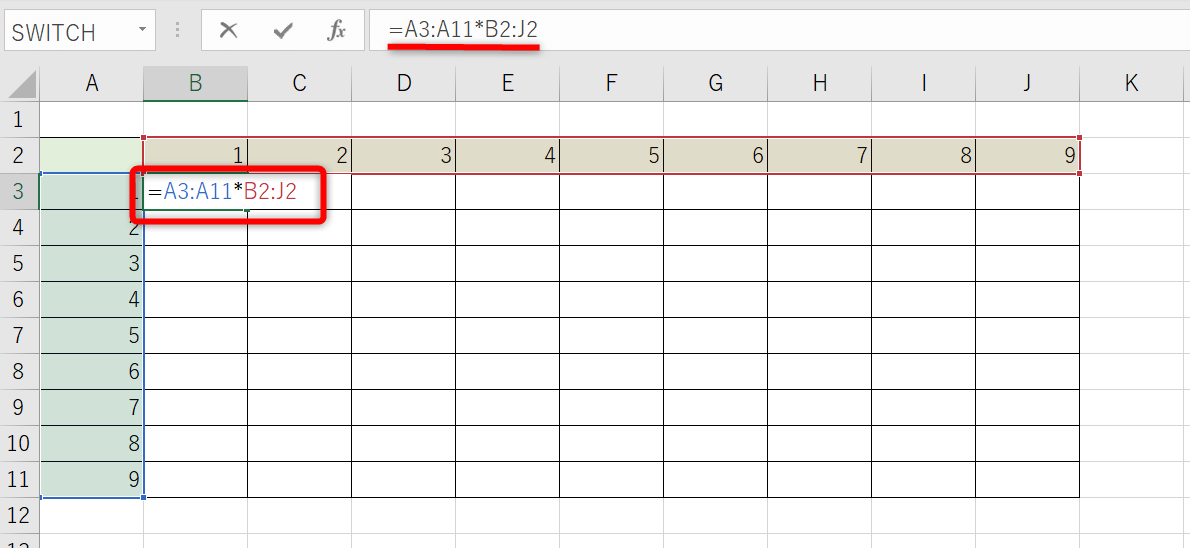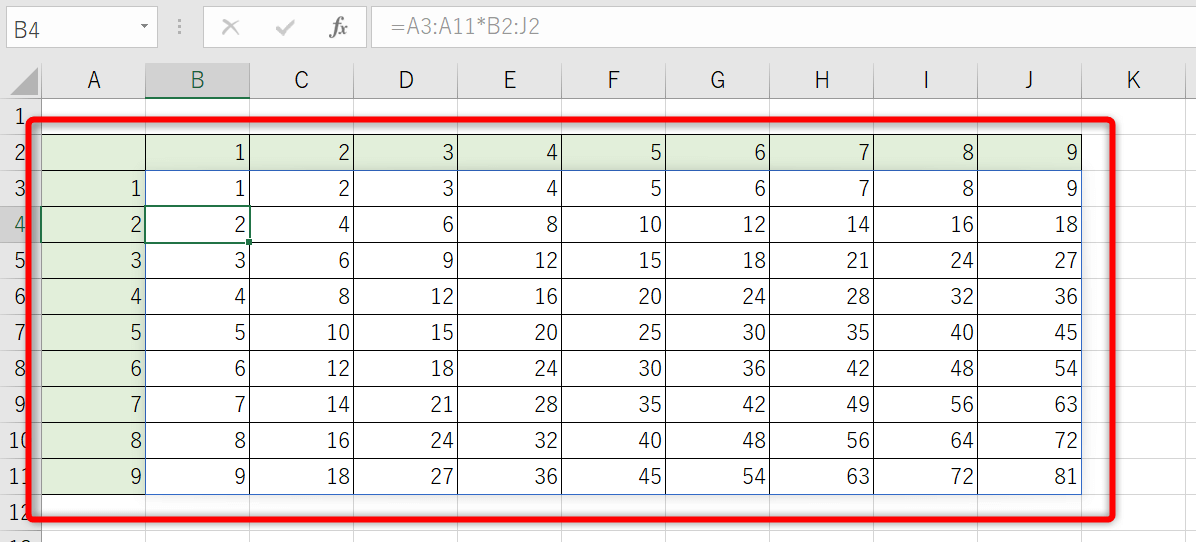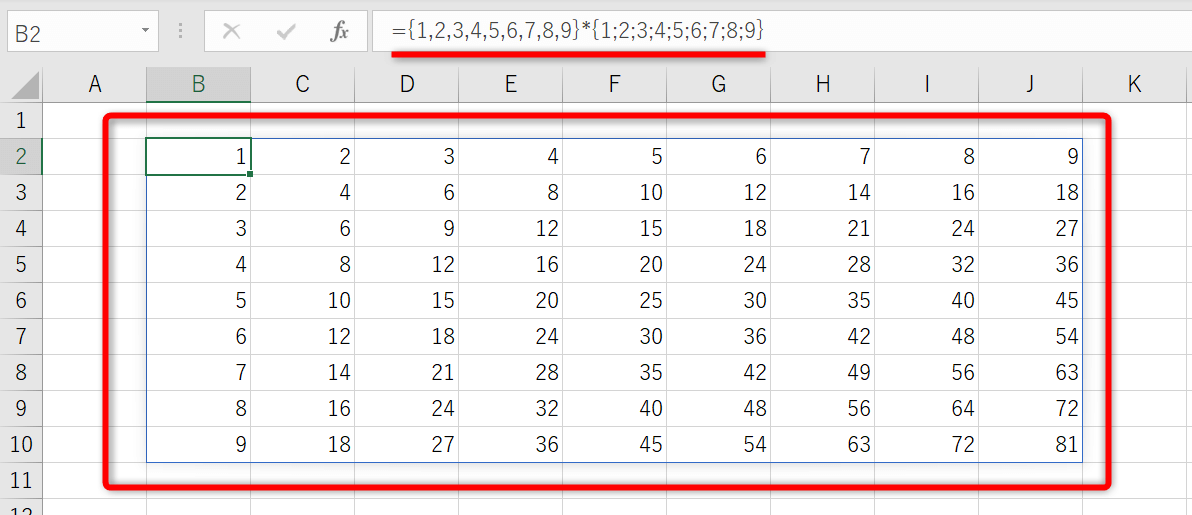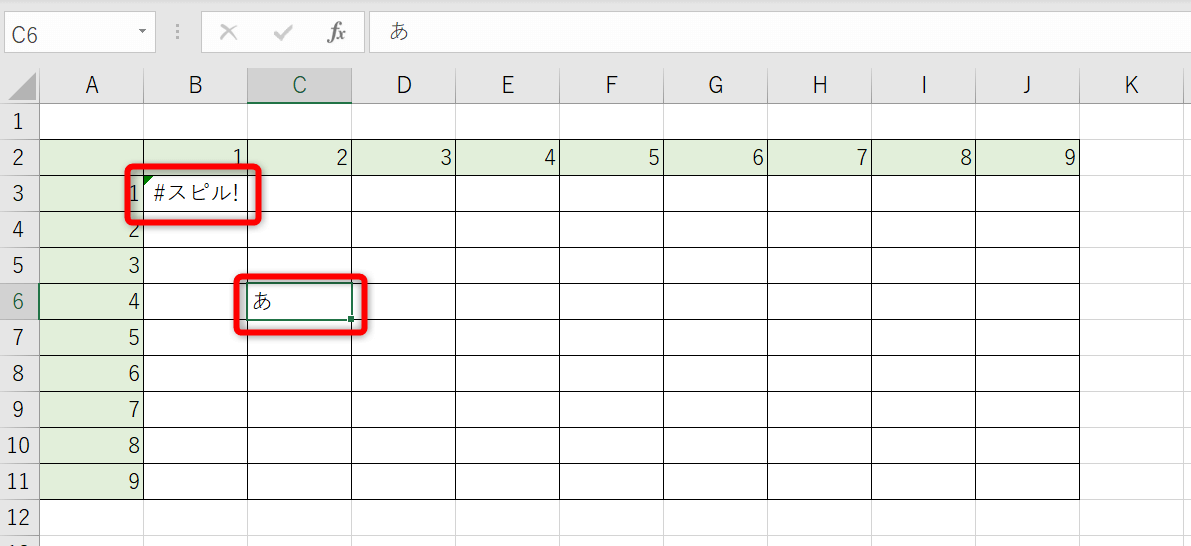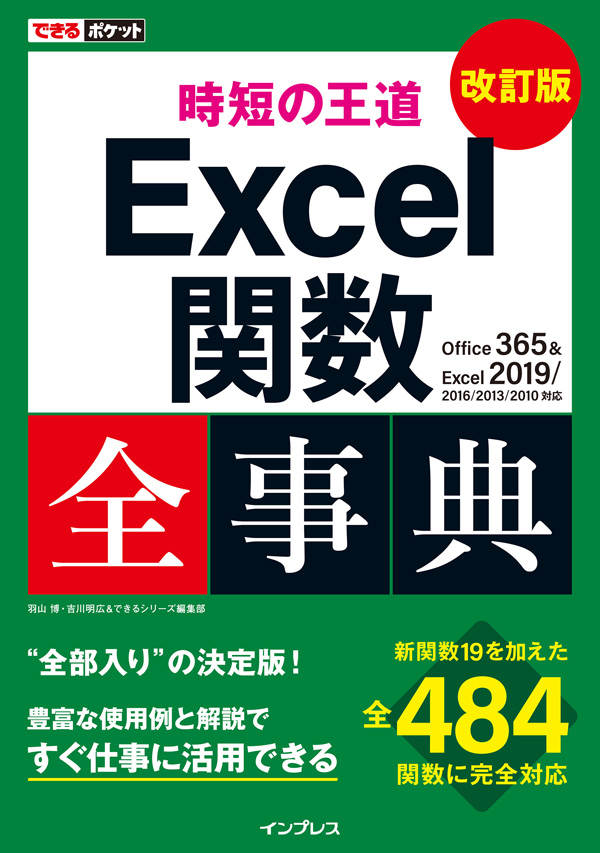セルから結果が「こぼれる」新機能
Excel 2019とOffice 365のExcelでは、従来のExcelにない働きをする「スピル」という新機能が利用できます。
スピル(spill)とは「こぼれる」「あふれる」という意味を持ち、自動翻訳されたExcelのヘルプでも「こぼれる」と訳されている箇所もあります。2018では、複数の値を返す Excel の数式 (配列とも呼ばれます) はすべて、隣接するセルに結果を返します。この動作は、こぼれると呼ばれます。
動的配列とこぼした配列の動作
従来のExcelでは、「配列」機能を利用した場合を除いて、あるセルに入力した数式の結果は、そのセルだけに表示されました。しかし、スピル機能を利用すると、数式を入力したセルだけでなく、隣接するセルにまで結果が(こぼれたように)表示されます。
※企業向けのOffice 365では、更新プログラムの適用状況によっては利用できない場合があります。
掛け算九九の表をスピル機能で作る
スピル機能を使った簡単な例を見てみましょう。以下は、Excelで作った掛け算九九の表です。Excelの練習でこのような表を作ったことがある人も多いでしょう。まずは縦横の見出しに1~9の数字を入力したら、「1×1」に相当するセルB3に数式を入力し、それを「9×9」のセルJ11までコピーして作るのが、これまでの常識でした。
従来の数式で作った九九の表
九九の表を作るとき、従来の方法では9×9のすべてのセルに数式を入力します。
しかしスピルを利用すると、セルB3に数式を利用するだけで、セルJ11までの9×9セルすべてに結果を表示できます。スピル機能は、このようにひとつの数式や関数で、複数のセルに結果を表示できることが特徴です。
スピルで作る九九の表
スピルで九九の表を作るには、セルB3だけに数式を入力します。「=A3:A11*B2:J2」という数式で、縦の1~9のセル範囲と、横の1~9のセル範囲の数値をそれぞれ掛け合わせることを意味します。
セルB3に入力する数式
=A3:A11*B2:J2
セルB3から9×9の結果を表示するために必要な範囲に数式の結果が(こぼれたように)表示されました。この範囲が「スピル」で、スピルの中のセルを選択しているときは、スピルの範囲が水色の枠で表示されます。
スピルの数式を配列定数を使って入力する
スピル機能を利用しる数式を配列定数を使って入力し、以下のように掛け算九九の表を作ることも可能です。
セルB2に9×9の配列数式を入力して、9×9セル分の結果を表示しています。「{1,2,3,4,5,6,7,8,9}」と「,」で区切った配列は横9列分、「{1;2;3;4;5;6;7;8;9}」と「;」で区切った配列は縦9行分を表します。
セルB2に入力した数式
={1,2,3,4,5,6,7,8,9}*{1;2;3;4;5;6;7;8;9}
配列の作成を効率化できる
以上のように、スピル機能は、縦横のデータを掛け合わせた配列を効率よく、わかりやすい式で作成できることが特長です。非対応のExcel(Excel 2016など)では正しく表示できないため、現時点では互換性を考えると利用できる場面が限られます。しかし、今後確実に活用の機会が増える機能として、覚えておいて損はありません。
なお、スピルの結果が表示されるセル範囲にデータが入力されていた場合、数式を入力したセルに「#スピル!」というエラーメッセージが表示されます。
できるポケット 時短の王道 Excel関数全事典 改訂版 Office 365 & Excel 2019/2016/2013/2010対応
Office 365&Excel 2019の最新環境に対応した全484関数を収録。大好評「できるポケット Excel関数全事典」の改訂版。