パソコン版のEvernoteを準備する
1.パソコン版のEvernoteでメモを保存しておく
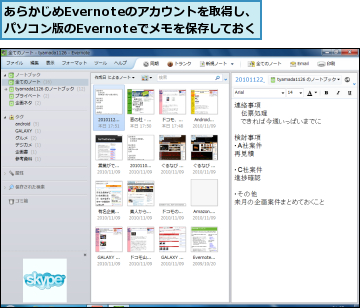
Evernoteをインストールする
1.Evernoteを起動する
![アプリケーション画面の2ページ目を表示しておく,[Evernote]をタップ](/contents/052/img/img20110127101704005455.jpg)
2.マーケットからEvernoteをインストールする
![1[Evernote for Androidを ダウンロードする]をタップ,2 マーケットが起動するので、レッスン19を参考にEvernoteをインストール,インストール後はこの画面は表示されない,[Evernote]が表示された](/contents/052/img/img20110228195158002072.jpg)
Evernoteのメモを見る
1.Evernoteにサインインする
![1 Evernoteを起動,3[サインイン]をタップ ,サインインの画面が表示された,次回起動時はこの画面は表示されない ,2 ユーザー名とパスワードを入力 ,[アカウントを作成する]をタップするとEvernoteのアカウントを取 得できる](/contents/052/img/img20110127104712085716.jpg)
2.Evernoteのメモの一覧を表示する
![Evernoteのトップページが表示された ,データの同期が開始される ,[すべてのノート]をタップ](/contents/052/img/img20110228195227094817.jpg)
3.メモを表示する
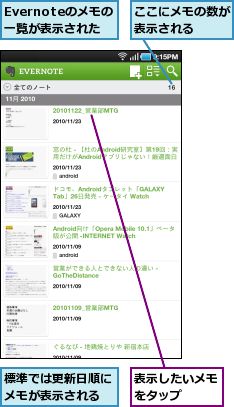
4.メモを見る
![メモの内容が表示された,メモを編集するにはメニューボタンをタップして[編集]をタップする,画面をドラッグすると虫メガネのアイコンが表示され、画面を拡大・縮小できる](/contents/052/img/img20110127111428055709.jpg)
Evernoteでメモを作成する
1.新しいテキストノートを作成する
![Evenoteのトップページを表示しておく,ここではテキストノートを作成する,[新規ノート]をタップ](/contents/052/img/img20110128153130020801.jpg)
2.テキストノートを保存する
![1 テキストノートのタイトル、内容、保存したいノートブック、タ グを入力,2[保存]をタップ,[新規ノート]が表示された](/contents/052/img/img20110127113001009002.jpg)
3.テキストノートが保存された
![Evenoteのトップページに戻った,アップロードが終了するとアイコンが表示される ,テキストノートが保存された,作成したテキストノートは、「Evernoteのメモを見る」の手順2〜4を参考に確認できる,通信できない場所や通信状態がよくない場所で作成したノートはメニューボタンをタップして[同期]をタップすると確認できる](/contents/052/img/img20110228195520002228.jpg)
4.パソコン版のEvernoteでメモを見る
![パソコン版のEvernoteにもメモが追加された ,メモがない場合は[同期]をクリックする](/contents/052/img/img20110127114621088405.jpg)
[ヒント]Evernoteのプレミアム版が1年間無料になる
NTTドコモとEvernote社は、Evernoteプレミアム版365日無料提供キャンペーンを実施しています。2011年5月1日までにドコモのAndroid搭載スマートフォンでEvernoteアプリを起動後、キャンペーン登録するだけです。Evenoteをアクティブに使うなら、応募することをおすすめします。
[ヒント]「Evernote」ってなに?
Evernoteは、米Evernote社が提供する情報管理サービスです。パソコンやスマートフォンなど各種機器で作成したテキストメモ、写真、音声などが同社のサーバーに保存され、どの機器からでも参照できます。検索機能が優れているほか、メモにタグを付けて管理ができるので、さまざまな情報を効率よく管理できます。
[ヒント]写真内の文字も検索できる
Evernoteは、保存したメモの検索性に秀でていることに特長があります。メモのタイトルはもちろん、内容までが検索対象となります。写真で撮影した文字まで認識してくれるので、たとえば、会議の議事録が書かれたホワイトボードを撮影して保存しておき、あとからパソコンなどで検索したり、確認するといったことができます。
[ヒント]Evernoteでは「タグ」を活用しよう
Evernoteでは、アップロードするメモをひとつの「ノート」として扱います。テキスト、画像、音声いずれのメモも共通です。このノートにはタグ(=目印)を付けておくことができます。タグは、その付け方によって検索結果が変わりますので、ひと工夫しましょう。「2つ以上付ける」「英数字を使う」「5W1Hを意識する」「感情も盛り込む」など、自分なりのスタイルを見つけてください。
[ヒント]携帯性を生かした写真メモや音声メモを活用しよう
「Evernoteでメモを作成する」の手順1の画面で[スナップショット]をタップすると、写真が撮影できます。撮影後に[保存]をタップすると、[新規ノート]が表示され、タイトル、メモ、タグを追加できます。また、手順2の画面でマイクのアイコンをタップすると、ボイスレコーダーが起動し、音声メモを記録できます。会議や打ち合わせの様子は、写真や音声でも記録しておくと、臨場感が違います。ぜひ試してみてください。
[ヒント]ウィジェットを追加すればすばやくメモを作成できる
Evernoteをアクティブに使いたい方は、ウィジェットをデスクトップに表示しておきましょう。ホーム画面をロングタッチして[ウィジェット]-[Evernote]で、デスクトップにウィジェットが表示されます。




