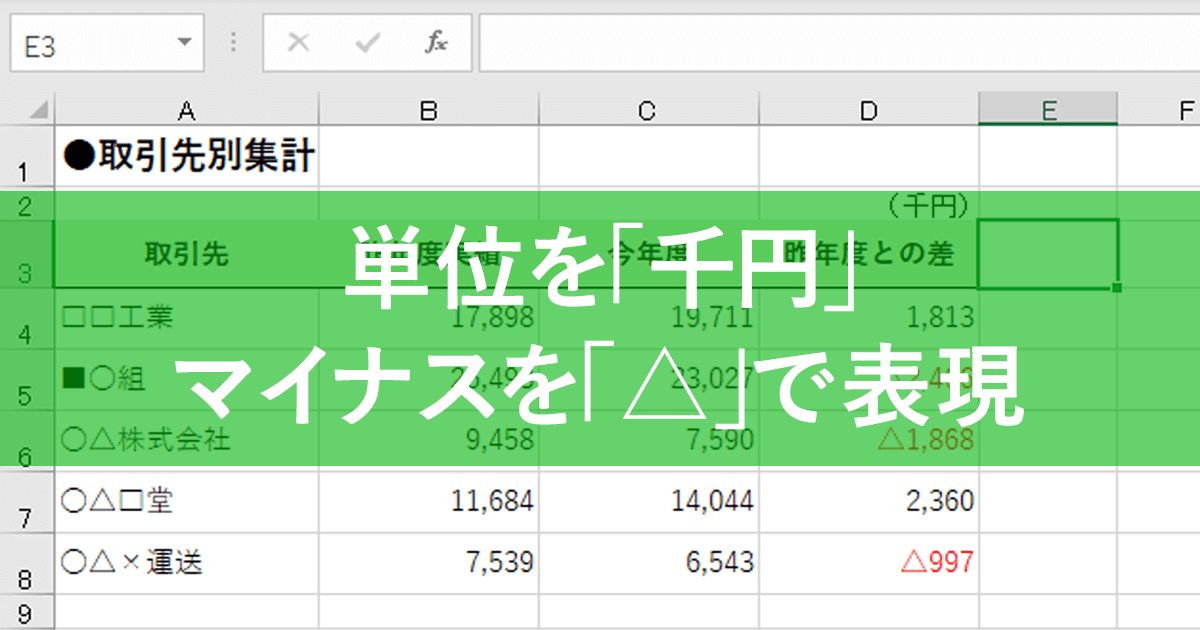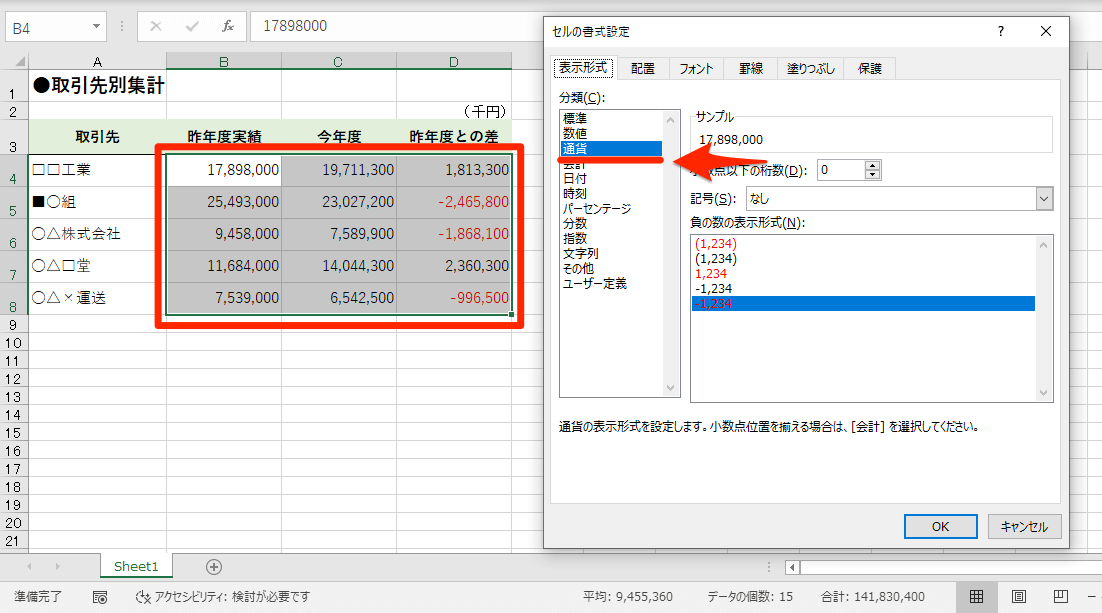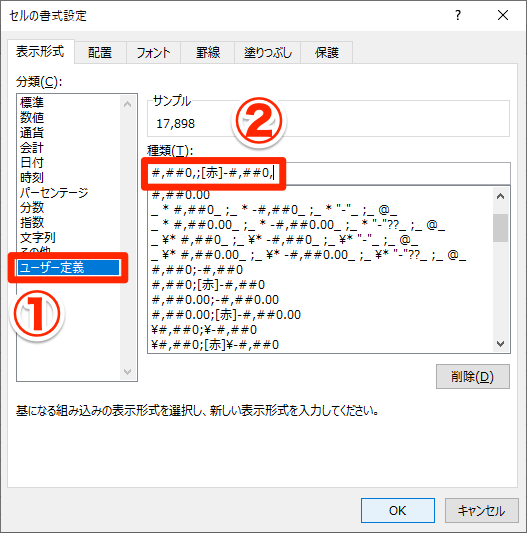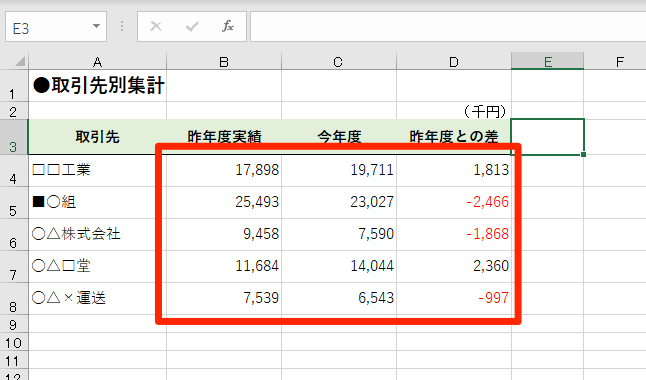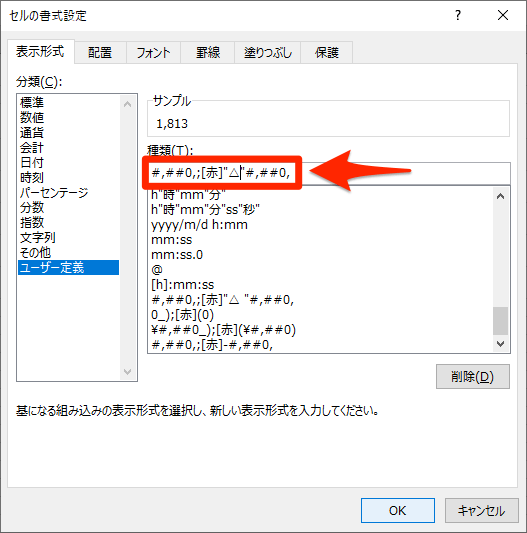【エクセル時短】は「少しでも早く仕事を終わらせたい!」というビジネスパーソンのみなさんに、Excelの作業効率をアップするワザをお届けする連載です。毎週木曜日更新。
注目・最新の記事一覧
実際の数値は変えずに表示形式で対応
決算資料などで見かける「単位:千円」などの表記。「987,000円」を「987千円」のように、千単位で表したいことがありますよね。また、マイナスの場合に「△」を付けて赤字にすることもよくあります。
こうした表記を目にすることはあっても、実際に自分が設定するとなると、悩んでしまいませんか? 例えば、千単位にするために「1000」で割ってしまうと、数値そのものが変わってしまい、集計時に都合が悪くなります。「△」付きの赤文字にする書式も、標準では用意されていません。
これらはいずれも、セルの表示形式の[ユーザー定義]で対応できます。【エクセル時短】第102回では、決算資料でよく使う表示形式のテクニックを紹介しましょう。
数値を千単位で表示する
1[セルの書式設定]ダイアログボックスを表示する
ここでは上の画面にある表の数値(金額)を、千単位で表すことにします。表示形式を変更したいセル範囲を選択して[Ctrl]+[1]キーを押すと、[セルの書式設定]ダイアログボックスの[表示形式]タブが表示されます。ここでは[通貨]の表示形式が設定されていることがわかります。
2[ユーザー定義]の書式を修正する
そのまま[ユーザー定義]をクリックし、[種類]の入力欄に表示されている表示形式を以下のように書き換えます。
変更前 #,##0;[赤]-#,##0 変更後 #,##0,;[赤]-#,##0,
この表示形式は、「;」を挟んで数値がプラスとマイナスの場合を表しています。
プラスの場合は、変更前が「#,##0」、変更後が「#,##0,」と、最後に「,」(カンマ)を追加しました。これによって下の桁が「千」であると指定したことになり、千単位で表示されるようになります。万単位にしたければ「,」を続けて2つ「,,」と追加します。
マイナスの場合も同様に、最後に「,」を追加しました。「[赤]-#,##0」の部分は赤字で「-#,##0」と表示するという意味で、最初に設定されていた[通貨]の表示形式のままです。
3金額を千単位に変更できた
[OK]をクリックして[セルの書式設定]ダイアログボックスを閉じると、数値が千単位になったことを確認できます。表の近くに「単位:千円」「(千円)」などと付記するのも忘れずに。
マイナスの数値に「△」を付ける
4[ユーザー定義]の書式を修正する
続けてマイナスの数値を「△」で表してみましょう。セル範囲を選択して[Ctrl]+[1]キーを押し、[セルの書式設定]ダイアログボックスを表示します。今度は[種類]の入力欄を以下のように書き換えます。
変更前 #,##0,;[赤]-#,##0, 変更後 #,##0,;[赤]"△"#,##0,
マイナスの場合のみ、「[赤]-#,##0,」を「[赤]"△"#,##0,」に変更しました。先頭の記号を「-」ではなく「△」で表す、という意味です。「△」は文字列なので「"」(ダブルクォーテーション)で囲みます。
5マイナスの数値に「△」を追加できた
マイナスの数値に「△」を追加できました。
表示形式によって千単位で表すと、百の位が四捨五入され、表示上の数値のみが変更されます。実際に入力されている数値は変更されないので、正しい集計が可能です。
また、マイナスの表現で指定した「△」は、「▲」「¥」「$」などに置き換えることもできます。資料のルールに従って使い分けてください。