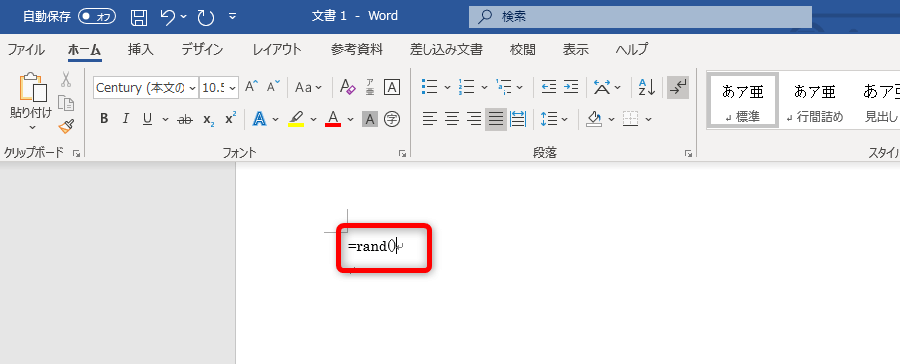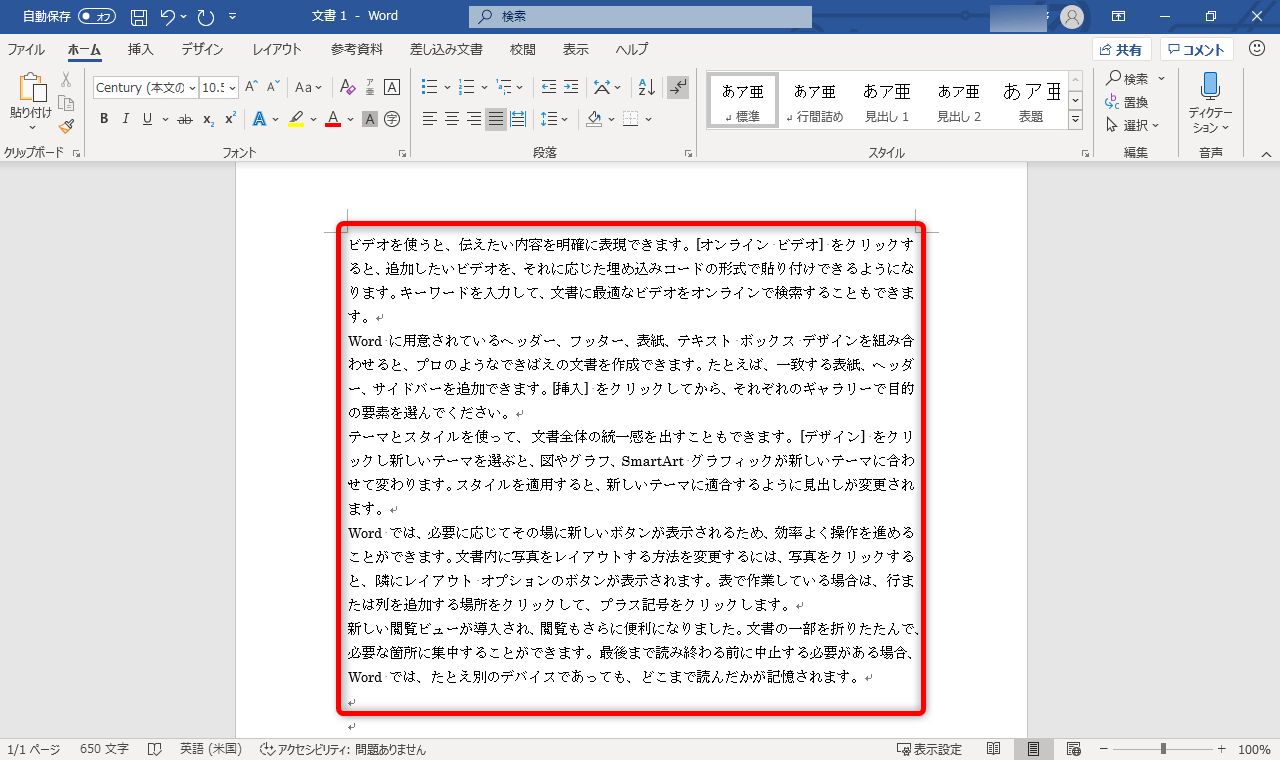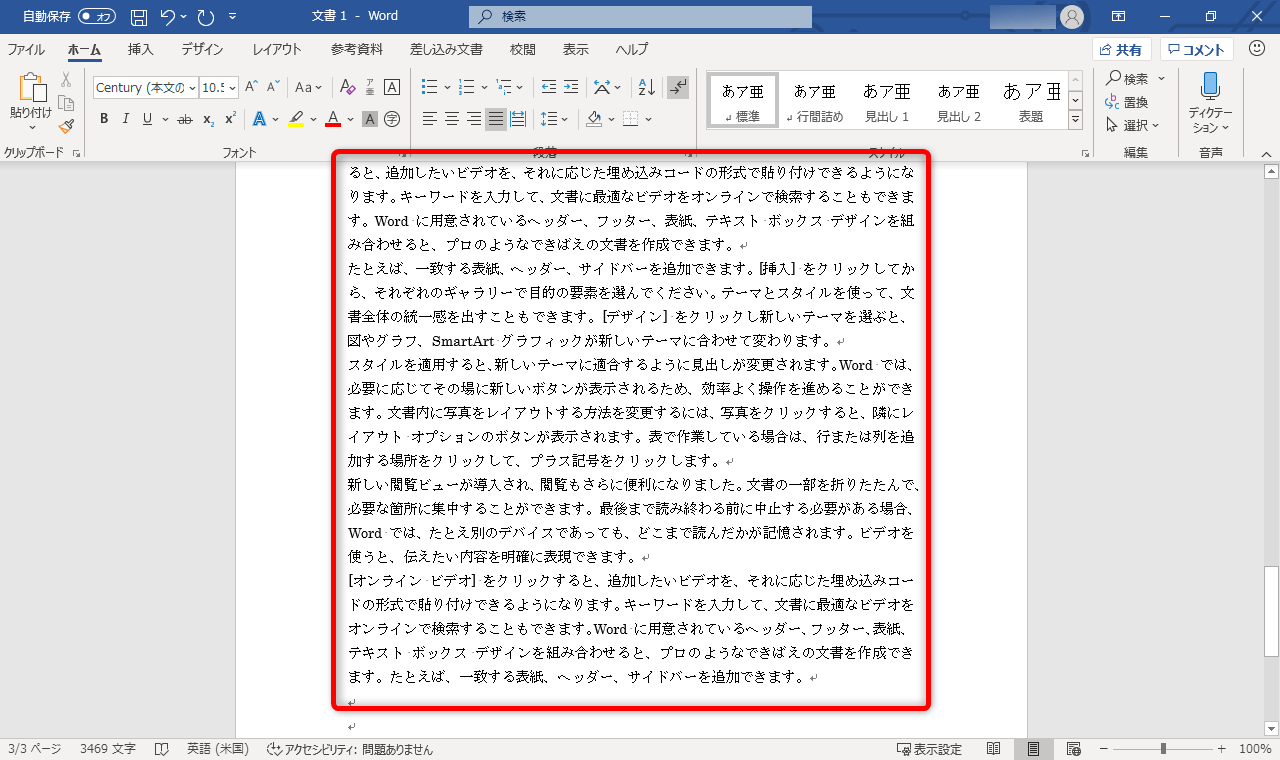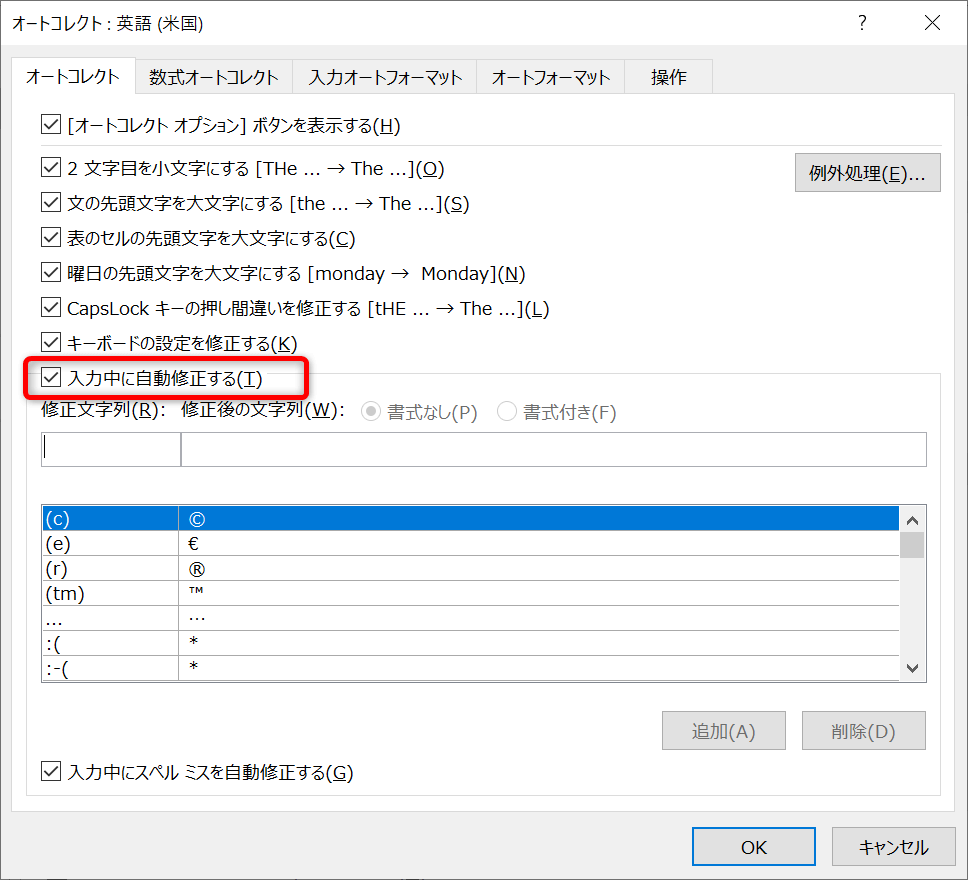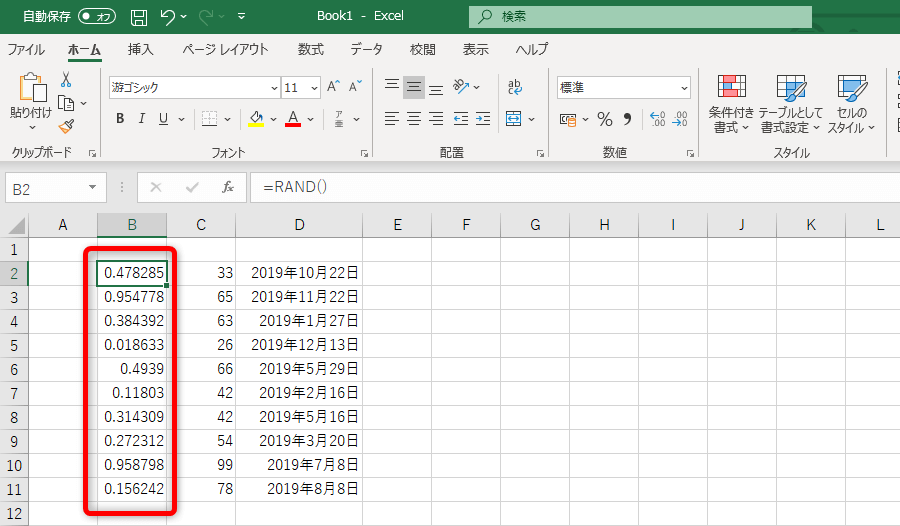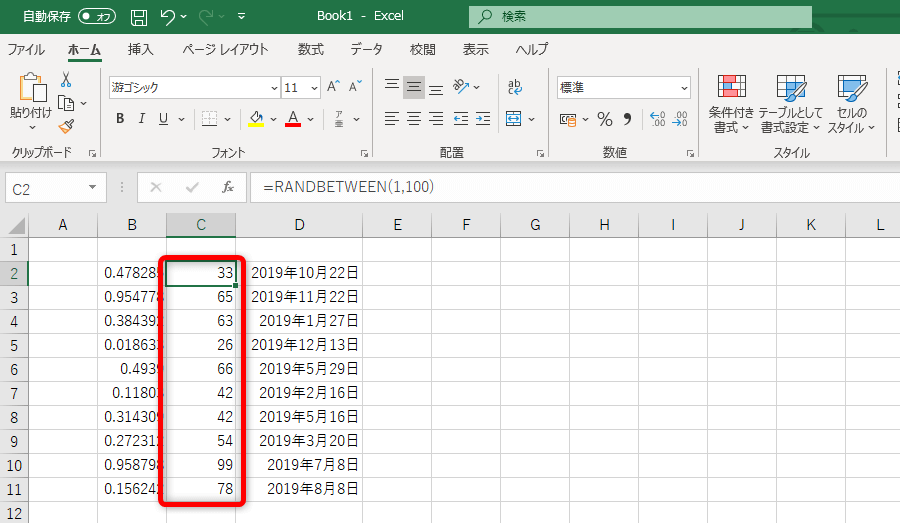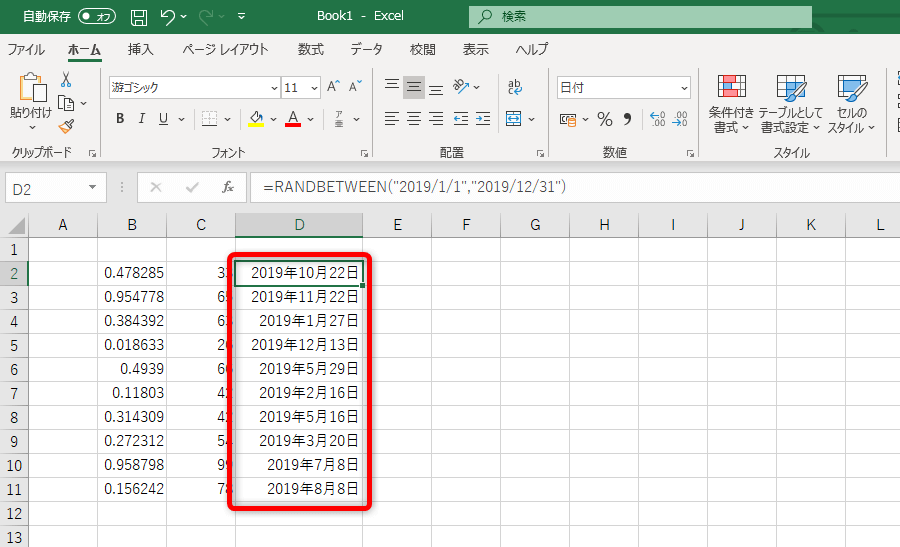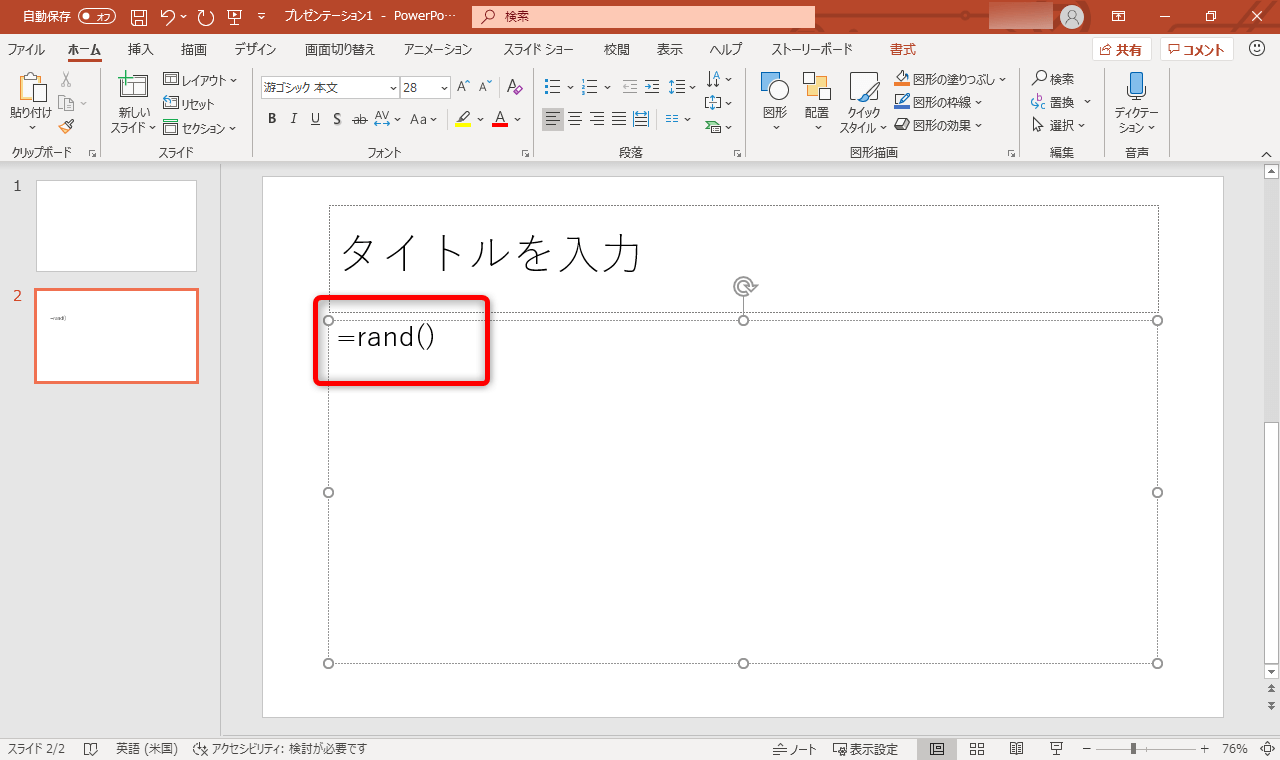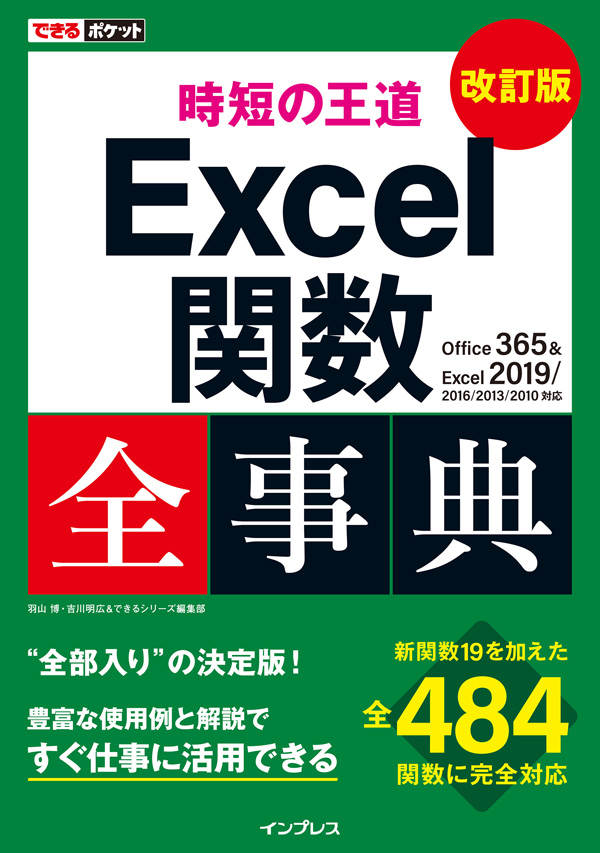「それっぽい内容」を一発で入力
文書のレイアウトを考えるときや、画面サンプルとしてデータを作りたいときなど、ダミーのテキストや数値をパッと入力したいことがあります。手入力で無意味な文章やランダムな数字を入力するのは意外と難しいものですが、WordやExcel、PowerPointには、ダミーデータを入力できる機能が備わっています。
手間をかけずにダミーデータを利用できる、これらの方法を覚えておきましょう。なお、以下の解説はすべてOffice 365 Soloの画面を基準としています。Word:「=rand()」でダミーの文章を入力
Wordでは「=rand()」と入力することで、ダミーの文章を入力できる機能があります。「=rand()」で入力できるのは3段落×1段落あたり3文(「。」が3つ)の文章ですが、「=rand(段落数,段落の文数)」と数値を指定することで、文書の長さを調整できます。
「=rand()」でダミーの文章を入力する
Wordの文書中に「=rand()」と入力します。
[Enter]キーを押したら、ダミーの文章が入力されました。
「=rand(20,4)」で長いダミーの文章を入力する
「=rand(20,4)」と入力すると、1段落あたり4文×20段落の文章が入力され、3ページ分のダミー文章になりました。同じ内容の文章の繰り返しとなります。
なお、Wordでこの機能を利用するには、オートコレクトの設定の[入力中に自動修正する]を有効にしておく必要があります。
Wordの[オプション]の[文章校正]→[オートコレクトのオプション]の順にクリックして表示できる[オートコレクト]の設定で、[入力中に自動修正する]にチェックマークが付いた状態にしておきます。初期状態ではチェックマークが付いています。
Excel:RAND関数やRANDBETWEEN関数を使う
Wordのダミー文章の入力機能は隠し機能のような扱いですが、ExcelではRAND関数やRANDBETWEEN関数が用意されています。RAND関数は引数を持たない関数で、0以上1未満の数値をランダムに返します。通常は数式の中で利用し、「=rand()*100」で0~100の間の乱数を発生させる、のような使い方をします。
RANDBETWEEN関数は、「=RANDBETWEEN(1,100)」のように最小値と最大値を指定して、その間の整数の乱数を発生させます。以下で紹介するように、最初の日と最後の日の範囲から、ランダムな日付を表示させることも可能です。
RAND関数で乱数を利用する
セルに「=RAND()」と入力すると、0以上1未満のランダムな数字が表示されます。数字はブックを開くなど、ブックを更新する操作をするたびに代わります。
RANDBETWEEN関数で乱数を利用する
セルに「=RANDBETWEEN(1,100)」と入力すると、1から100の間のランダムな整数が表示されます。数字はブックを開くなど、ブックを更新する操作をするたびに代わります。
RANDBETWEEN関数でランダムな日付を表示する
「=RANDBETWEEN("2019/1/1","2019/12/31")」のように日付を指定して、ランダムな日付を表示するようにもできます。このとき、日付はシリアル値(日付形式でない数値。1900年1月1日からの経過日数を表したもの)で返されるため、セルの表示形式を[日付]にしておきます。
PowerPoint:「=rand()」で英語のダミー文章を表示
PowerPointでは、プレースホルダー(テキストボックス)の中でWordと同様に「=rand()」と入力することで、英語のダミーの文章を入力できます。段落数と段落あたりの文数も指定できるので、プレースホルダーに合った文章量を指定しましょう。
テキストボックスにダミー文章を入力する
編集中のスライドのテキストボックスに「=rand()」と入力します。
同じ分を3段落×5回繰り返した英語のダミーの文章が入力されました。
タイトル部分では「=rand(1,1)」と入力して1文のみ、本文では「=rand(2,2)」のように、テキストボックスに応じて文章量を調整して利用できます。
できるポケット 時短の王道 Excel関数全事典 改訂版 Office 365 & Excel 2019/2016/2013/2010対応
Office 365&Excel 2019の最新環境に対応した全484関数を収録。大好評「できるポケット Excel関数全事典」の改訂版。