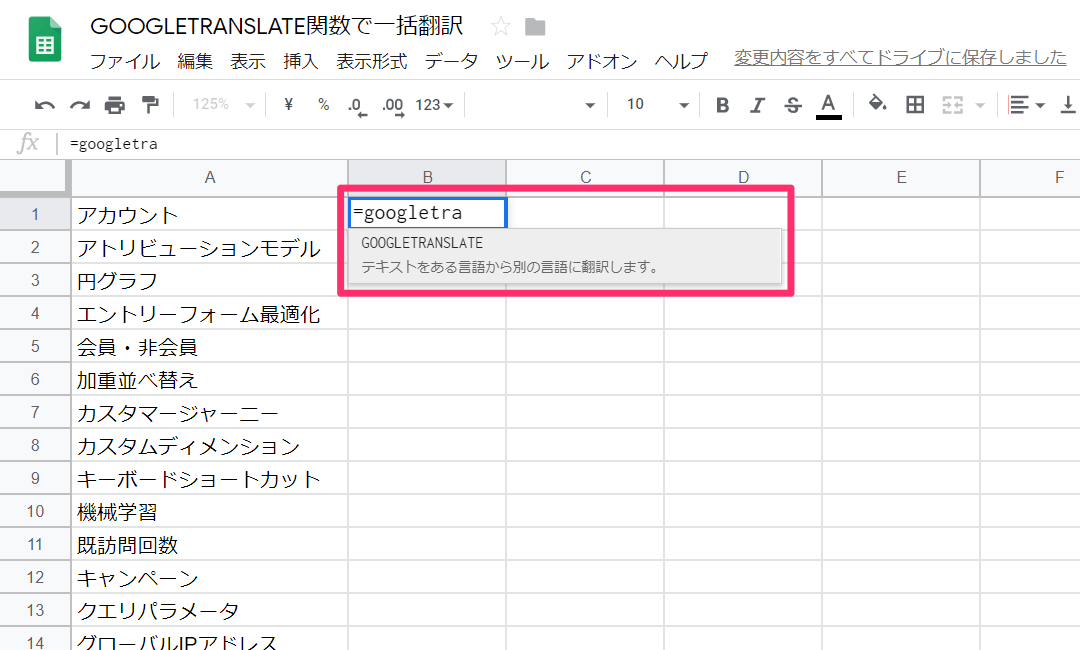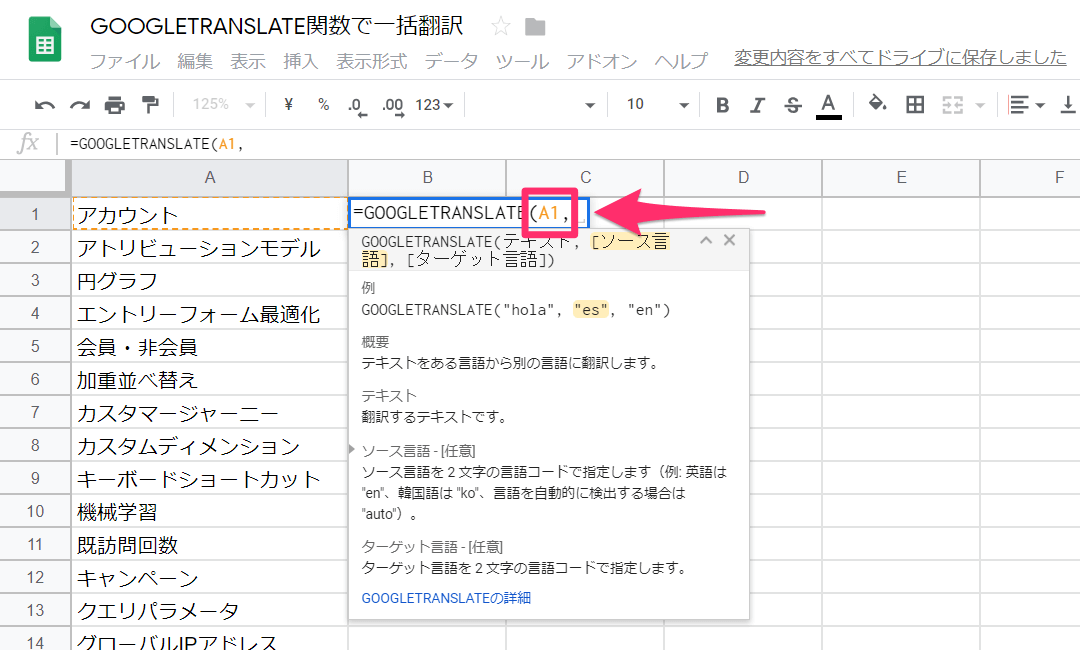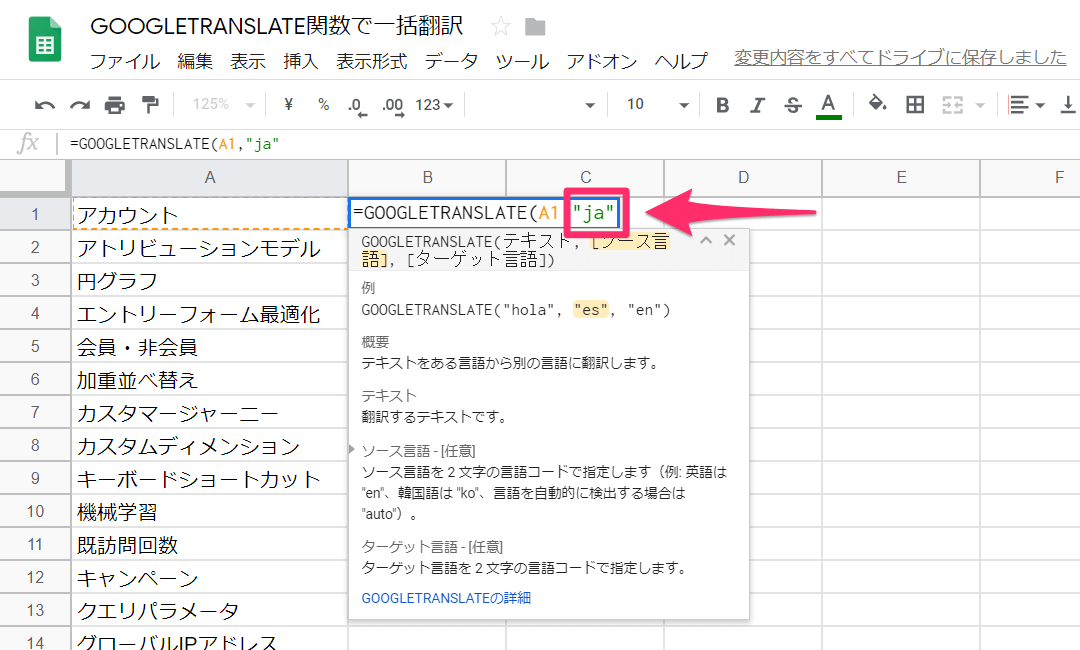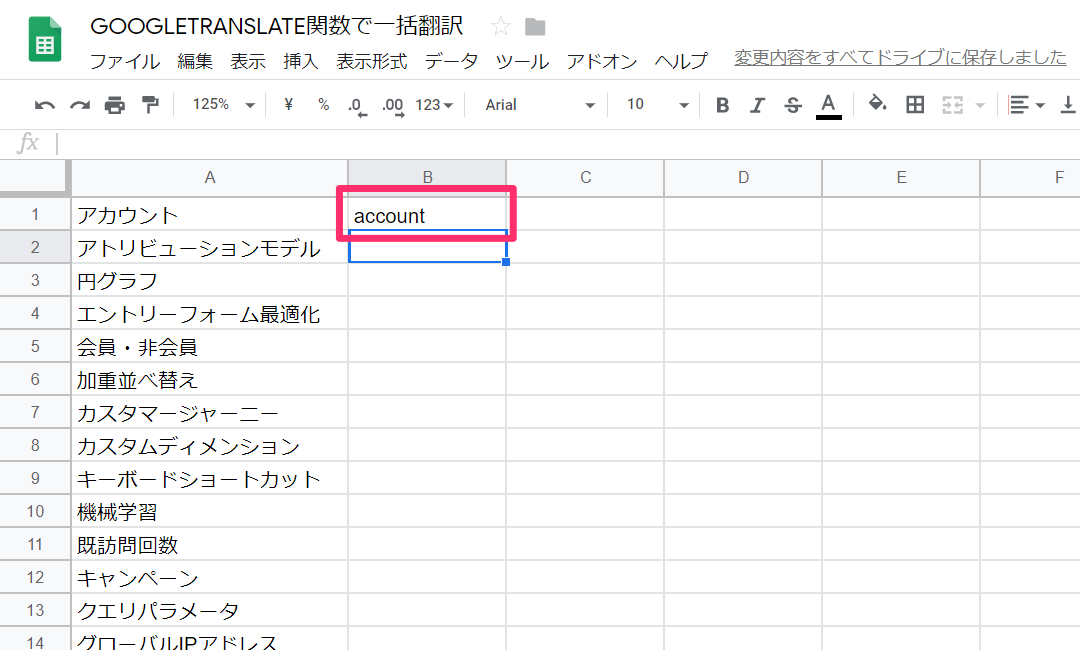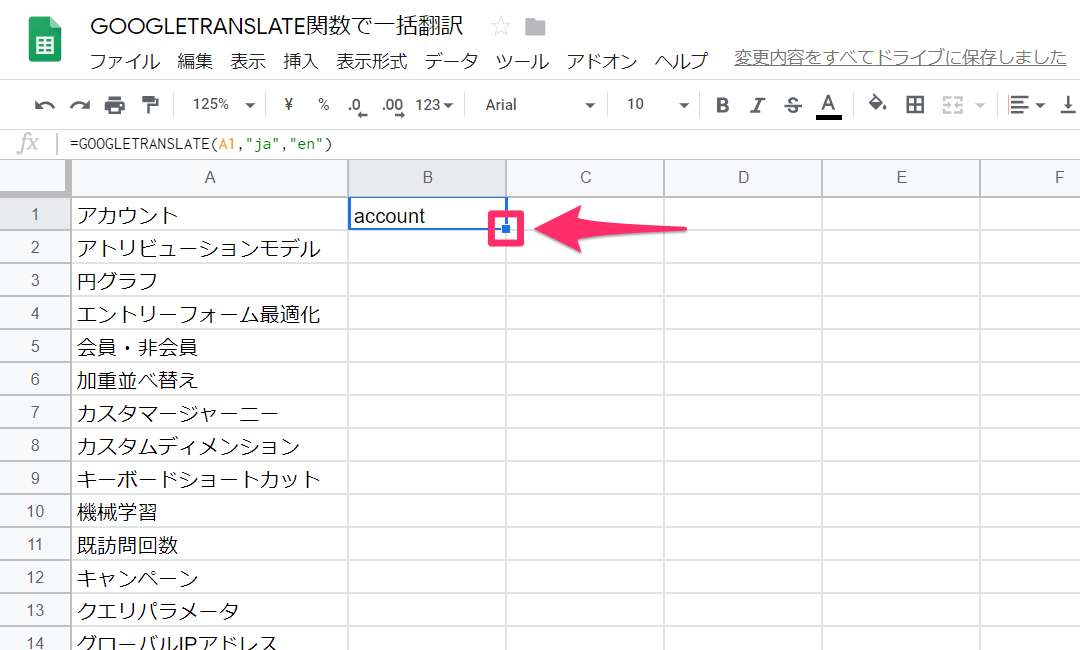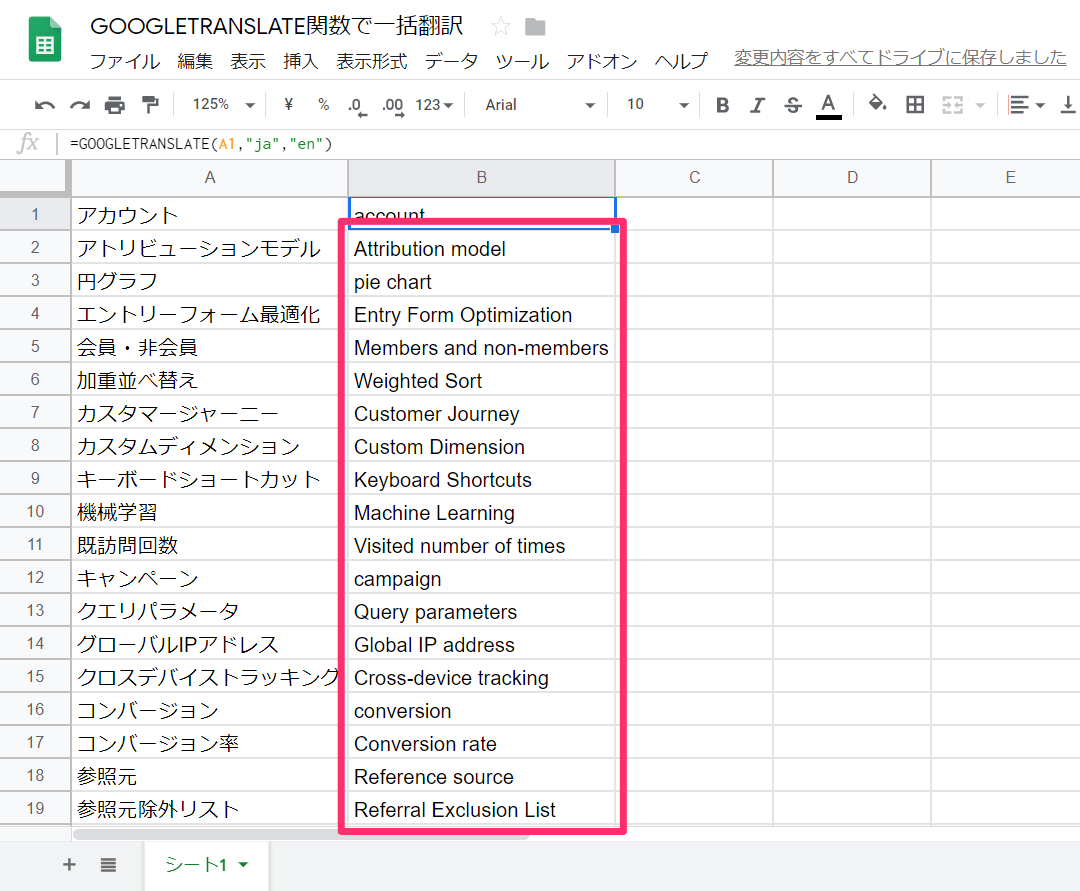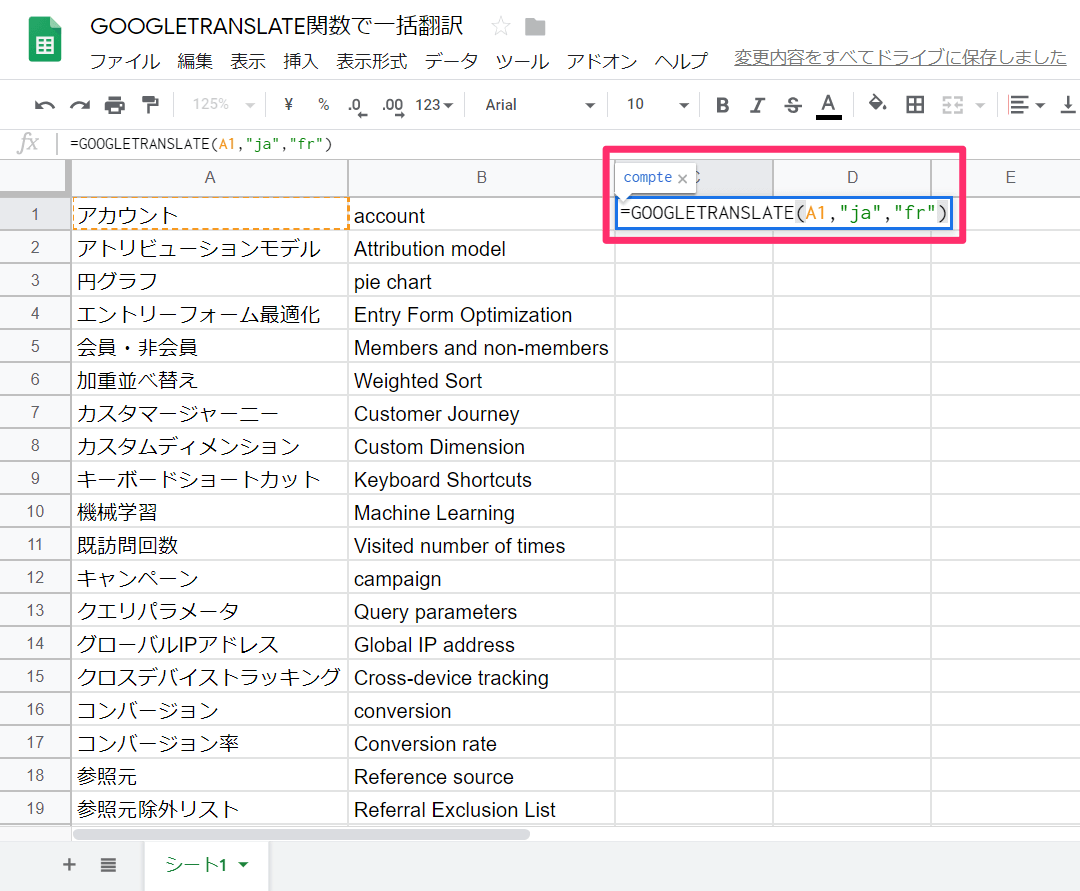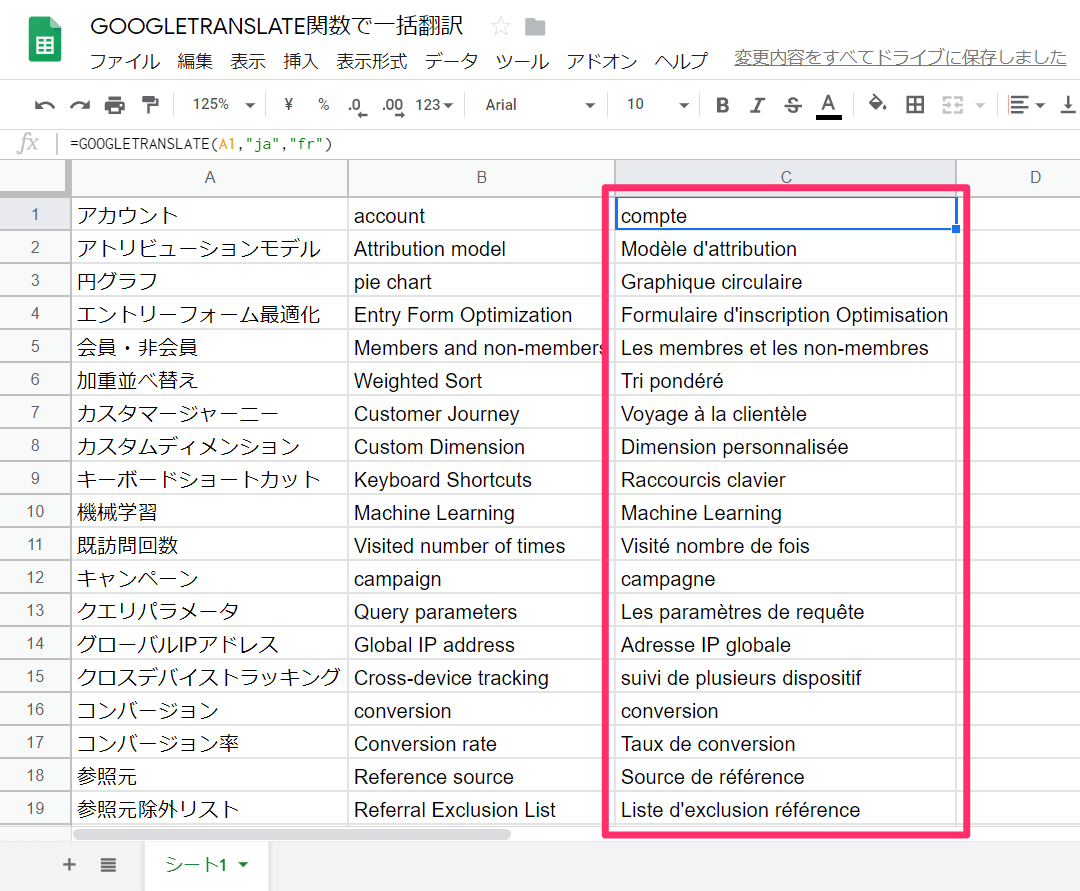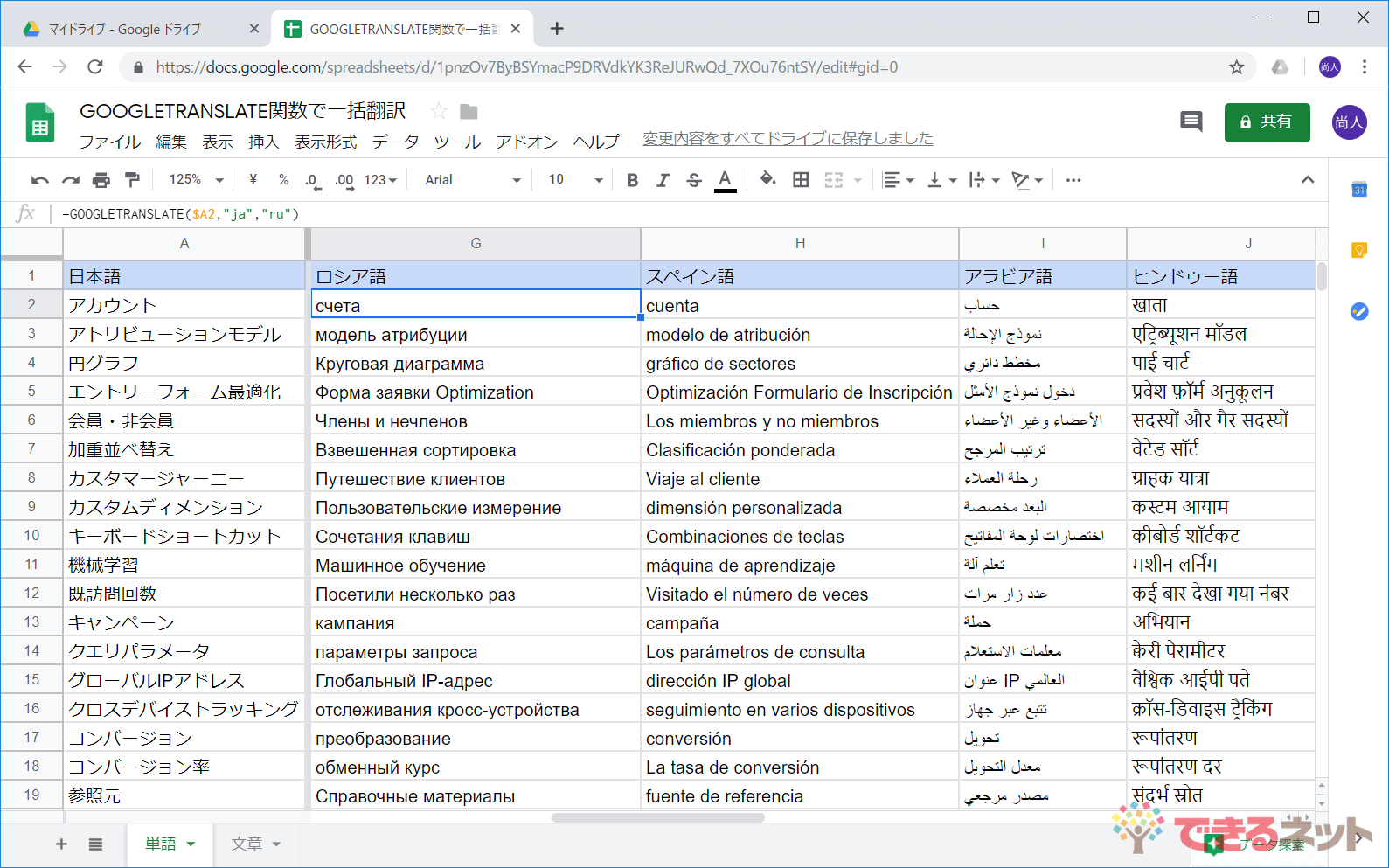表内のテキストを多言語に翻訳
Google版Excelともいえる「Googleスプレッドシート」を、ビジネスの実務で使う人が増えています。
Googleスプレッドシートを仕事で使うメリットとしては、「ネットに接続されていれば環境を問わず使える」「複数人での共有や共同作業がしやすい」などがよく知られています。ただ、「Excelにはない独自の関数がある」ことは、意外と知られていません。
そのような関数の1つが、ここで紹介する「GOOGLETRANSLATE」(グーグルトランスレート)関数です。翻訳をする関数なのですが、実力は以下の画面を見れば一目瞭然。
スプレッドシートに入力した日本語を、英語、フランス語、中国語......などの多言語に、一気に翻訳して表示できます(もちろん逆も可能)。例えば、Webサイトのコンテンツを多言語対応させるため、翻訳したテキストを用意するときに重宝しそうです。スペルミスの心配がないのもありがたいですね。
GOOGLETRANSLATE関数の使い方は次の通りです。関数式の入力はExcel関数と同様ですが、Excelでは使えないのでご注意ください。
GOOGLETRANSLATE関数で日本語を英語にする
まずはGOOGLETRANSLATE関数の構文を確認します。
GOOGLETRANSLATE
(テキスト, ソース言語, ターゲット言語)
1つめの引数[テキスト]では、翻訳するテキストを指定します。関数式に直接入力することもできますが、セル参照で指定したほうが便利です。
2つめの引数[ソース言語]では、翻訳するテキストの言語を2文字の言語コード(下表)で指定します。3つめの引数[ターゲット言語]では、翻訳後の言語を言語コードで指定する形です。言語コードは「"」(ダブルクォーテーション)で囲んで入力します。
主な言語コード
| 言語 | 言語コード |
|---|---|
| アラビア語 | ar |
| 英語 | en |
| 韓国語 | ko |
| スペイン語 | es |
| 中国語 | zh |
| ドイツ語 | de |
| 日本語 | ja |
| ヒンドゥー語 | hi |
| フランス語 | fr |
| ロシア語 | ru |
ここでは、スプレッドシートのA列に入力した日本語の単語を、英語に翻訳してB列に表示するサンプルで手順を解説していきます。
1GOOGLETRANSLATE関数を入力する
セルB1に「=GOOGLETRANSLATE」と入力します。途中で表示される候補をクリックしてもOKです。
21つめの引数を指定する
「(」を入力し、1つめの引数[テキスト]を指定します。ここではセルA1とします。
32つめの引数を指定する
「,」を入力し、2つめの引数[ソース言語]を指定します。ここでは日本語なので「"ja"」と入力します。
43つめの引数を指定する
さらに「,」を入力し、3つめの引数[ターゲット言語]に「"en"」(英語)と入力します。最後に「)」を入力して[Enter]キーを押します。
5日本語から英語に翻訳できた
セルA1の「アカウント」が翻訳され、セルB1に「account」と表示されました。
6オートフィルを実行する
GOOGLETRANSLATE関数をB列に一気に入力しましょう。セルB1をアクティブにし、フィルハンドルをダブルクリックします。
セルB2以降のセルにもGOOGLETRANSLATE関数が入力され、翻訳後のテキストが表示されました。
7ほかの言語にも翻訳する
今度はC列に「=GOOGLETRANSLATE(A1,"ja","fr")」と入力しました。その結果は......
日本語→フランス語への翻訳が一気に行われます。
同様に、冒頭に画面を掲載した中国語や韓国語、さらにはロシア語、アラビア語などへの翻訳が可能です。
ここでは単語を例にしましたが、GOOGLETRANSLATE関数で文章を翻訳することも可能です。しかし、長文の場合、翻訳専門のサービスである「Google翻訳」とはかなり異なる結果となり、精度が劣る印象があります。
GOOGLETRANSLATE関数は単語や短文の翻訳に向いている、と考えて使うといいでしょう。長文ではGoogle翻訳での結果と見比べてみて、精度を確認してみることをおすすめします。
これくらいの短文であれば、GOOGLETRANSLATE関数とGoogle翻訳では同じ結果になります。