学習画面は全部で7種類
Dynamic Immersionに基づき、Rosetta Courseのコアレッスンや集中アクティビティには大きく分けて7種類の画面が用意されています。直感的に操作できるようになっていますが、一通りの画面と解答方法を確認してください。
画像の選択
単語やフレーズの発音を聞いて、それに当てはまる画像をクリックして解答します。最初のうちは単語やフレーズが画面上にも表示されますが、次第に表示されなくなるので、より注意深く解答する必要があります。
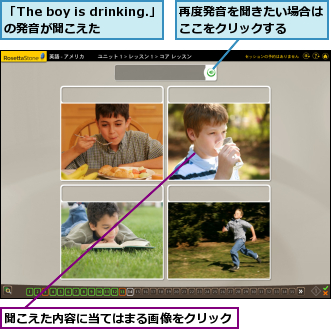
会話の練習
単語やフレーズの発音を聞き、マイクに向かって同じように発音します。正しい発音と認識されなければミスとなり、やり直しになります。画面上の文字を読むのではなく、聞こえてくる「音」をまねするのがコツです。
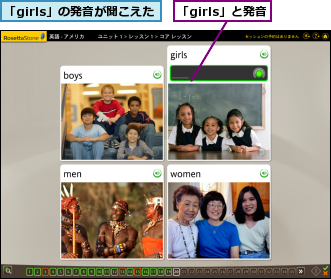
新しいフレーズの作成
順番に発音されていくフレーズの文脈(内容)に沿って、設問にある画像に合致するフレーズを自分で考えて発音します。フレーズが間違っているか、フレーズが正しくても発音が正しくないとミスとなります。
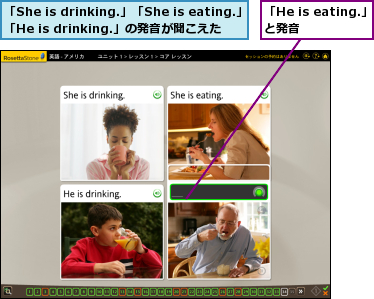
音節の発音
発音をテーマとする集中アクティビティで登場する学習画面です。ネイティブスピーカーの発音を聞き、音節(母音と子音の組み合わせからなる音のかたまり)ごとに発音していきます。
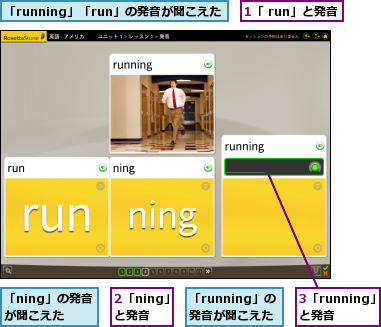
プロンプトの選択
表示された画像から読み取れるシチュエーションに対して、正しい単語やフレーズをクリックして解答します。逆に表示された単語やフレーズに対して、シチュエーション(画像)を解答するタイプの設問も用意されています。
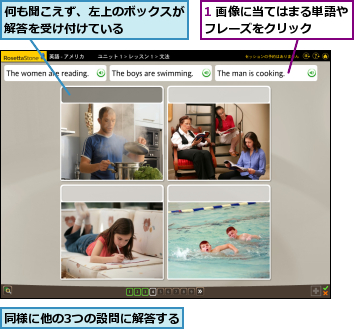
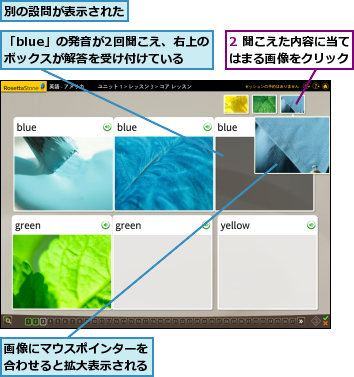
複数の選択肢
文法を確認する学習画面です。まず発音を聞いてから正しい選択肢を選択するので、知識として文法を学ぶのではなく、一連のフレーズの中で自然に正しい文法が選べるように工夫されています。
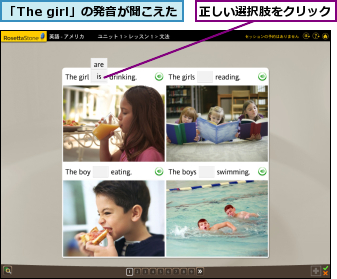
作文とタイピング
発音される単語やフレーズのスペル(英語のつづり)をキーボードで入力します。コースによっては通常の進め方では登場しませんが、アクティビティの一覧からトレーニングすることもできます。
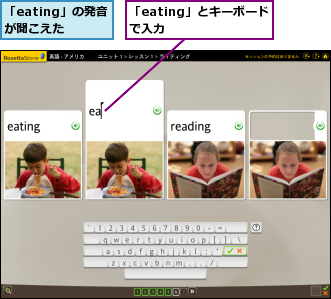
スコアの表示
Rosetta Courseの各アクティビティが終了すると、スコアが表示されます。今回の達成度(%)に加えて、正答数、誤答数が表示されるので確認し、次のアクティビティに進みましょう。トレーニングを中断したい場合は、ホーム画面に戻ります。
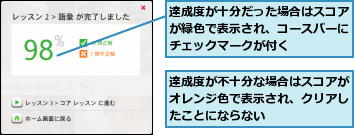
[ヒント]途中で進め方がわからなくなったときは
Rosetta Courseを始めて最初のうちは、どのように解答すればよいのか戸惑うこともあるでしょう。ここで紹介する解答方法を参照するほか、ツールバーにある[ヘルプ]をクリックすると、学習画面に応じた解答方法のヒントを確認できます。
![[ヘルプ]をクリックすると解答方法を確認できる](/contents/053/img/img20110211135459022728.jpg)
[ヒント]発音でどうしても正解できないときは
解答を受け付けている画像の右下にあるボタンをクリックすると、その設問をスキップできます。学習効果を得るためにはおすすめできないので、どうしても正解できない場合のみ利用しましょう。
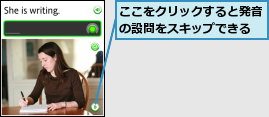
[ヒント]発音の正確さはメーターで表示される
Rosetta Stoneにおける発音の評価は、メーターとその色で示されます。メーターのレベルが高いほど正しい発音として評価されたことを表し、緑色の場合は合格(正解)、オレンジやグレーの場合は不合格(不正解)となります。
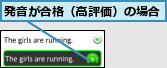
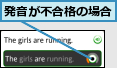
[ヒント]正しい解答を知りたいときは
Rosetta Courseは順を追って進めれば無理なく解答できるように設計されていますが、どうしても正しい解答が思いつかない場合は、ナビゲーションバーの左端にあるアイコンをクリックします。トレーニングが一時停止し、正しい解答が表示されます。
![ここをクリックすると解答が表示される,[アクティビティを続ける]をクリックするとトレーニングが再開される](/contents/053/img/img20110211152135000475.jpg)
[ヒント]前後の設問に移動したいときは
ミスしてしまった設問は、ナビゲーションバー上にオレンジで表示されます。そのまま先に進んでも差し支えありませんが、再挑戦して正解すれば、このミスの表示は消えます。オールグリーンを目指してみるものよいでしょう。
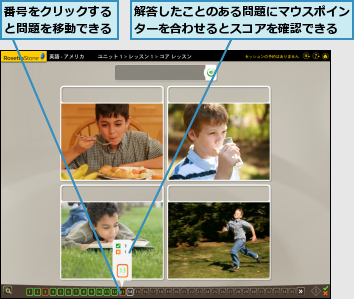
[ヒント]スコアの途中経過を知りたいときは
ナビゲーションバーの右端にあるアイコンで、現時点までのスコアの途中経過を確認できます。とはいえ、上記のようにやり直しも可能ですので、あまり神経質にならずに進めていきましょう。
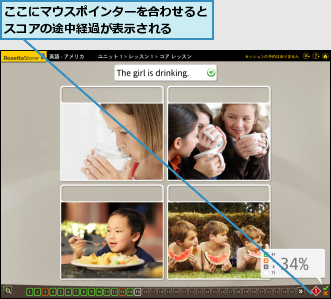
[ヒント]スコアはトレーニングにどう影響する?
アクティビティ終了時の達成度が低すぎると、そのアクティビティはクリアしたことにならず、コースバーにチェックマークが付きません。その場合は再度チャレンジしましょう。また、誤答数が多かったアクティビティは、今後のレッスンで紹介する「Adaptive Recall」として復習が促される度合いが高くなります。




