1.コアレッスンを開始する
![アプリケーションを起動し、ホーム画面を表示しておく,レベル1、ユニット1の最初のコアレッスンが選択されている ,[レベル1を今すぐ開始]をクリック](/contents/053/img/img20110211153910039706.jpg)
2.マイクを選択する
![1[マイク(USB VoIP Device)-マスター音量]をクリック ,2[続行]をクリック,ヘッドセットを装着しておく,表示されていない場合は[一覧を更新]をクリックする ,[マイクの選択]が表示された ,[一覧を更新]をクリックしても表示されない場合はヘッドセットを再設定する](/contents/053/img/img20110223132437054012.jpg)
3.マイクを設定する
![1[続行]をクリック,2「1、2、3、4、5」と発音,日本語で発音してもよい,[マイク設定]が表示された](/contents/053/img/img20110211160300028445.jpg)
4.マイクの設定を完了する
![マイクの設定が完了した,正しく設定できなかった場合はヘッドセットを再設定する,[マイクが正しく設定されました。]が表示された,[続行]をクリック](/contents/053/img/img20110223132503031819.jpg)
5.学習画面に解答する
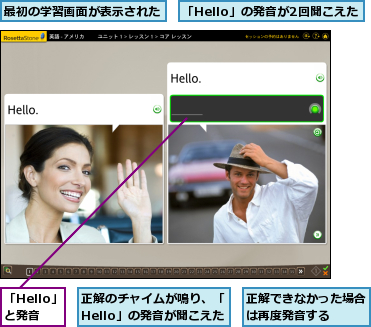
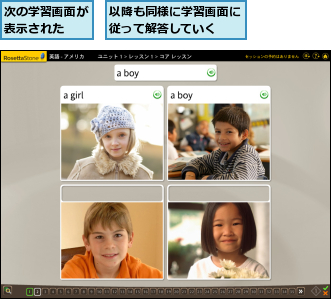
6.コアレッスンを終了する

![2[レッスン1/>発音に進む]をクリック,ここでは続けて次のアクティビティに進む ,コアレッスンが完了した ,[レッスン1>コアレッスンが完了しました]が表示された](/contents/053/img/img20110211162922064295.jpg)
[ヒント]マイクの設定は起動するたびに表示される
手順2〜3のマイクの設定画面は、正しい認識結果を得るため、アプリケーションを起動したときの最初のトレーニングで毎回表示されます。同じ要領で設定しましょう。
[ヒント]スピーカーの音量を変更するには
手順3〜4の画面で[オーディオ設定]をクリックすると、音声に関する各種設定が行えます。ヘッドセットの接続時(レッスン3)に行ったパソコンの音量調整では不十分なときは、ここで[スピーカー音量]を調整することで改善される場合もあります。
![[スピーカー音量]のスライダーをドラッグすると音量を変更できる](/contents/053/img/img20110211163715066654.jpg)
[ヒント]発音が正しく認識されなかったときは
発音が必要な設問で黙っていたり、解答のタイミングを知らせる「ポン」という音が聞こえる前に発音したりすると、発音を正しく認識できず、以下のような画面が表示されます。通常は[いいえ、このアクティビティを続けます]をクリックし、正しいタイミングで解答すれば大丈夫です。繰り返しこの画面が表示される場合は、アプリケーションが発音を認識できていない(マイクの設定に問題がある)可能性が高いので、[はい、設定を開きます]をクリックし、手順3からの操作を再度行ってください。
![正しいタイミングで発音したのに認識されない場合は[はい、設定を開きます]をクリックし、マイクの設定をやり直す,発音するタイミングを間違えてしまった場合は[いいえ、このアクティビティを続けます]をクリックし、再度発音する](/contents/053/img/img20110211164634060698.jpg)
[ヒント]トレーニングを中断したいときは
急な来客があったり、移動時間が来てしまってRosetta Courseのアクティビティを途中で止めなければならない場合は、ツールバーの[ホーム画面に戻る]をクリックすれば中断できます。アプリケーションを終了しても問題ありません。
![ツールバーの[ホーム画面に戻る]をクリックすると、トレーニングを中断してホーム画面が表示される](/contents/053/img/img20110211165022099665.jpg)




