GmailをOutlookっぽく(?)使える便利機能
OutlookなどのメールソフトからGmailに乗り換えた際に、面倒に感じる操作の1つが、メールの一覧画面をクリックしてメールを開く操作だと思います。Outlookなどのメールソフトでは、メールの一覧とプレビューを同時に表示されるのが一般的なので、それに慣れていると、Gmailでメールの一覧画面と本文画面を行ったり来たりするのが本当に面倒くさく感じるものです。
でも、安心してください! Gmailにも、Outlookのようにメールの一覧とプレビューを同時に表示できる「プレビューパネル」という機能があります。プレビューパネルを使えば、メールの一覧を見ながら次々とメールの内容をチェックできるので、多くのメールを扱う人はメール処理の時短につながるかもしれません。以下の手順で、プレビューパネルの使い方を見ていきましょう。
Gmailでプレビューパネルを表示する方法
1Gmailの[設定]画面を表示する
Gmailで[設定]アイコン(歯車アイコン)をクリックして、表示されたメニューで[設定]をクリックします。
2[詳細設定]タブでプレビューパネルを有効にする
[設定]画面が表示されたら、[詳細設定]タブをクリックして、[プレビューパネル]の[有効にする]をクリックしてオンにします。
3設定内容を保存する
画面を下方向にスクロールして、[変更を保存]をクリックします。
4[ウィンドウ分割モードを切り替え]ボタンが表示された
Gmailの画面上部に[ウィンドウ分割モードを切り替え]ボタンが表示されるので、クリックしてみましょう。
5プレビューパネルが表示された
プレビューパネルが表示されました。まだメールが選択されていないので、プレビューパネルには「スレッドが選択されていません」と表示されています。プレビューしたいメールをクリックして選択しましょう。
6プレビューパネルにメールのプレビューが表示された
プレビューパネルにメール本文のプレビューが表示されました。
以上で、Gmailでプレビューパネルを有効にして、メールのプレビューを表示する手順の解説は終了です。こうしておけば、メールの一覧からメールをクリックするたびにプレビューの内容も切り替わるようになります。メールの一覧を見ながら次々にメールに目を通したいときには便利な機能です。
HINT画面の分割方法は選択できる!
Gmailのプレビューパネルを初めて利用する際は、上の手順のように画面が垂直方法に分割(垂直分割)されますが、画面を水平方向に分割する「水平分割」を選択することもできます。実際に表示して試したうえで、使いやすい分割方法を選ぶといいでしょう。
[ウィンドウ分割モードを切り替え]ボタンの[▼]をクリックすると、[分割なし][垂直分割][水平分割]を選べるメニューが表示されるので、使いたい分割モードをクリックします。
[垂直分割]モード
[垂直分割]では、メールの一覧とプレビューパネルが垂直方向に分割されます。
[水平分割]モード
[水平分割]では、メールの一覧とプレビューパネルが水平方向に分割されます。

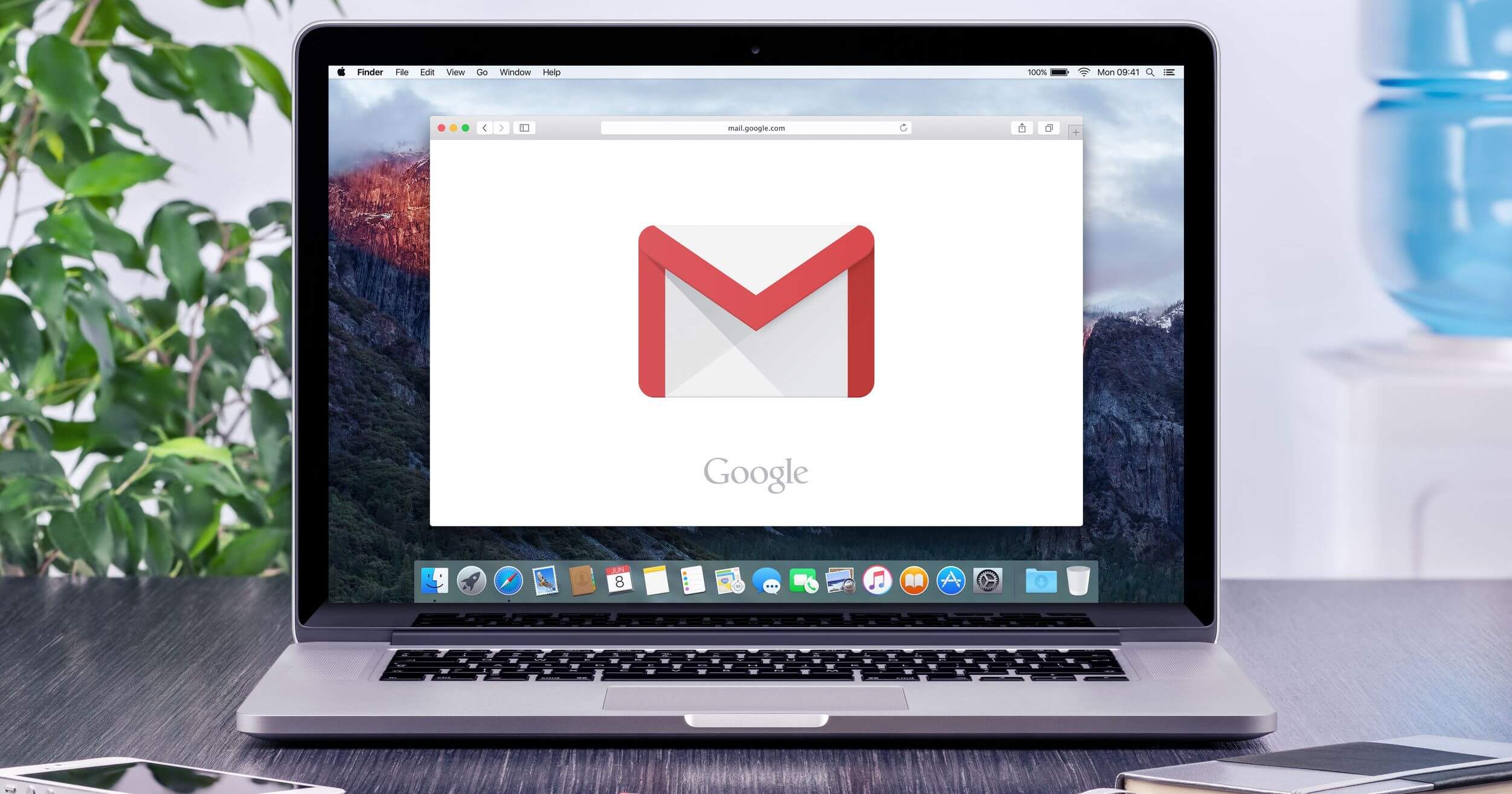
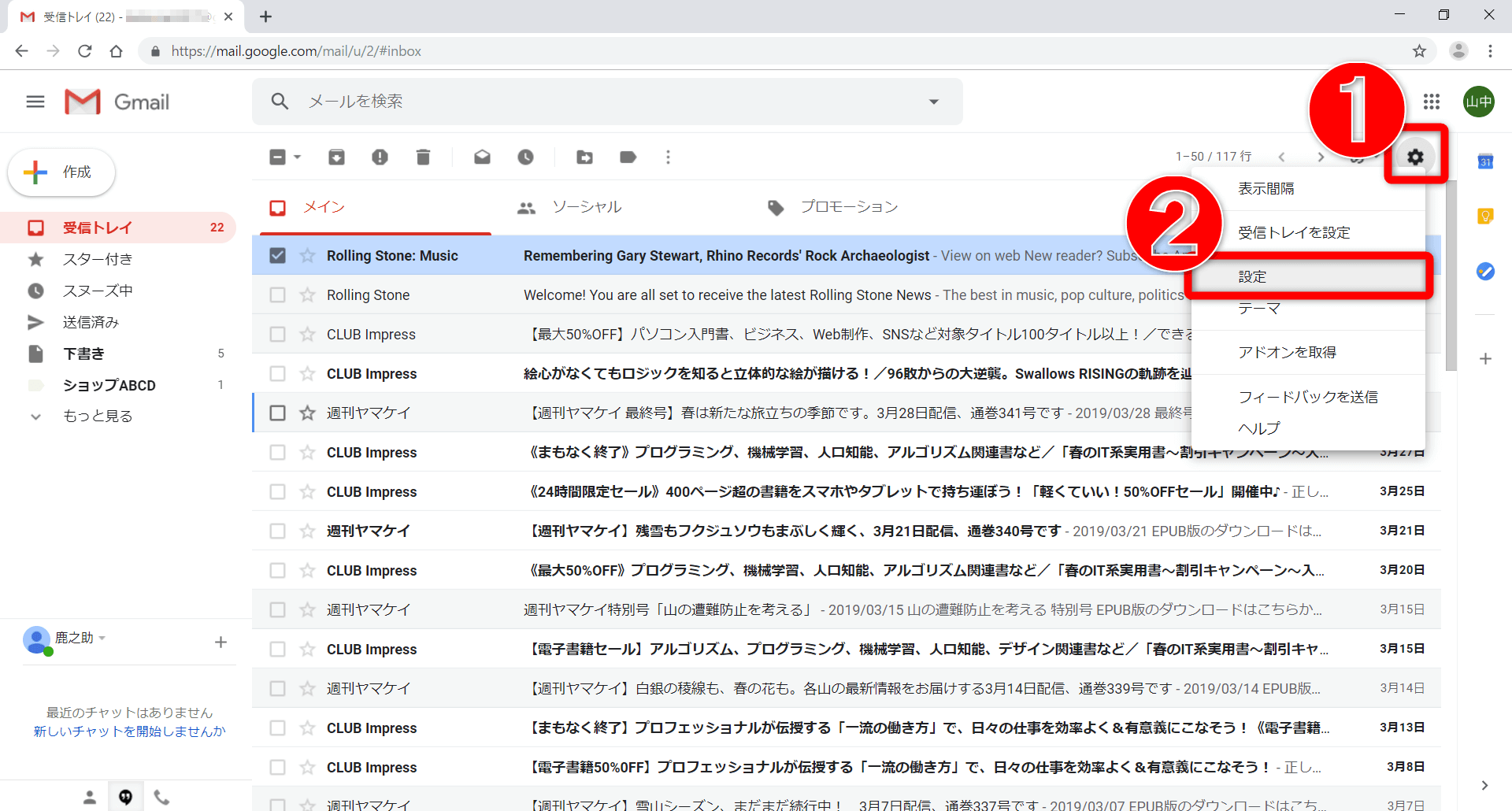
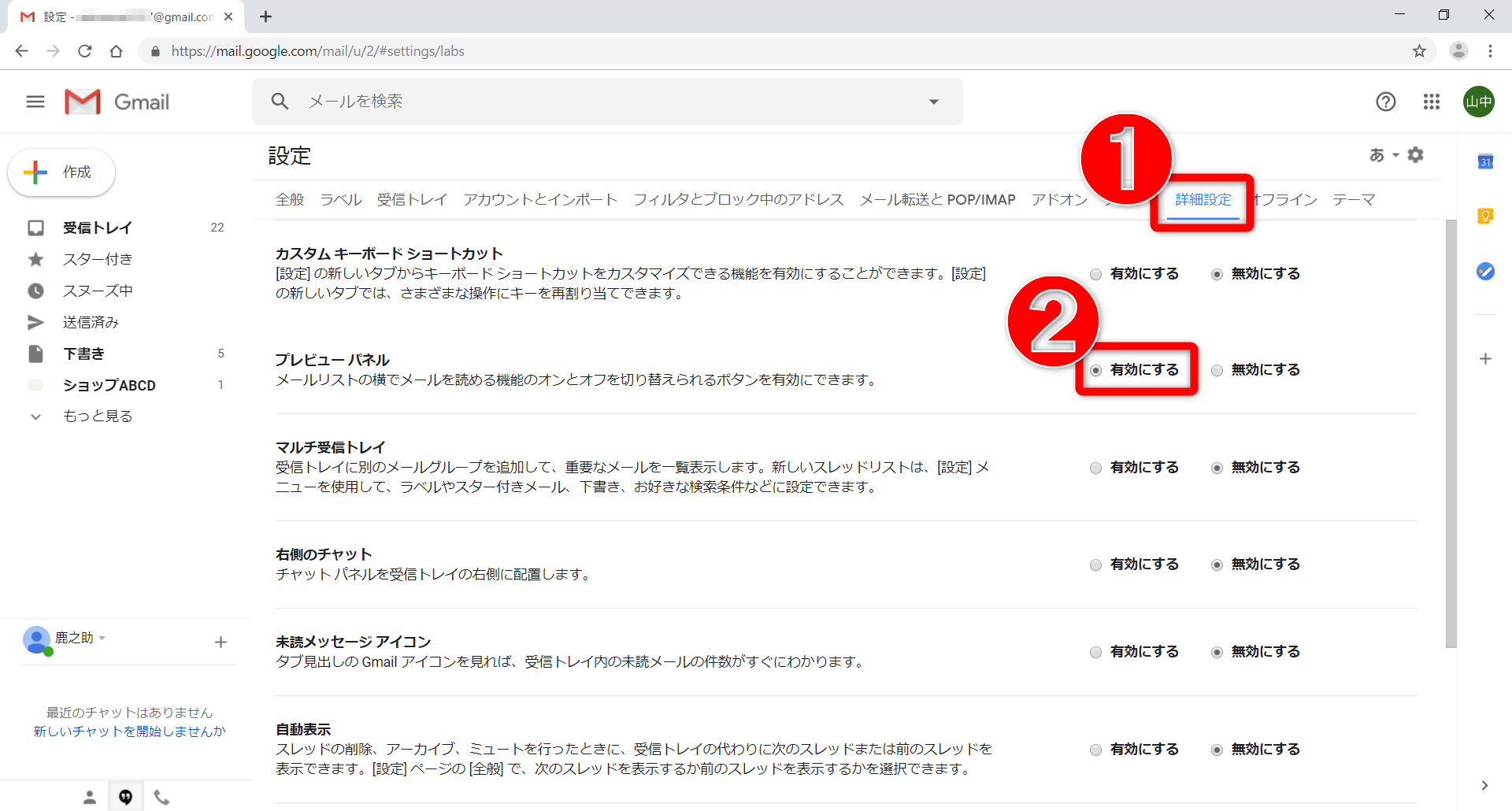
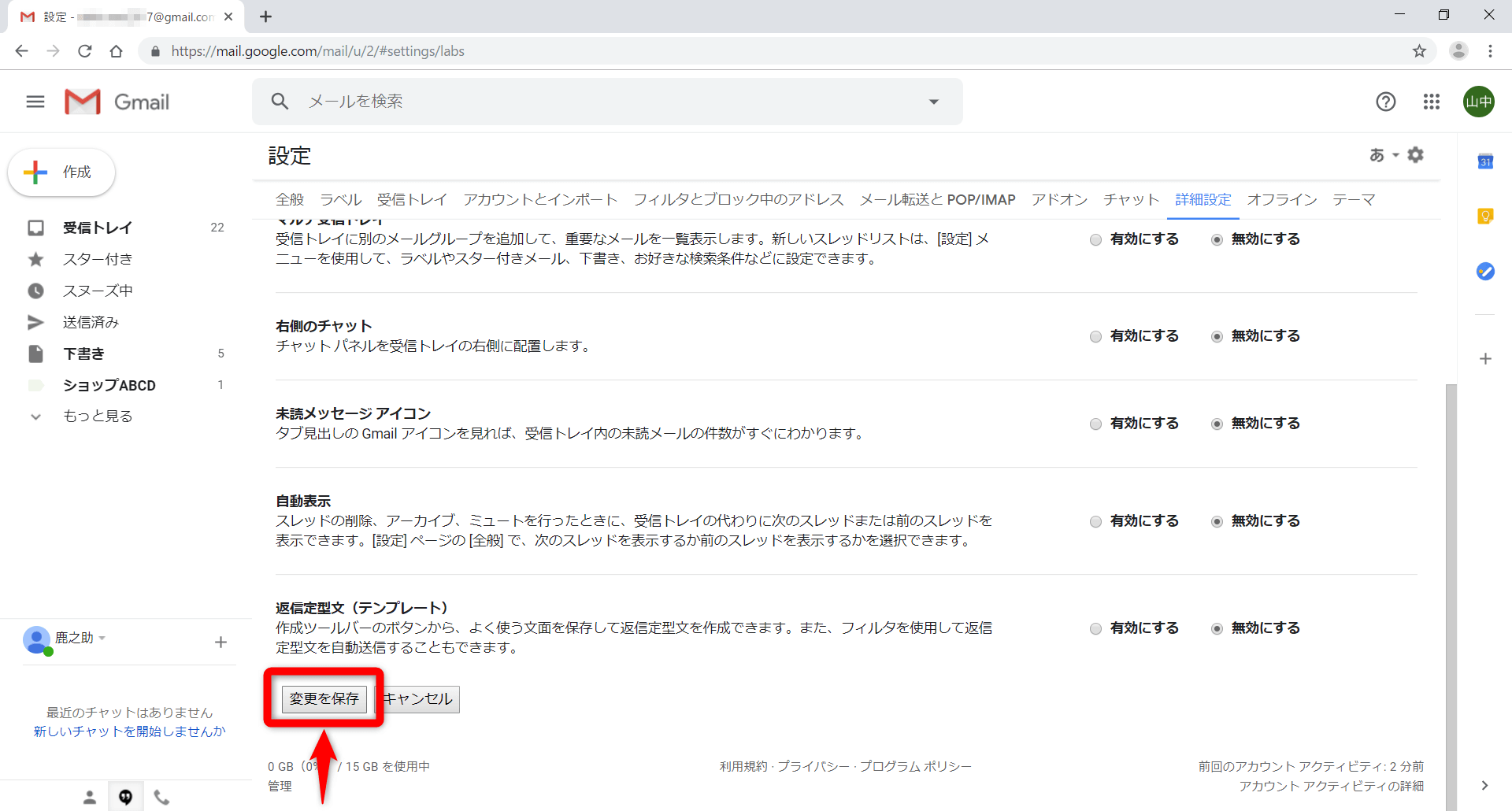
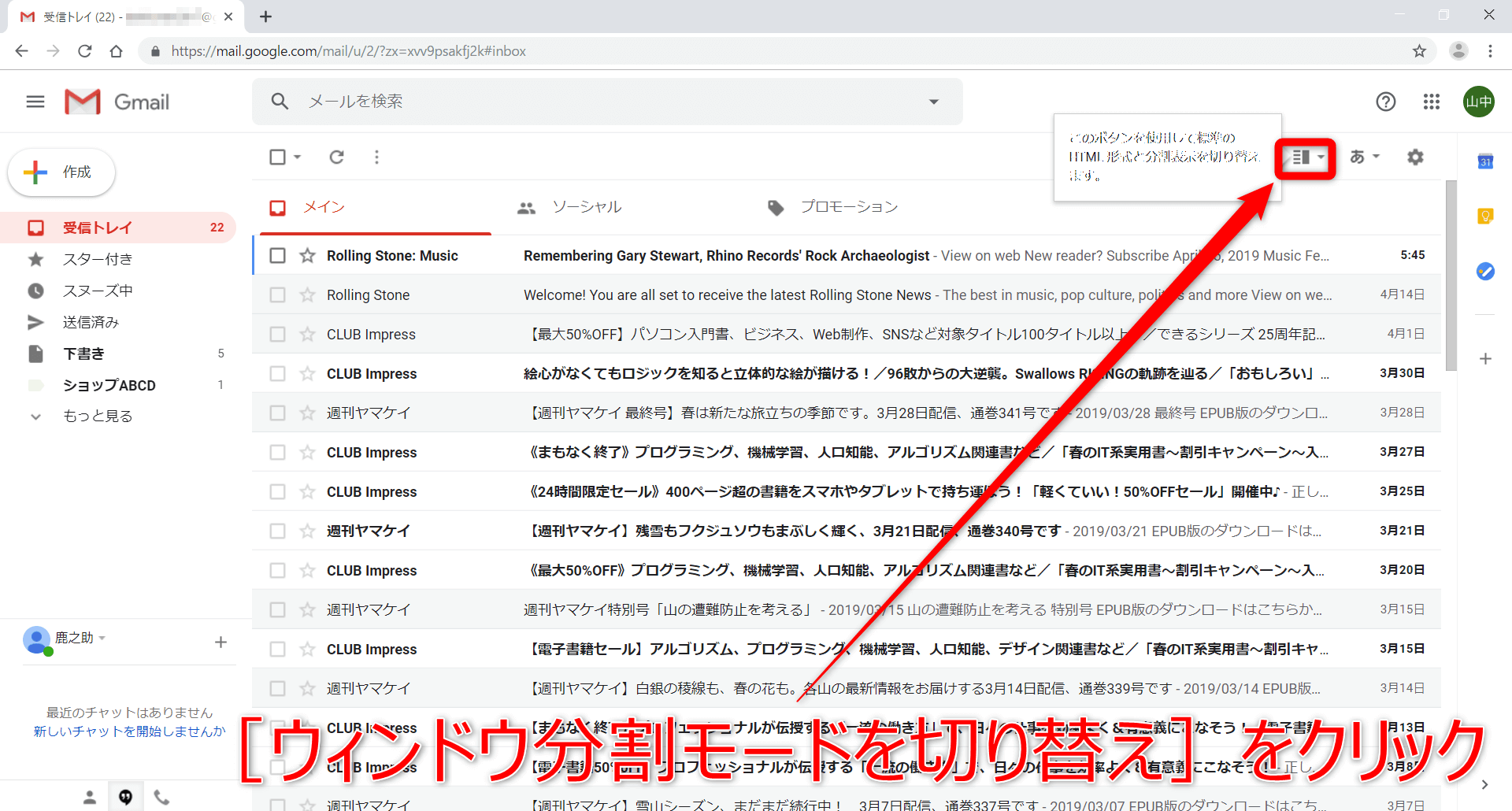
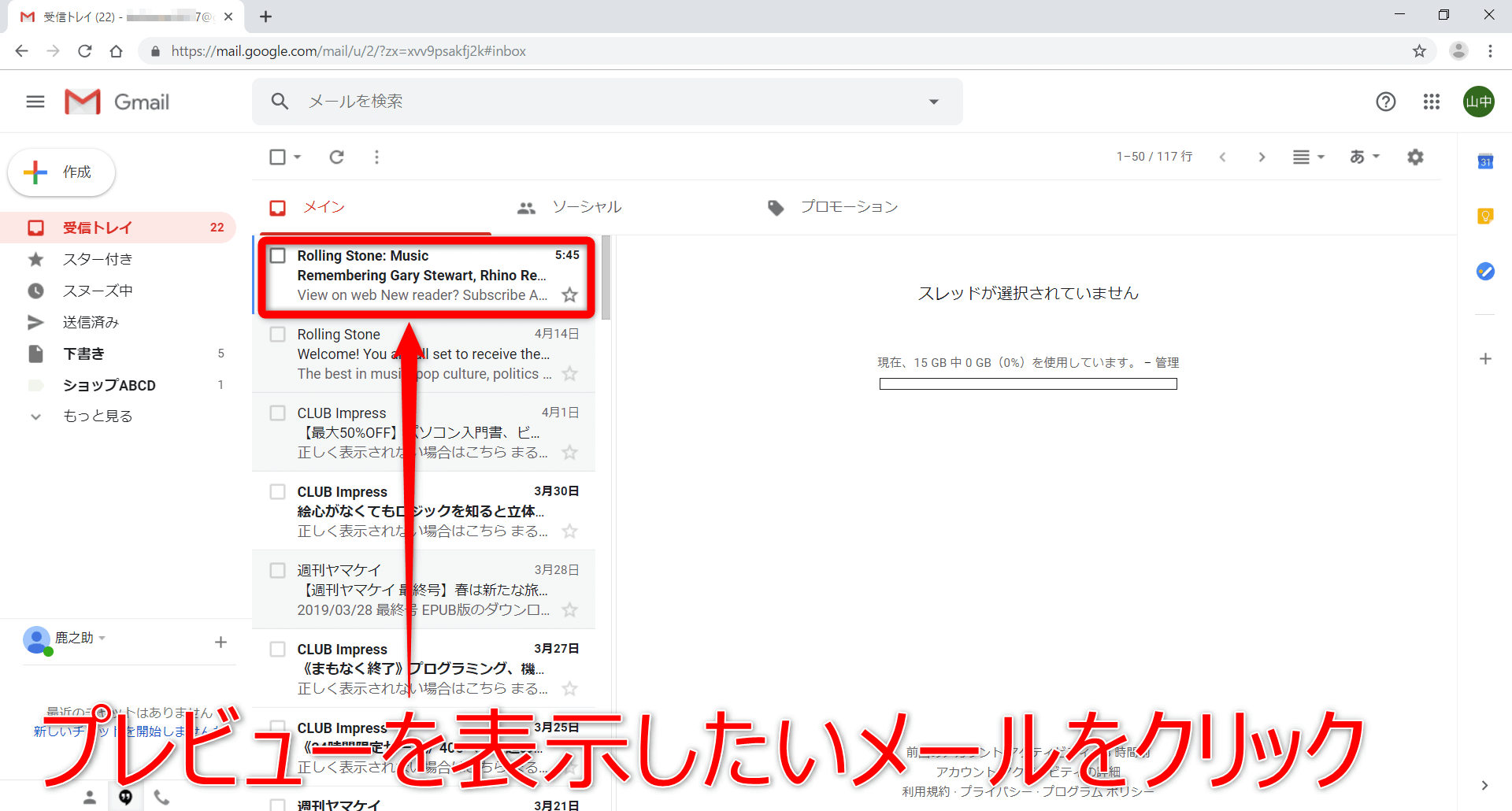
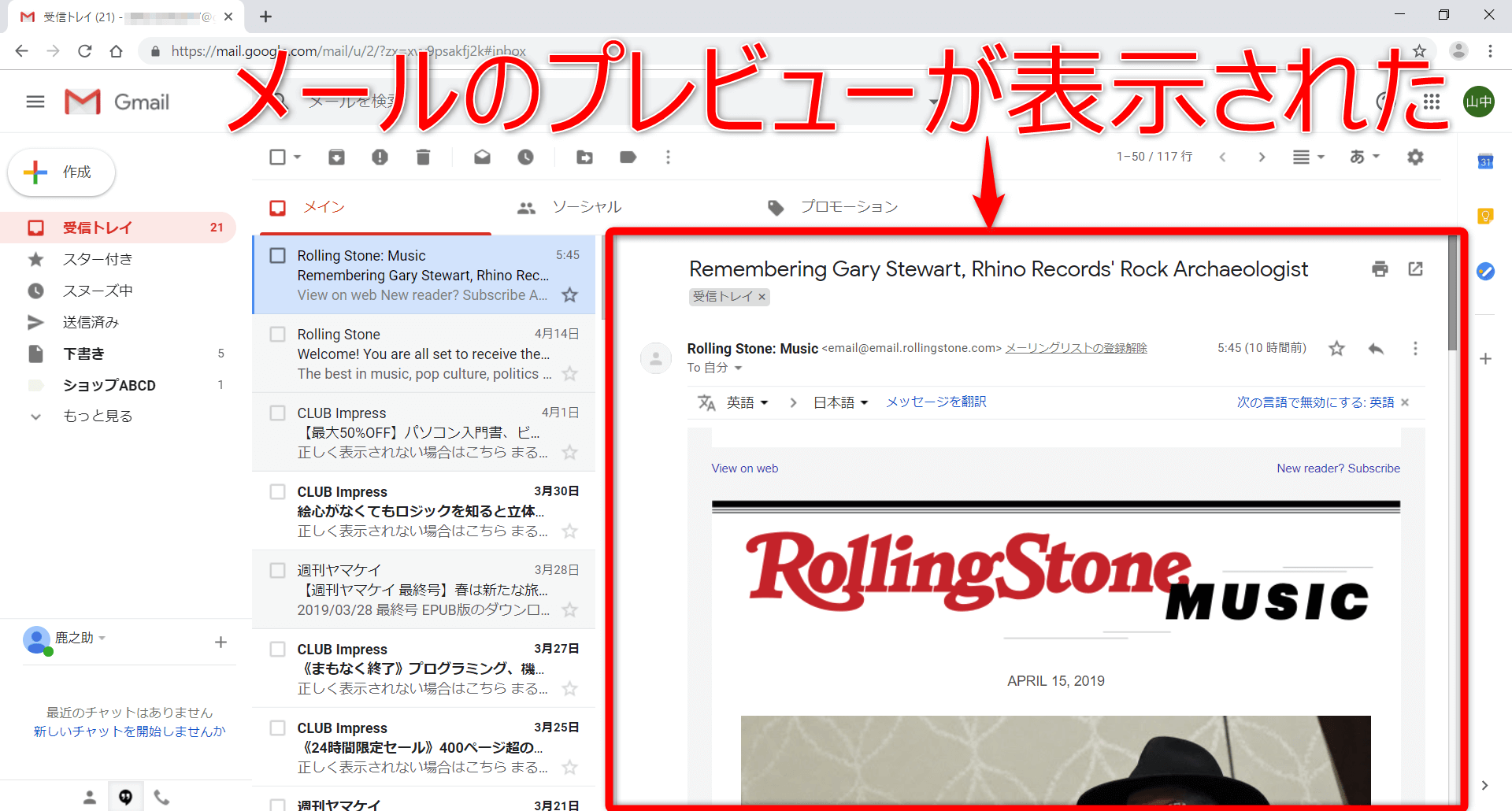
![Gmail(ジーメール)の[ウィンドウ分割モードを切り替え]ボタンの[▼]をクリックする画面](https://dekiru.net/upload_docs/img/20190418_f0107.png)
![Gmail(ジーメール)の[ウィンドウ分割モードを切り替え]ボタンで[垂直分割]を選んだ結果の画面](https://dekiru.net/upload_docs/img/20190418_f0108.png)
![Gmail(ジーメール)の[ウィンドウ分割モードを切り替え]ボタンで
[水平分割]を選んだ結果の画面](https://dekiru.net/upload_docs/img/20190418_f0109.png)


