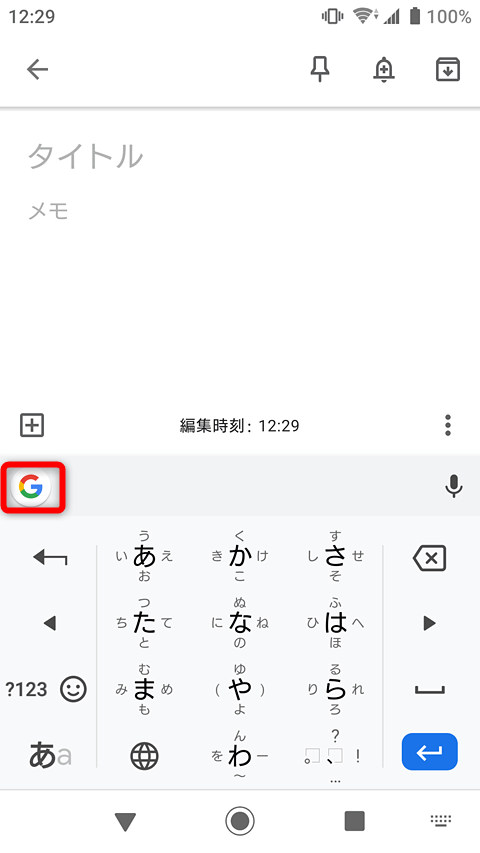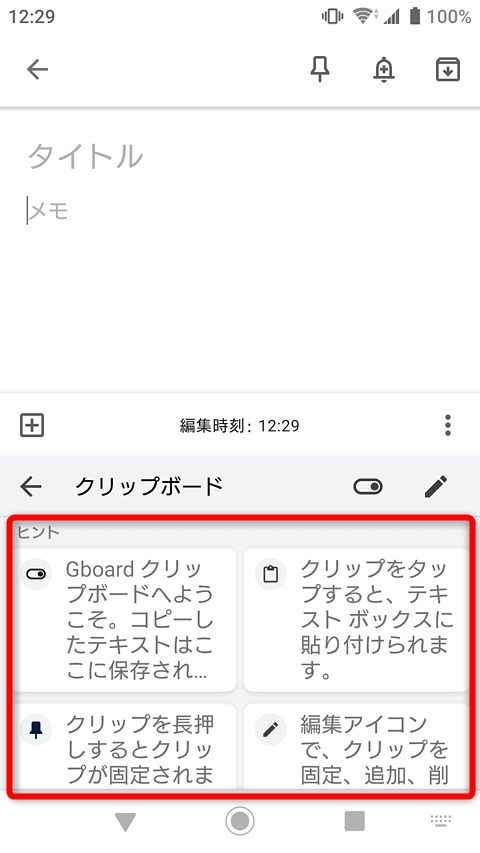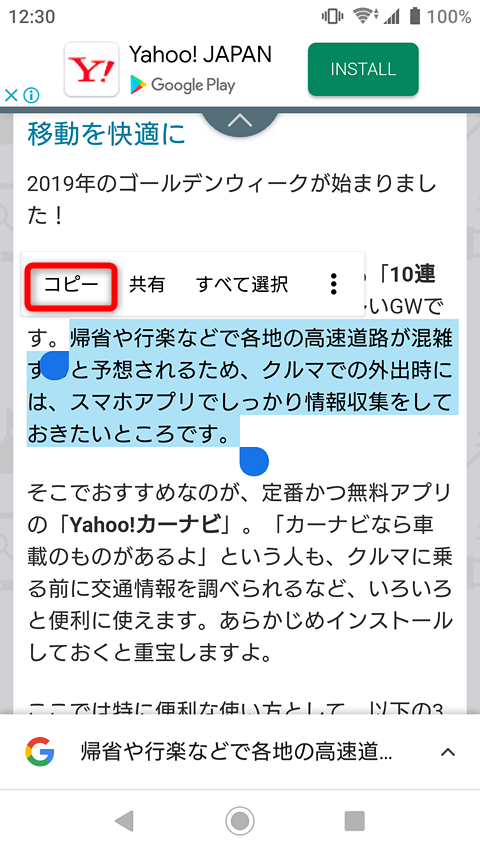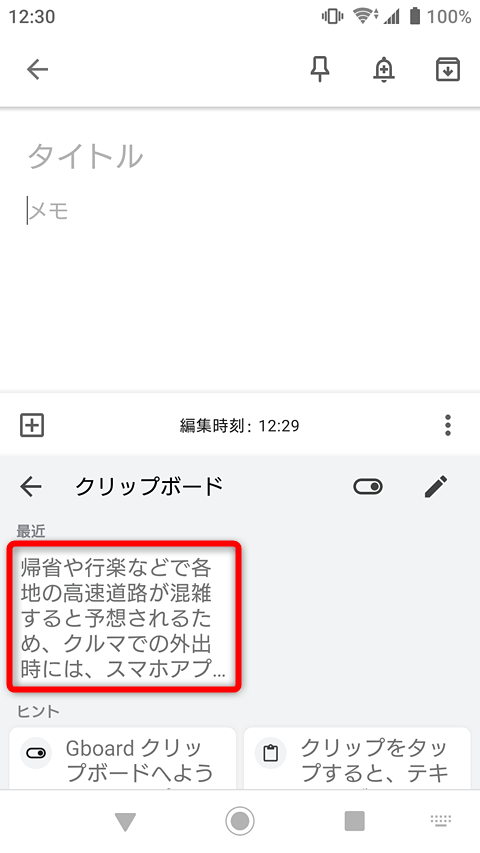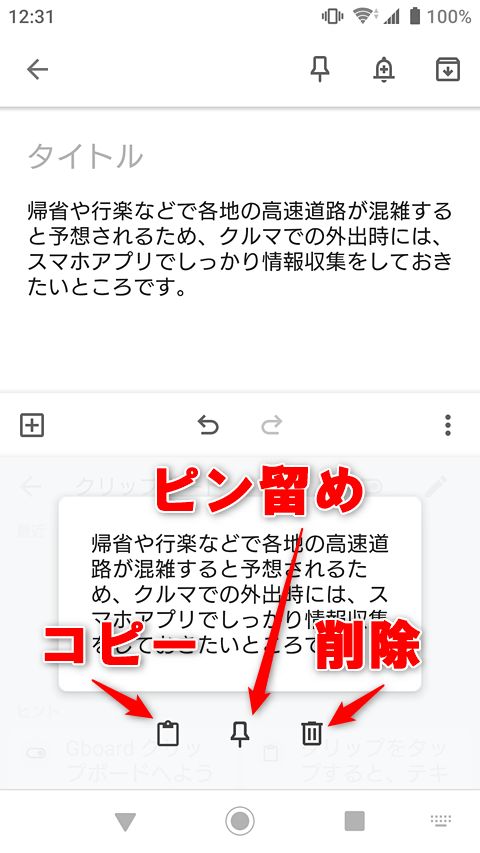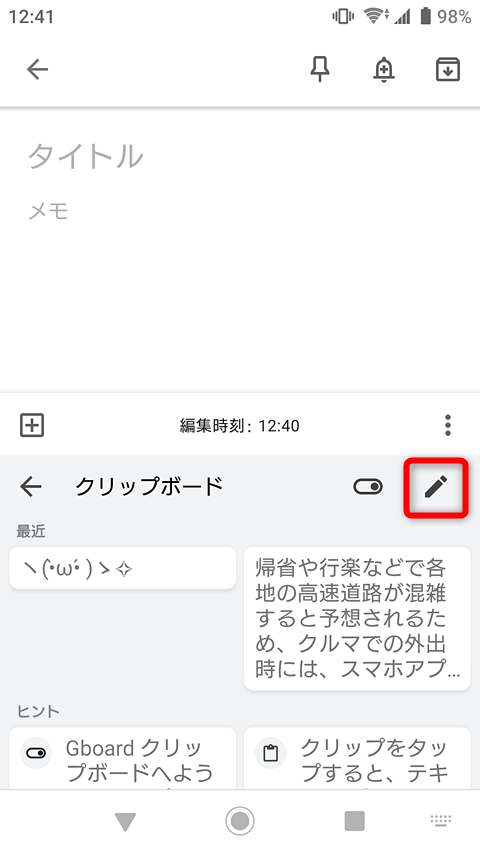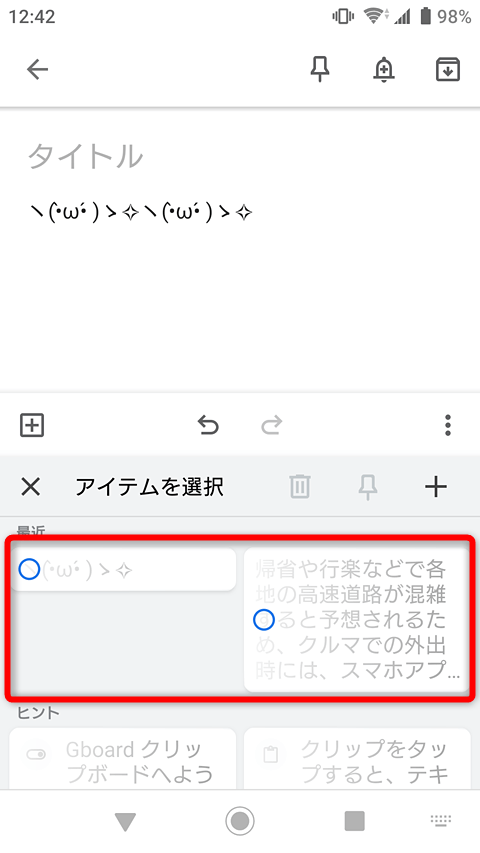Androidが持つクリップボードを拡張して使える
Googleの文字入力アプリ「Gboard」Android版に、新機能「クリップボード」が搭載されています。Androidの標準機能であるクリップボードと同名ですが、Gboardのクリップボードは、次のような機能を持ちます。
- Androidの標準機能でコピーした複数の文字列を「クリップ」としてGboardの中で保存
- クリップは通常だと1時間後に消えるが、「固定」することで時間が経過しても消えなくなる
スマートフォンで長文を入力したり編集したりする機会は多くありませんが、いざ必要に迫られると、非常に手間がかかるものです。この機能を使えば、そうした手間を大幅に省くことも可能になります。
ここでは、Gboardのクリップボードの基本操作を解説します。
 Gboard
Gboard
Android(Google Play)
クリップボードを表示する
1Gboardのメニューを表示する
Gboardのキーボードが表示された状態で[G]アイコンをタップします。
2クリップボードを選択する
表示されたメニューの中から、クリップボードのアイコンをタップします。最初に利用するときは[Gboardクリップボードをオンにしますか?]という確認のメッセージが表示されるので[クリップボードをオンにする]をタップします。
3クリップボードが表示された
クリップボードが表示されました。最初は利用のヒントが表示されます。
コピー/貼り付けを行う
1文字をコピーする
ChromeやGmailで、Androidの標準機能を使って文字を選択&コピーします。
2Gboardから張り付ける
文字をコピーした状態でGboardのクリップボードを表示すると、コピーした文字のクリップが一覧に表示されます。これをタップすると、表示中のアプリに文字を入力できます。
クリップのピン留めや削除を行う
1クリップを長押しして操作する
クリップを長押しするとそのクリップが表示され、Android標準のクリップボードへのコピー、ピン留め(時間経過で消えなくなるようにする)、削除ができます。
2クリップをまとめて選択できるようにする
複数のクリップをまとめて操作したい場合は、右上のペンのアイコンをタップします。
3クリップを選択する
[アイテムを選択]と表示され、クリップをまとめて選択する画面になりました。選択後に削除、またはピン留めができます。

固有名詞や顔文字の入力を便利に。Android版「Gboard」で単語登録
いくら予測変換が優秀でも、人名などの固有名詞や顔文字の入力は、狙いどおりに行かないことも多いもの。IME(キーボードアプリ)で単語登録して、スムーズに入力できるようにしましょう。