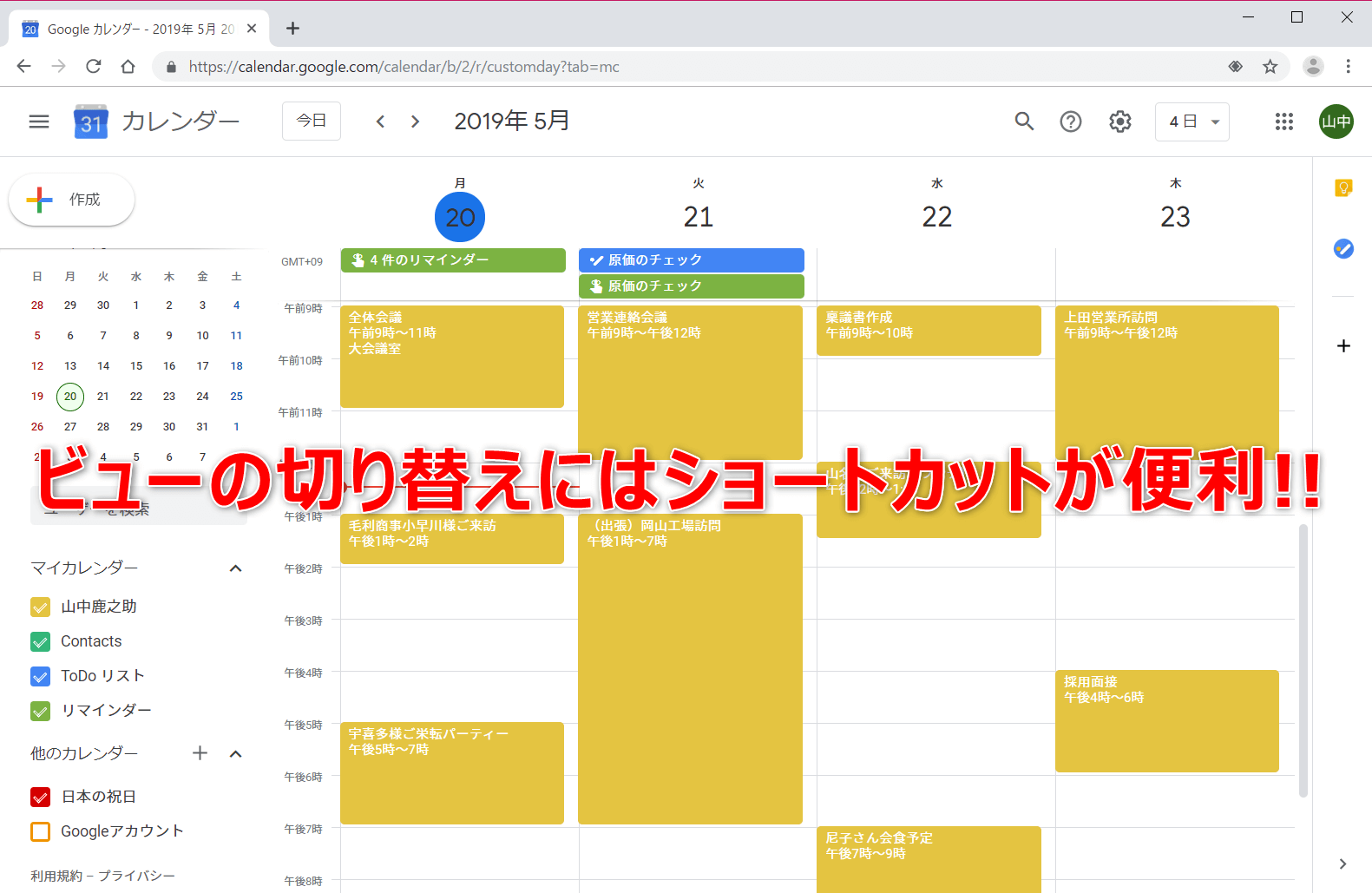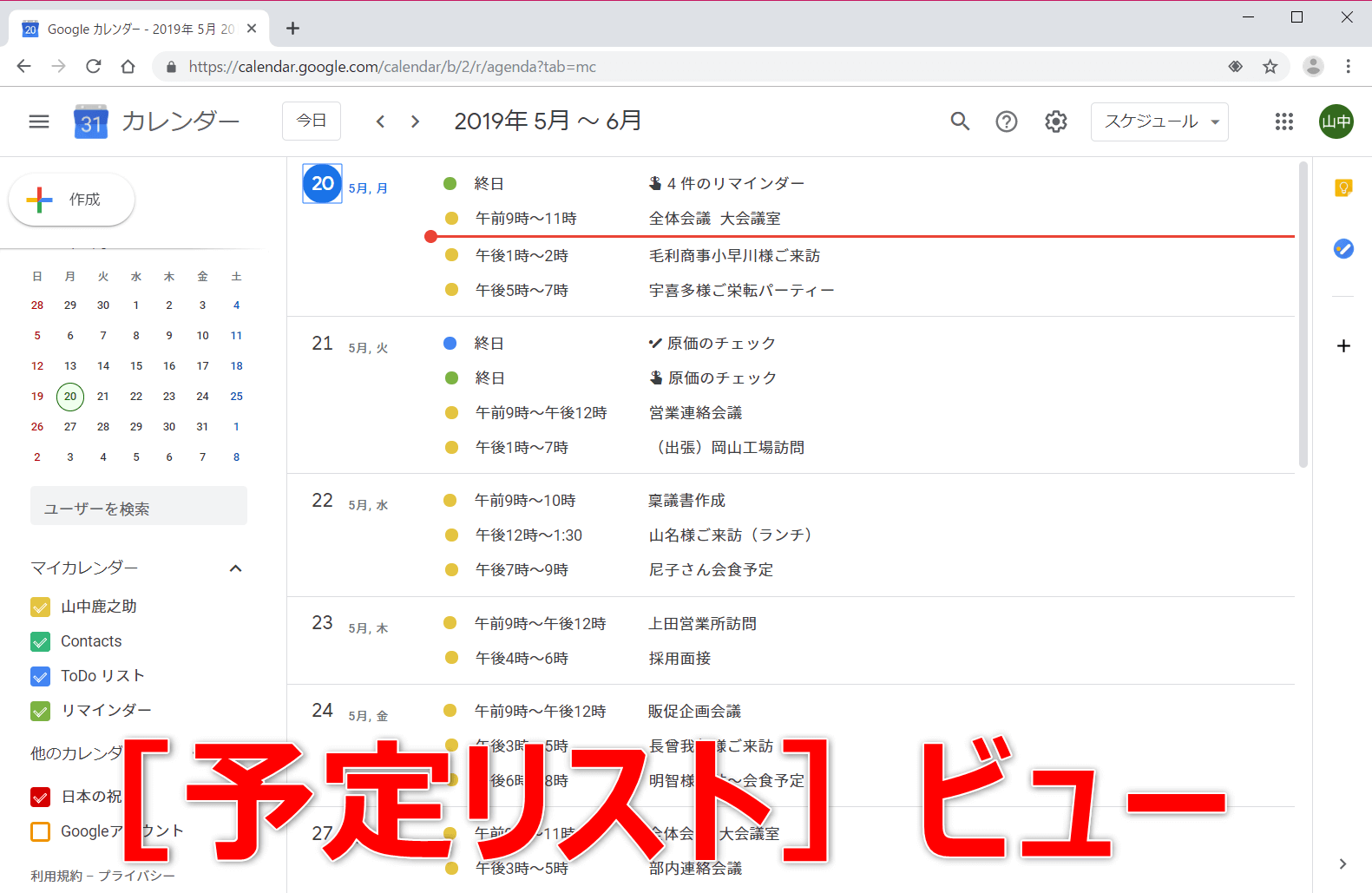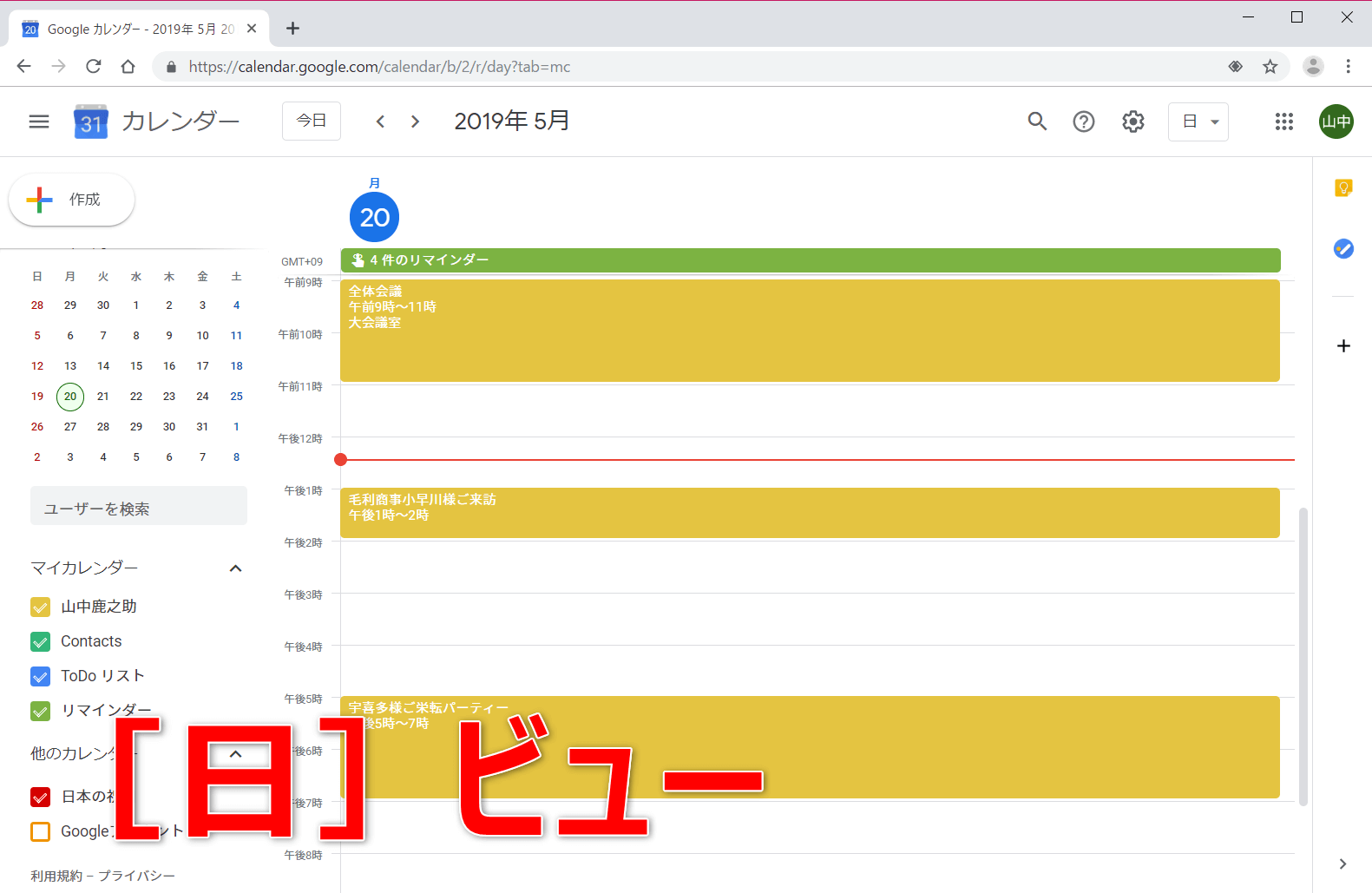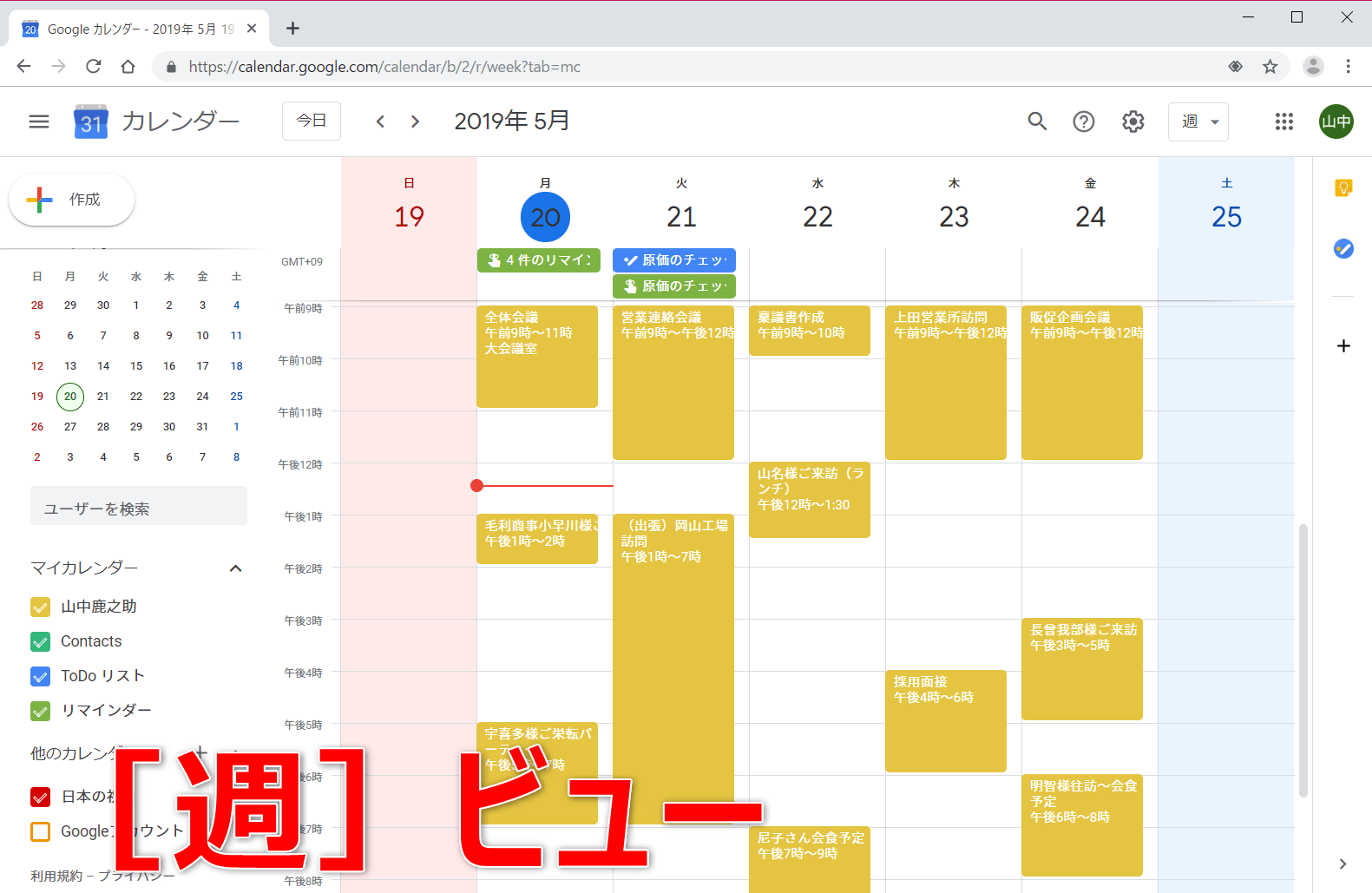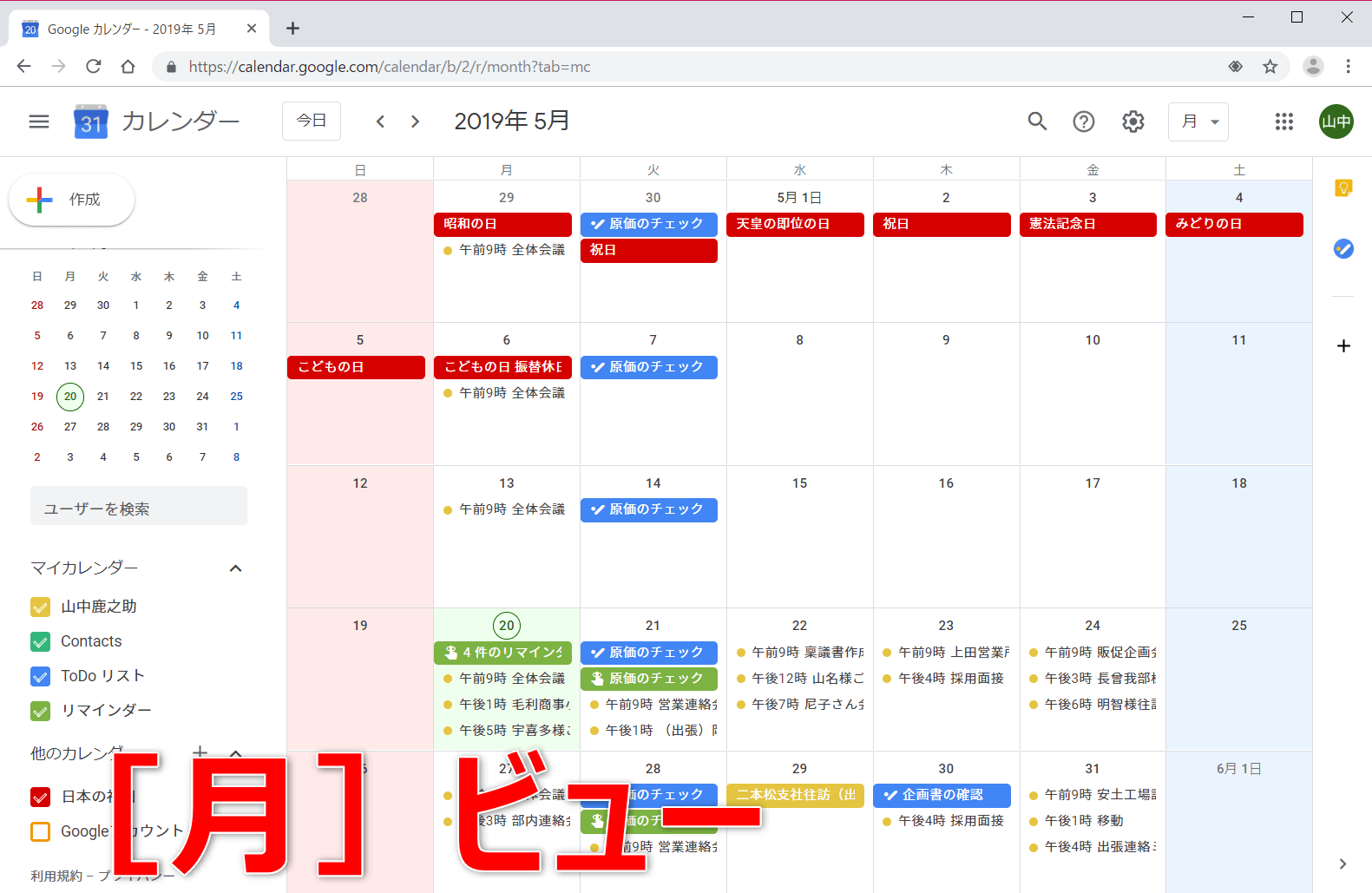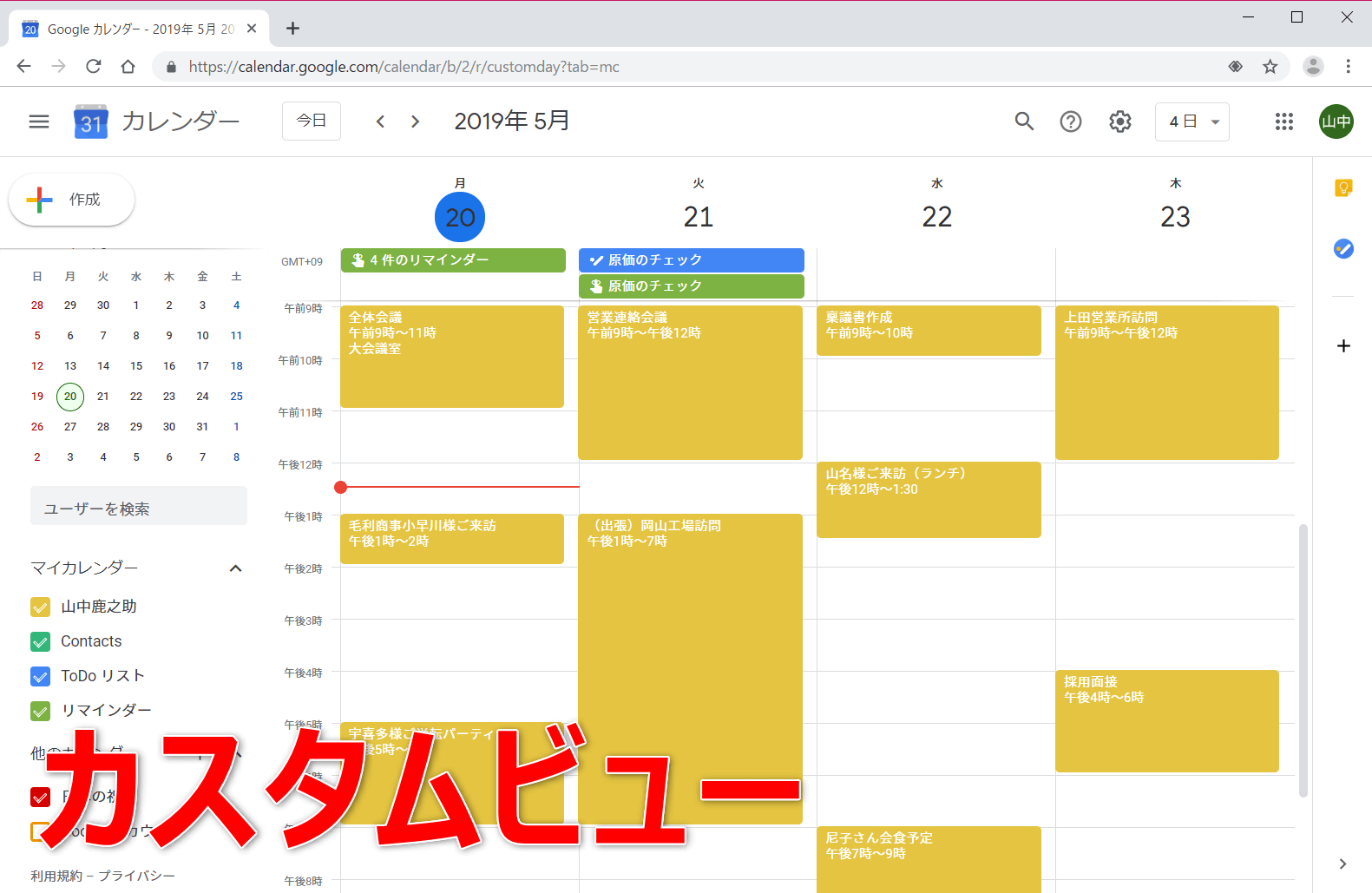Googleカレンダーのビュー(表示方法)はショートカットキーで切り替える!
Googleカレンダーには、Googleカレンダーの表示方法(ビュー)を変更する便利なショートカットキーがあります。いずれもキーを1つ押すだけなので操作も簡単です。作業のスピードアップにもつながるので、Googleカレンダーを利用している人はぜひマスターしておきたいテクニックです。
Googleカレンダーの表示方法(ビュー)を切り替えるショートカットキーは、以下の表にまとめた5種類があります。
Googleカレンダーのビューを切り替えるショートカットキー一覧
| キー | 定義 |
|---|---|
| [1]か[D] | [日]ビューを表示 |
| [2]か[W] | [週]ビューを表示 |
| [3]か[M] | [月]ビューを表示 |
| [4]か[X] | カスタムビューを表示 |
| [5]か[A] | [予定リスト]ビューを表示 |
[日]ビューや[週]ビュー、[月]ビューは実際に使ったことがある人も多いと思いますが、たいていは画面上のメニューを操作してビューを切り替えているのではないでしょうか。キーを1つ押すだけで瞬時にビューを切り替えられるショートカットキーを覚えておくと、Googleカレンダーの操作を高速かつスムーズに行えるようになって便利です。
カレンダーの「ビュー」をショートカットキーで切り替える方法
ここでは、Googleカレンダーを[予定リスト]ビューに切り替える流れを解説します。[予定リスト]ビューは、今後の予定を1行ずつのリスト形式で見られる表示形式で、予定の一覧性が高いのが特徴です。[予定リスト]ビューをまだ使ったことがない人は、この機会に見てみるといいでしょう。
1[予定リスト]ビューを表示する方法
ここでは、ショートカットキーをつかって、Googleカレンダーのビューを[予定リスト]ビューに切り替えます。Googleカレンダーを表示して、[A]キー(または[5]キー)を押しましょう。
2[予定リスト]ビューに切り替わった
カレンダーの表示が[予定リスト]ビューに切り替わりました。今後の予定をリスト形式で一覧できて便利です。
以下では、Googleカレンダーのさまざまな「ビュー」の画面とショートカットキーを見ていきましょう。ビューは全部で5種類ありますが、必要なビューをショートカットキーで呼び出せれば、Googleカレンダーの操作スピードが格段にアップします。カレンダーの「ビュー」を切り替えるショートカットキーまとめ
[日]ビュー
[D]キー(または[1]キー)を押すと、Googleカレンダーが[日]ビューに切り替わり、1日ごとの予定が表示されます。
[週]ビュー
[W]キー(または[2]キー)を押すと、Googleカレンダーが[週]ビューに切り替わり、1週間(7日間)の予定が表示されます。
[月]ビュー
[M]キー(または[3]キー)を押すと、Googleカレンダーが[月]ビューに切り替わり、1か月間の予定が表示されます。
カスタムビュー
[X]キー(または[4]キー)を押すと、Googleカレンダーがカスタムビューに切り替わります。カスタムビューは[設定]→[全般]→[ビューの設定]から表示日数を変更でき、「2日」から「4週間」の間で選択できます。
[予定リスト]ビュー
[A]キー(または[5]キー)を押すと、Googleカレンダーが[予定リスト]ビューに切り替わります。予定の一覧をリスト形式で見ることができて便利です。