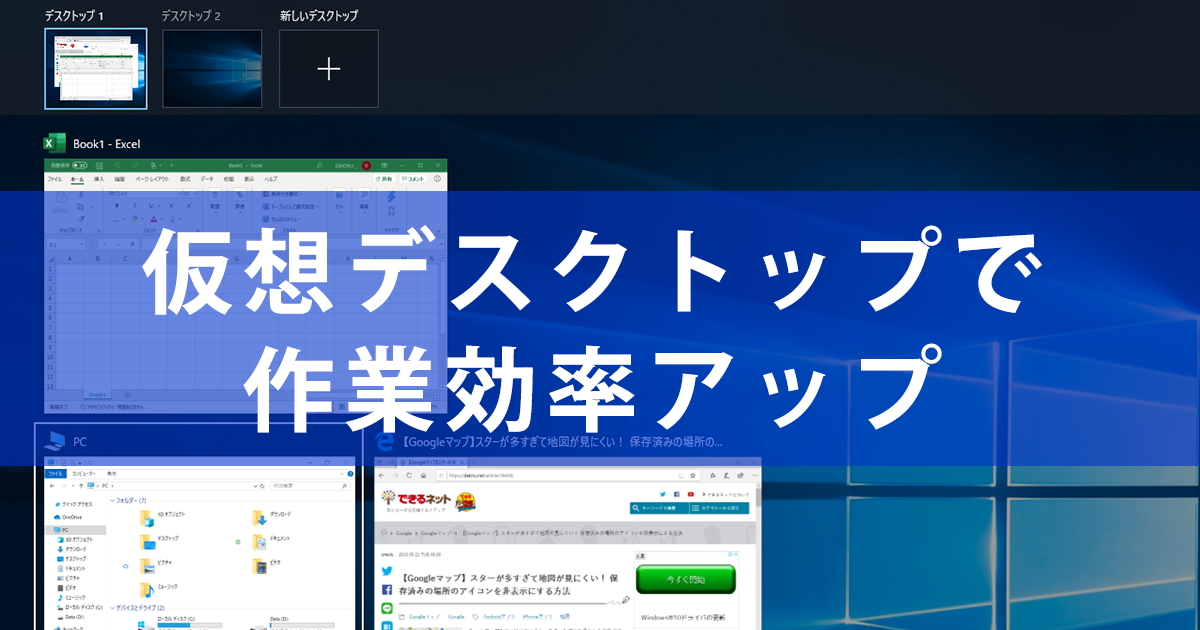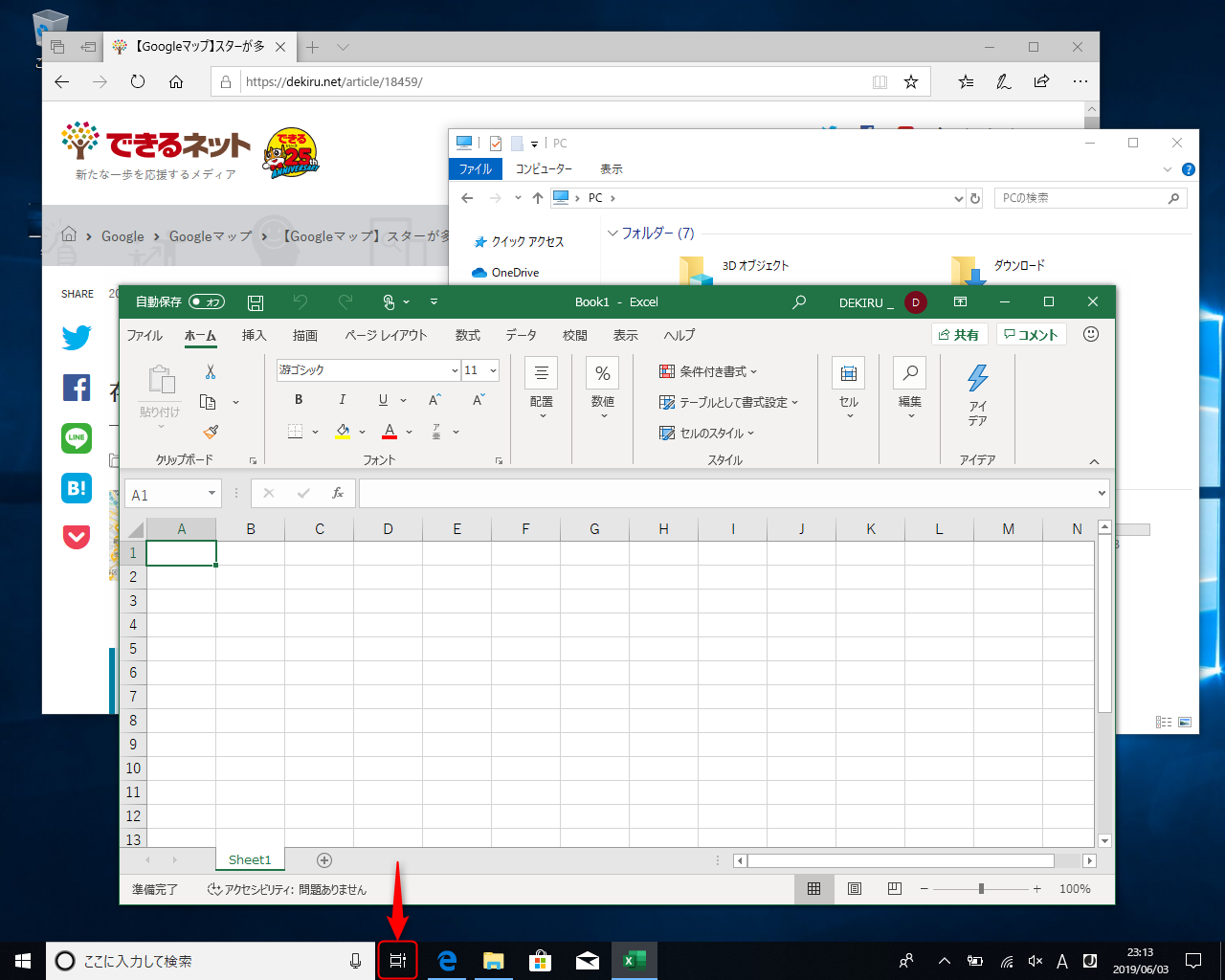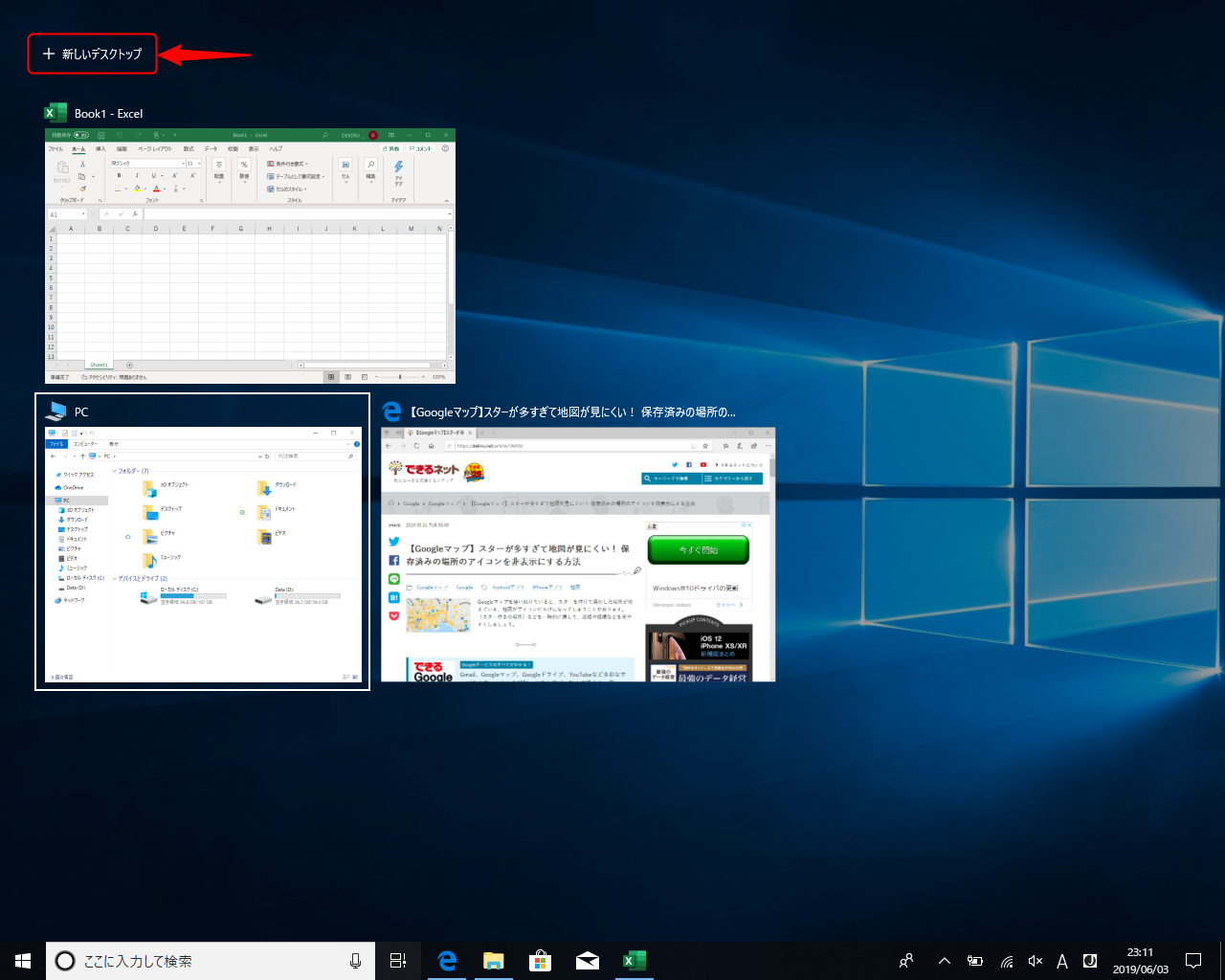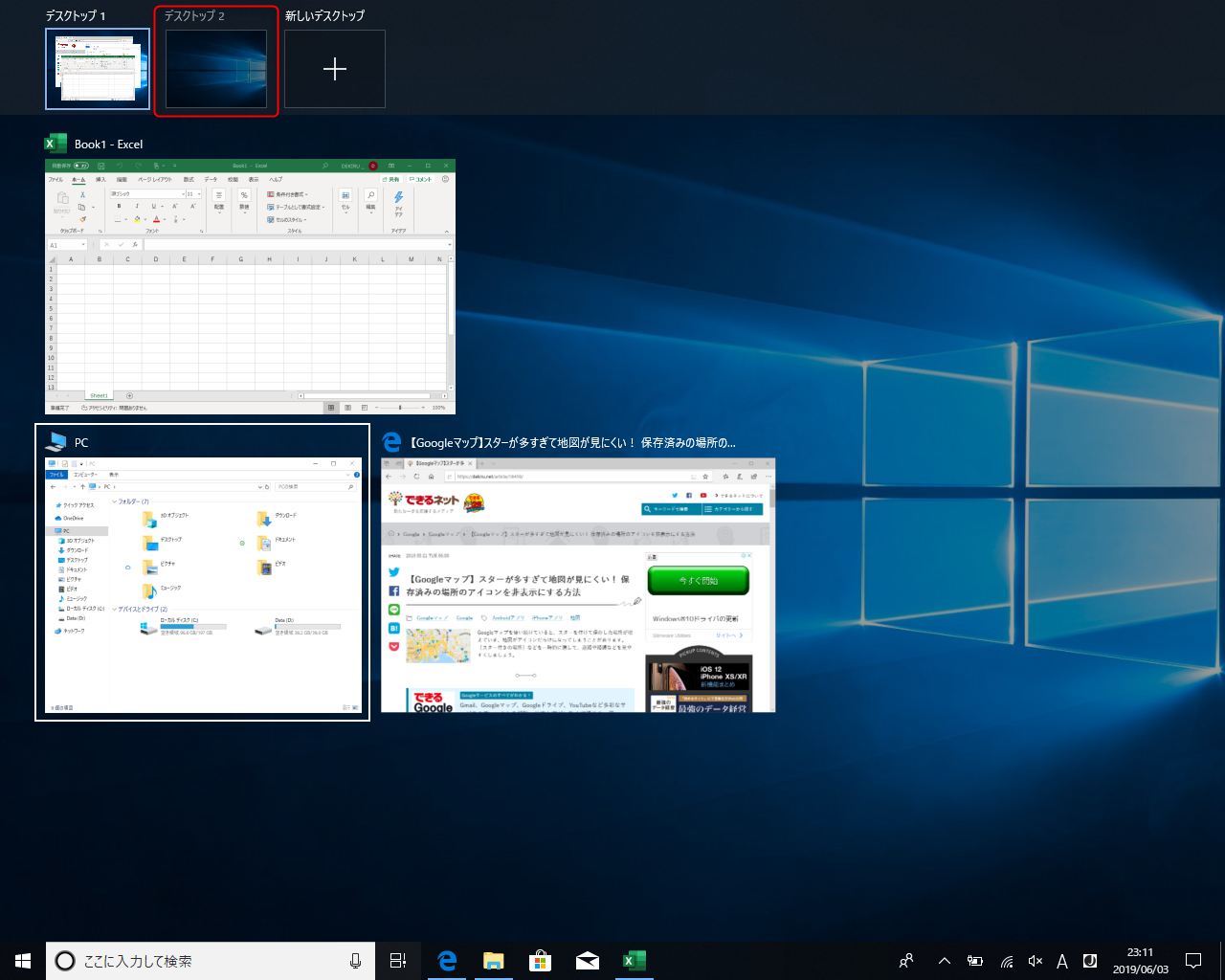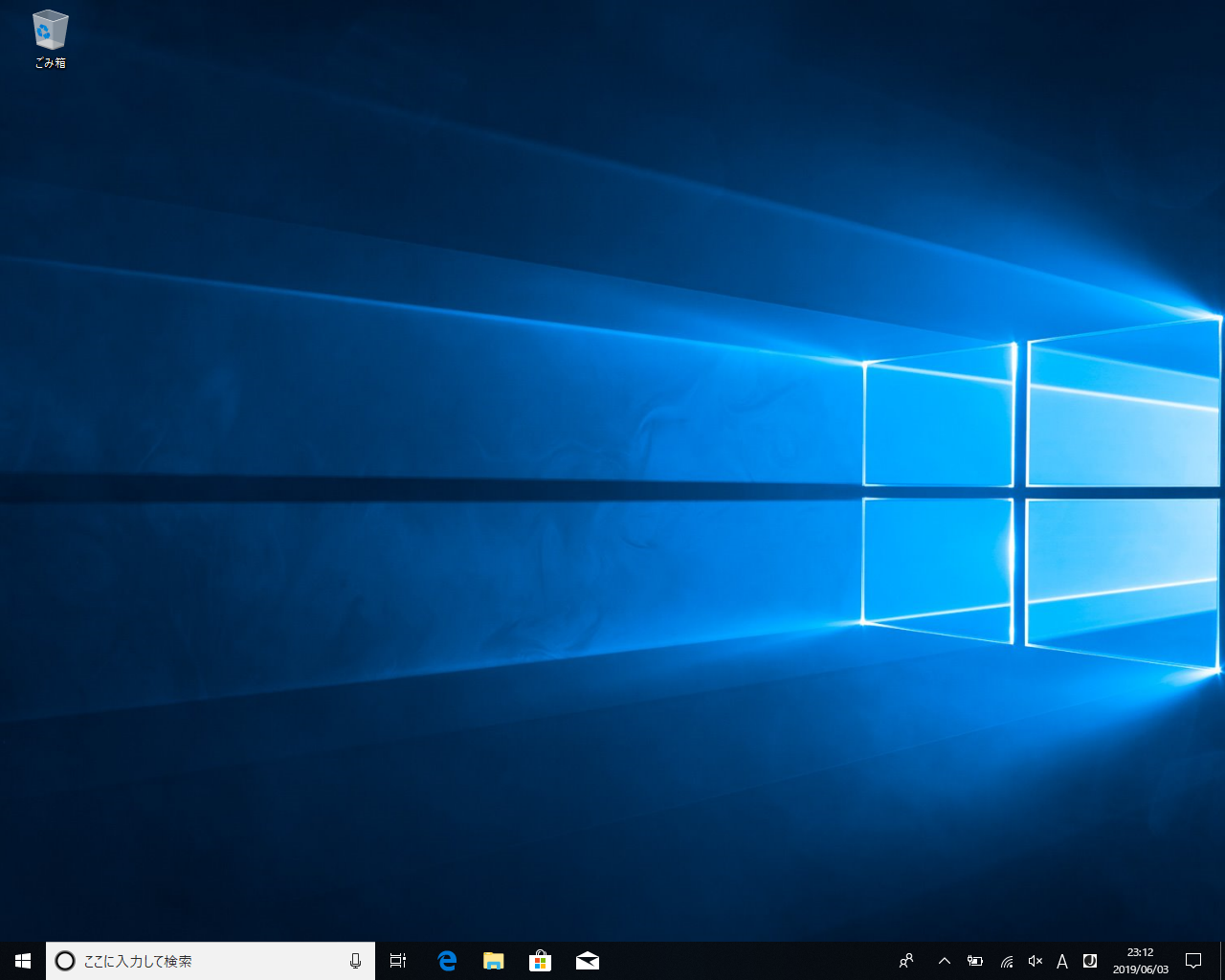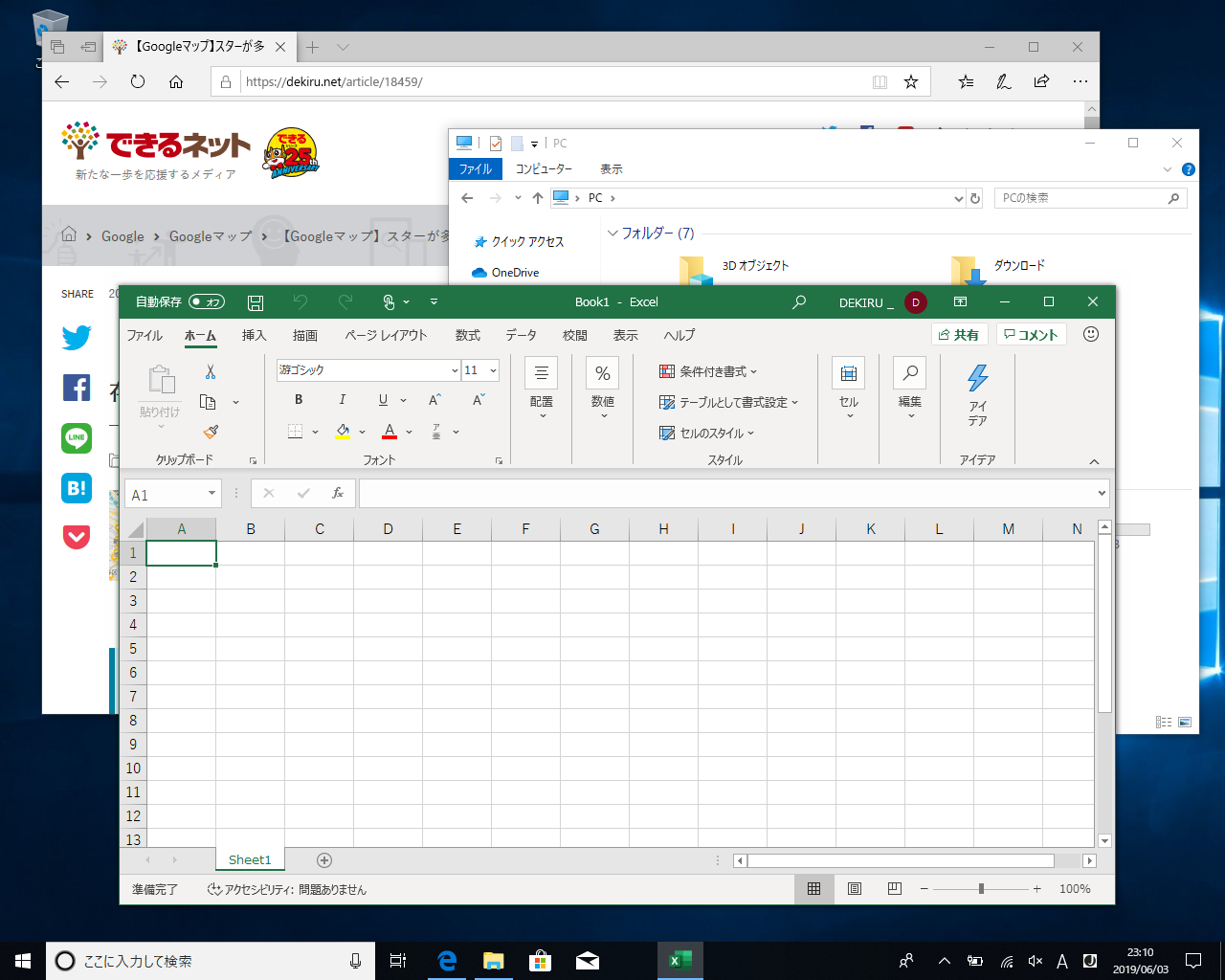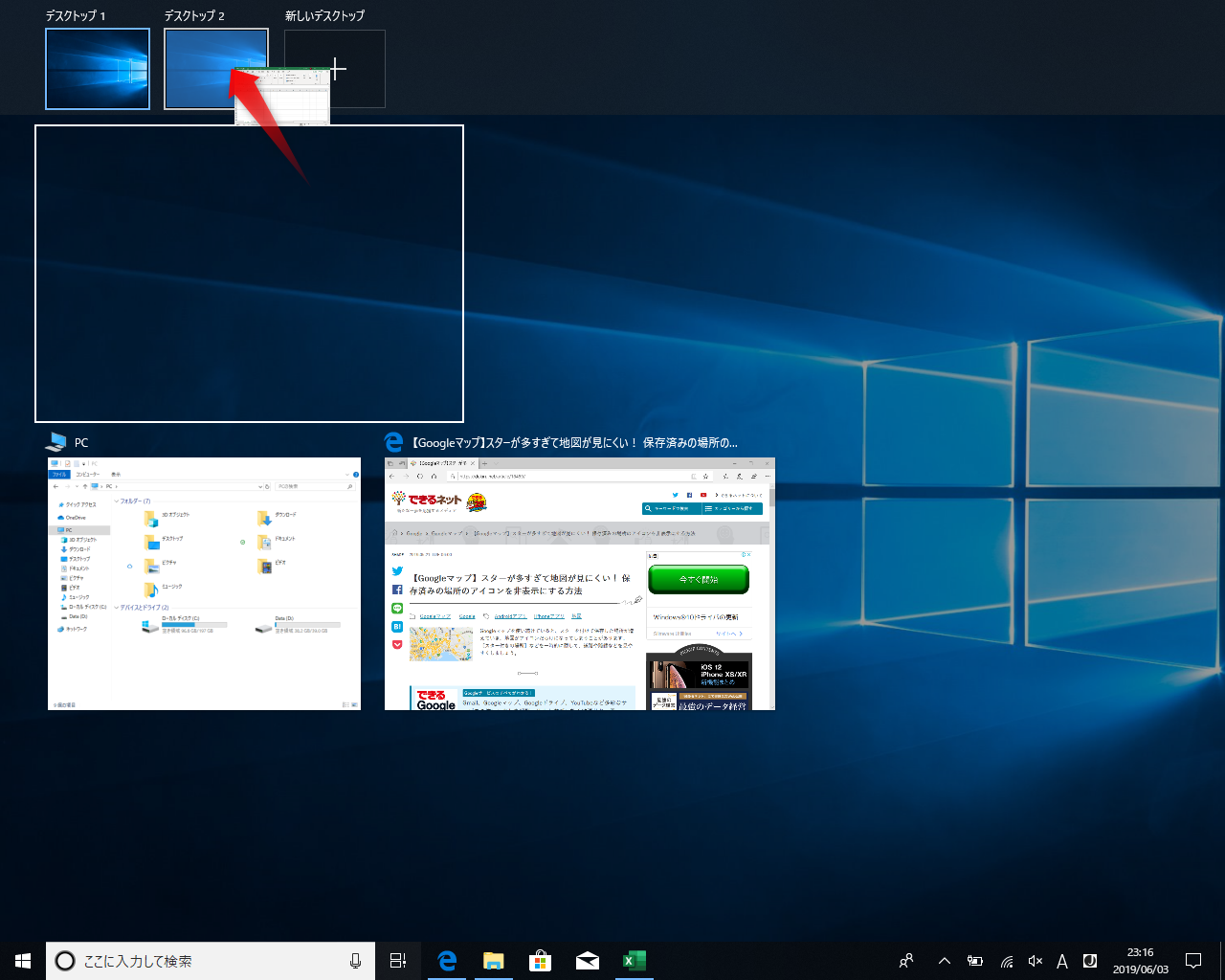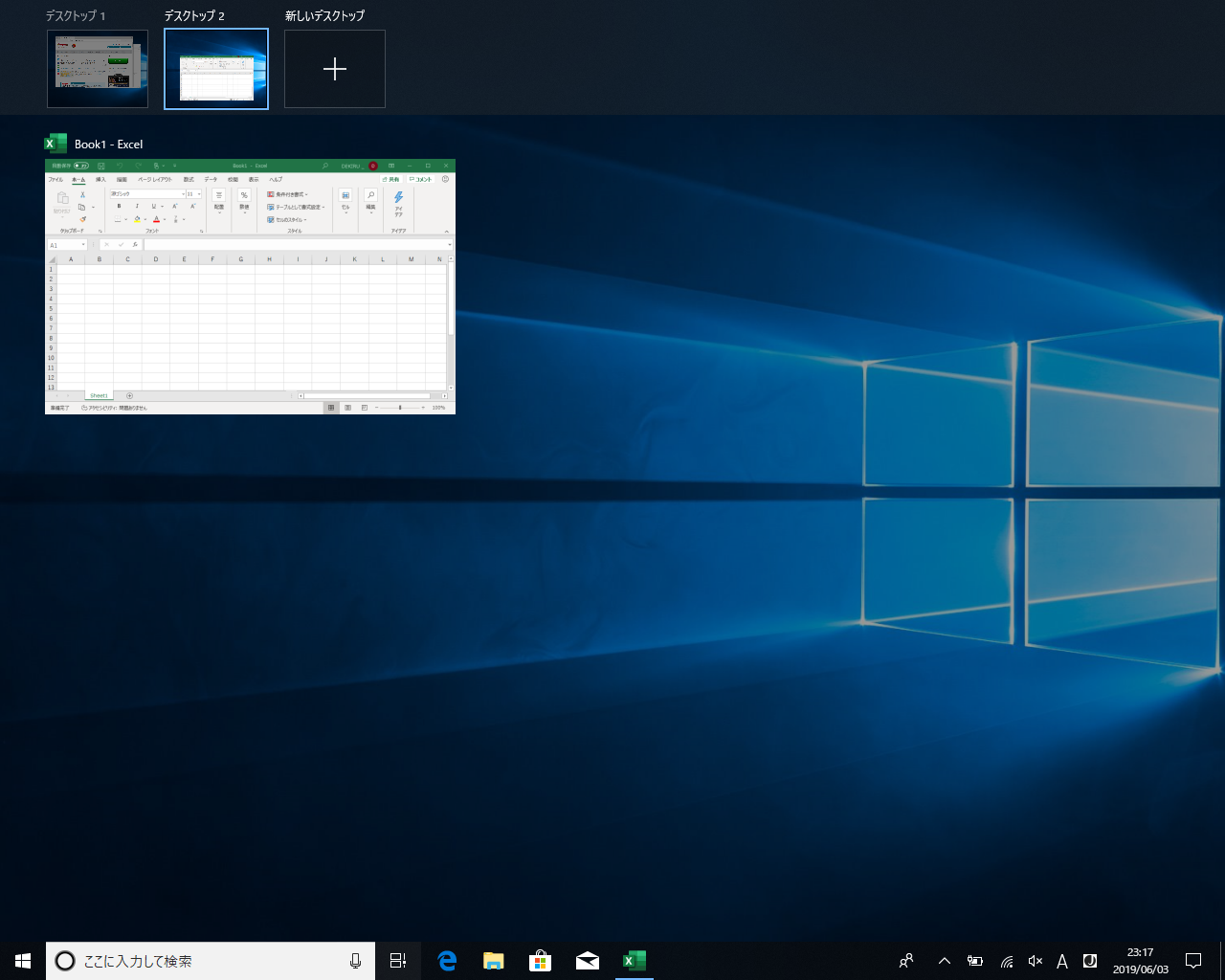【Windows Tips】は、仕事や家庭で役立つWindows 10の便利な小技を紹介していく連載です。アップデートによって追加された新機能も随時解説します。毎週水曜日更新。
狭いモニターを使っている方におすすめ
ずいぶん前から使っている気がするWindows 10ですが、発売からまだ4年目(2019年時点)。まだ使ったことのない便利な機能もあるでしょう。この連載では、Windows 10の便利な小技を紹介していきます。
【Windows Tips】第1回では「仮想デスクトップ」の使い方を紹介します。難しそうな名前ですが、Windows 10に標準で用意されており、いつもの「デスクトップ」に仮想的なデスクトップを追加できる機能です。外出先などでノートパソコンの狭いモニターを使っている人には、特におすすめです。
タスクビューから[新しいデスクトップ]を追加する
仮想デスクトップをさっそく使ってみましょう。[Windows]+[Tab]キーを押すと、[タスクビュー]と呼ばれる画面が表示されます。タスクビューとは、現在開いているウィンドウやファイルの履歴を、一覧で確認できる画面です。
そして、タスクビューで[新しいデスクトップ]をクリックすると、現在のデスクトップとは別に、新しいデスクトップが追加されます。これが仮想デスクトップの機能です。以下の操作手順で試してみましょう。
1[タスクビュー]を表示する
操作がわかりやすいように、いくつかウィンドウを開いています。[Windows]+[Tab]キーを押します。タスクバーにある[タスクビュー]ボタンをクリックしても構いません。
2新しいデスクトップを追加する
タスクビューが表示されました。現在開いているウィンドウの一覧が表示されています。画面左上の[新しいデスクトップ]をクリックします。
3新しいデスクトップに切り替える
新しいデスクトップが追加され、[デスクトップ1][デスクトップ2]と表示されました。先ほどまで使っていたのが[デスクトップ1]、新しく追加されたのが[デスクトップ2]です。[新しいデスクトップ]をクリックするとさらに追加できます。ここでは[デスクトップ2]をクリックします。
4元のデスクトップを表示する
新しいデスクトップに切り替わりました。元のデスクトップに切り替えます。[Windows]+[Ctrl]+[←]キーを押します。
5デスクトップが切り替わった
元のデスクトップが表示されました。
6ウィンドウをほかのデスクトップに移動する
ウィンドウをほかのデスクトップに移動してみます。[Windows]+[Tab]キーを押して[タスクビュー]を表示しておきます。任意のウィンドウを移動したいデスクトップまでドラッグしましょう。
7ウィンドウがほかのデスクトップに移動した
ウィンドウをほかのデスクトップに移動できました。[デスクトップ2]にマウスポインターを合わせてウィンドウを確認できます。
HINTショートカットキーでデスクトップを切り替えるには?
[Windows]+[Ctrl]+[←]キーで左側のデスクトップに移動、[Windows]+[Ctrl]+[→]キーで右側のデスクトップに切り替えられます。左端もしくは右端は固定されており、デスクトップの切り替えはループしません。例えば、調べ物用のWebブラウザーを左側、編集中のドキュメントは真ん中、メールやチャットのウィンドウは右側など、2〜3枚のデスクトップを使い分けてもいいでしょう。