Gmailで受信したレシートは、Googleアカウントに保存されている
皆さんがネットで買い物をした購入履歴が、Googleが自動的に収集されたうえでGoogleアカウントの画面にまとめられているってご存知ですか? Amazonや楽天、iTunesなどでショッピングした際にGmailに届くレシート情報が自動収集されてGoogleアカウント上に「お支払いと定期購入」として一覧にまとめられいるのです。自分の過去の購入履歴がどのように収集されているのか気になる人は、ぜひ一度チェックしておきましょう。
Googleアカウントの「お支払いと定期購入」画面には、ショッピングの履歴だけでなく、定期購入履歴や宿泊予約履歴もまとめられています。Googleによれば、「購入、予約、定期購入をすべて 1 か所で確認できます。購入と予約に関する情報は、Googleアカウント全体から収集されます。」とのことです。本記事では、「お支払いと定期購入」画面の表示方法と、表示されている項目の削除方法を解説していきます。
それでは実際に操作手順を見ていきましょう。
Googleアカウントの[お支払いと定期購入]を表示する方法
ここでは、パソコン、Androidスマートフォン、iOSデバイス(iPhone/iPad)それぞれにおける[お支払いと定期購入]画面の確認方法を解説していきます。
パソコン(PC)での表示方法
1Googleアカウントのページを表示する
WebブラウザーでGoogleアカウントにアクセスして、自分のGoogleアカウントのページを表示します。Googleアカウントページが表示されたら、左のメニューにある[お支払いと定期購入]をクリックしましょう。
2購入履歴や宿泊履歴が表示された
[お支払いと購入履歴]ページが表示されました。Amazonや楽天などでの購入履歴や、楽天トラベルなどでの宿泊予約の履歴が一覧で表示されています。
スマートフォン(Android)での表示方法
1Androidの[設定]アプリを起動する
Androidスマートフォンのホーム画面にある[設定]アイコンをタップして、設定アプリを起動します。
2[設定]画面で[Google]を選択する
[設定]画面が表示されたら、画面を下方向にスクロールして、[Google]をタップします。
3[Google]画面で[Googleアカウント]を選択する
[Google]画面が表示されたら、[Googleアカウント]をタップしましょう。
4[Googleアカウント]画面が表示された
[Googleアカウント]画面が表示されたら、画面上部にあるタブ形式のメニューを左方向にスワイプします。
5[お支払いと定期購入]を選択する
[お支払いと定期購入]をタップします。
6[お支払いと定期購入]画面が表示された
[お支払いと定期購入]画面が表示されました。画面を下方向にスクロールすると、購入履歴や宿泊予約履歴などが表示されます。
スマートフォン(iPhone/iPad)での表示方法
1Webブラウザーで「Googleアカウント」にアクセスする
SafariなどのWebブラウザーでGoogleアカウントにアクセスして、自分のGoogleアカウントのページを表示します。Googleアカウントページが表示されたら、画面上部にあるタブ形式のメニューを左方向にスワイプします。
2[お支払いと定期購入]画面が表示された
[お支払いと定期購入]をタップすると、購入履歴や宿泊予約履歴などが表示されます。
以上で、パソコンやスマートフォン(Android、iPhone/iPad)でGoogleアカウントの「お支払いと定期購入」画面を確認する方法の解説は終了です。ここでは引き続き、Googleアカウントに表示されている購入履歴を削除する方法と、その操作の流れを解説していきます。
[お支払いと定期購入]に保存されている項目を削除する方法
ここでは、パソコンの操作を例に、Googleアカウントに保存されている「お支払いと定期購入」の履歴を削除する手順を解説します。
1削除したい項目を選択する
Googleアカウントの[お支払いと定期購入]画面を表示して、削除したい項目をクリックします。
2項目の詳細画面が表示された
[詳細]画面が表示され、購入履歴の詳しい情報が表示されました。右上にある[i]アイコンをクリックして、[注文元]をクリックしましょう。
3注文元の情報が表示された
「この購入はGmailで見つかりました。」と表示されました。[メールを表示]をクリックすると、Gmailの該当するメールが表示されます。そのメールを削除すると、この項目がGoogleアカウントの[お支払いと定期購入]の履歴からも削除されます。

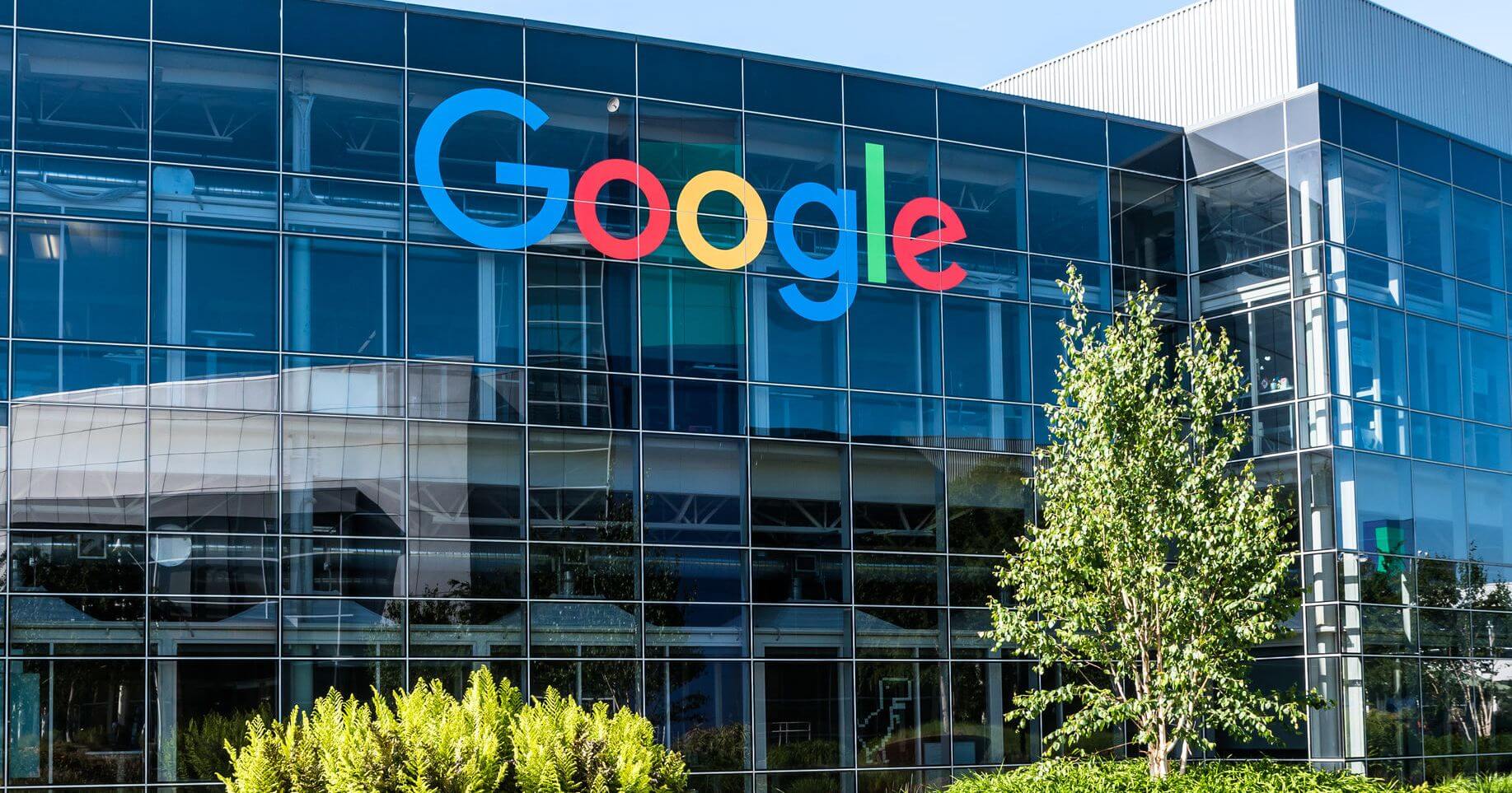
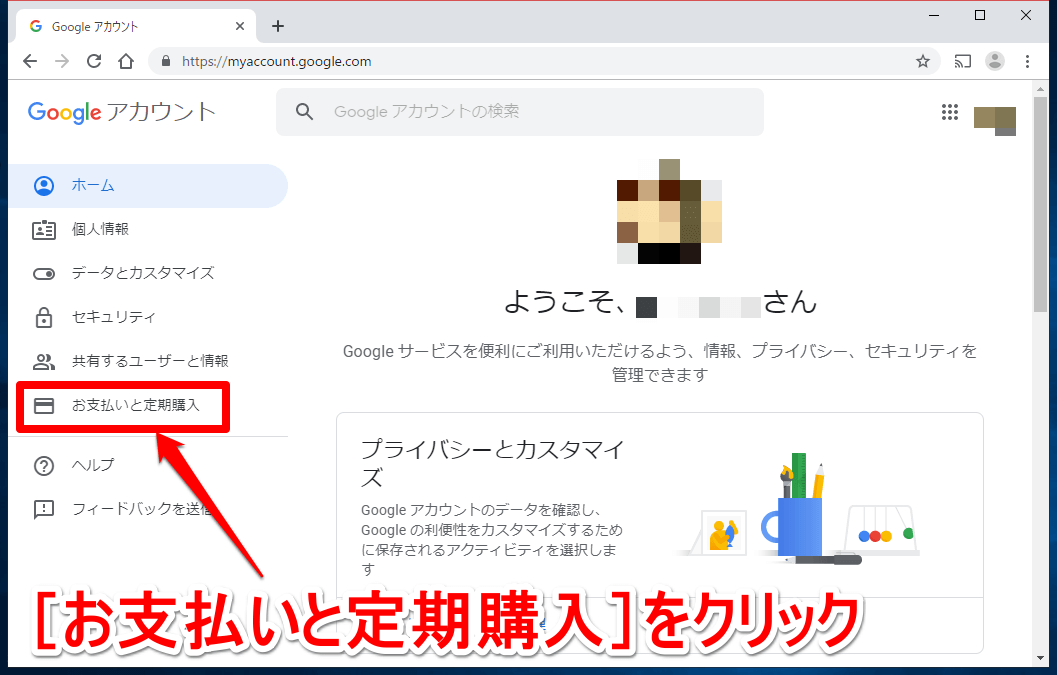
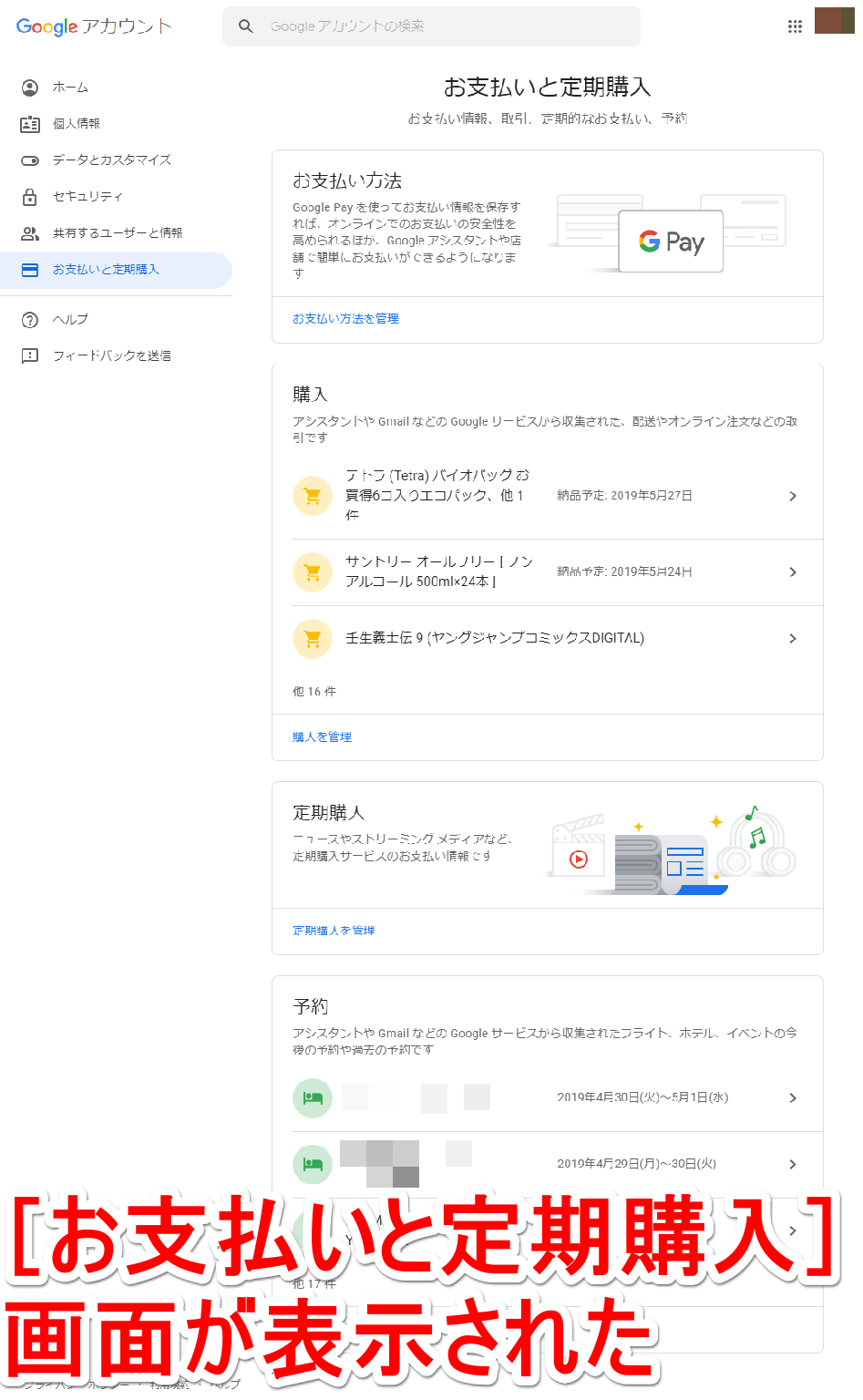
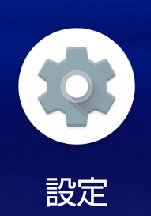
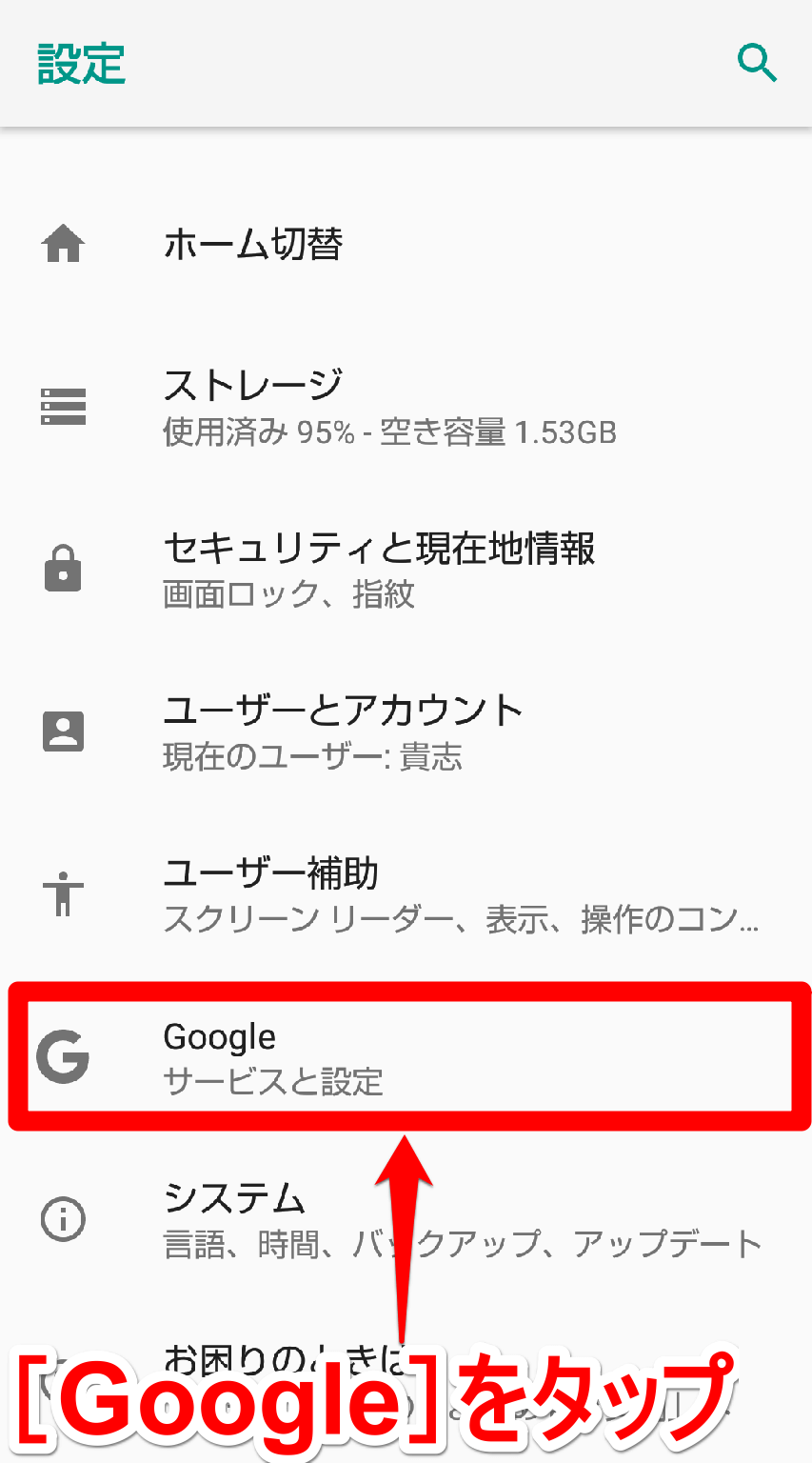
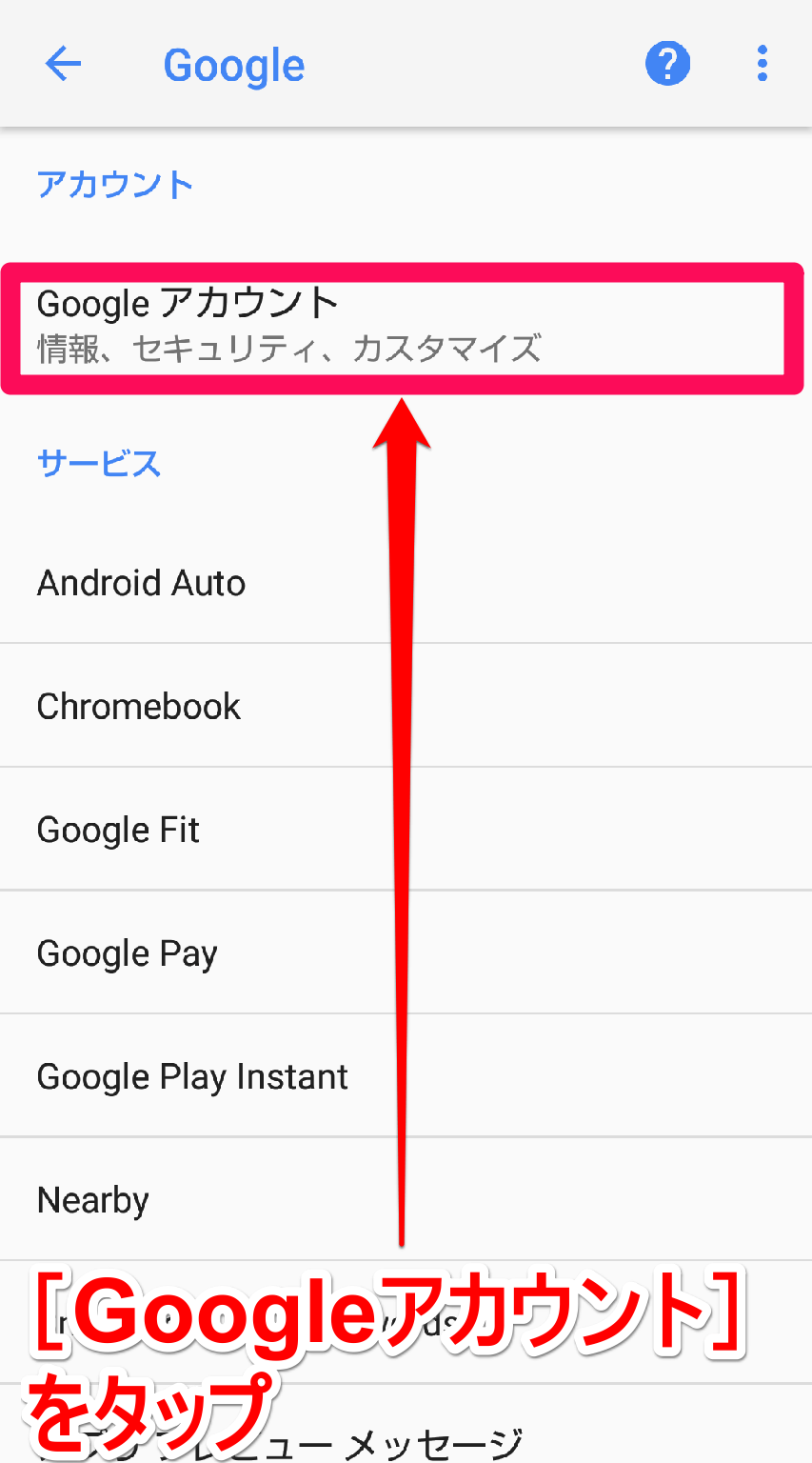
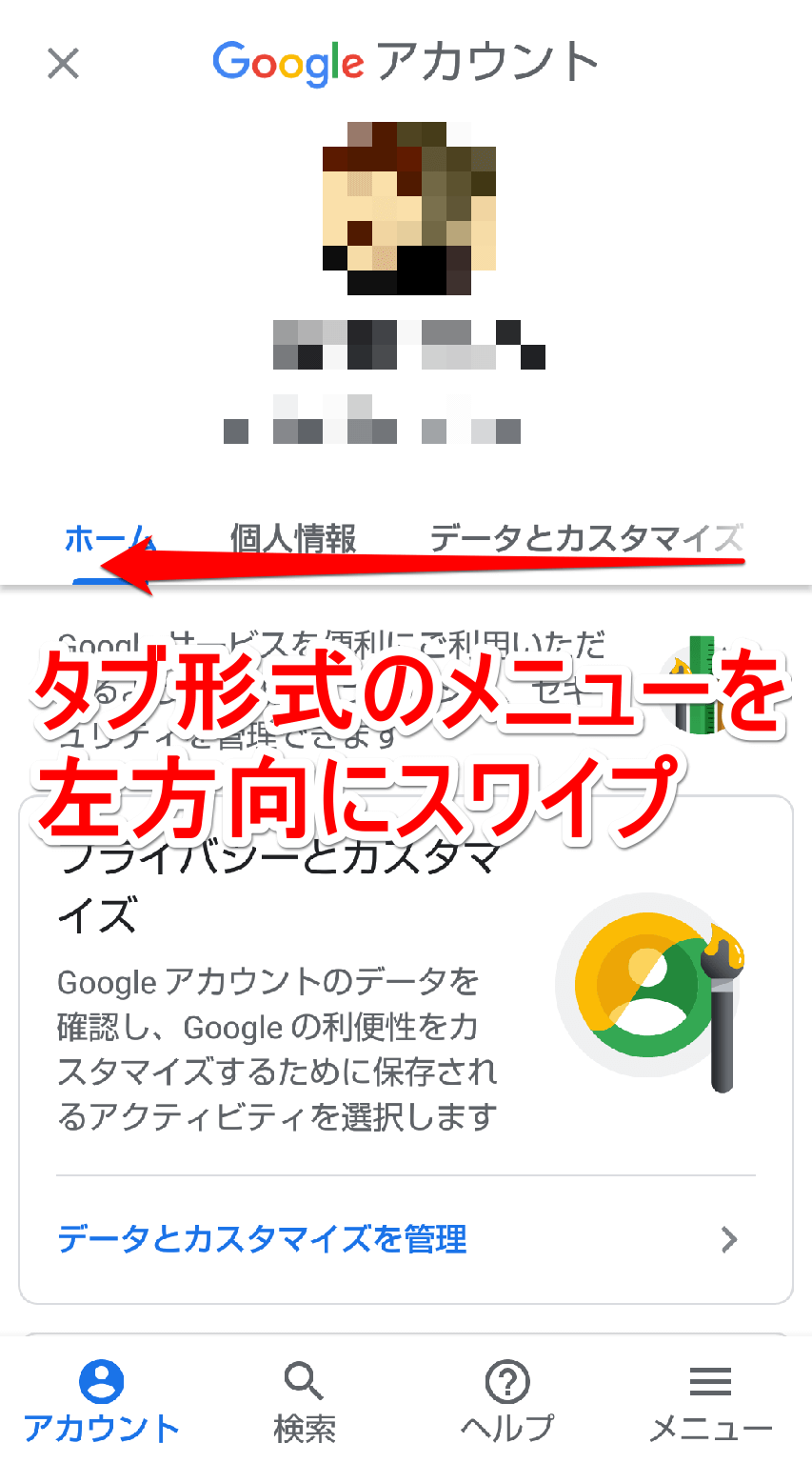
![Androif(アンドロイド)スマートフォンの「Googleアカウント」画面で[お支払いと定期購入]をタップする画面](https://dekiru.net/upload_docs/img/20190527_f0107.png)
![Androif(アンドロイド)スマートフォンの[お支払いと定期購入]画面](https://dekiru.net/upload_docs/img/20190527_f0108.png)
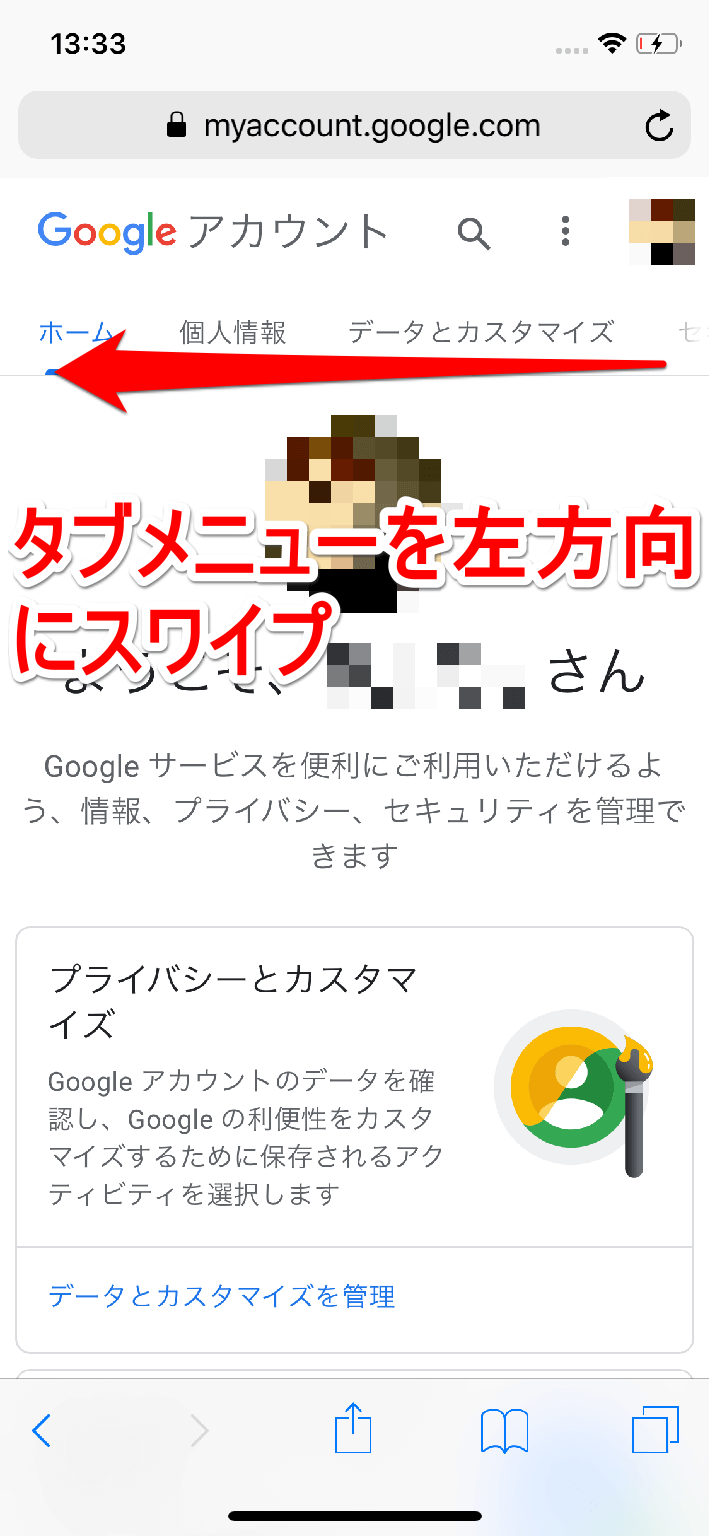
![iPhone/iPad(アイフォーン、アイフォン、アイパッド)のSafari(サファリ)で「Googleアカウント」(グーグルアカウント)を表示して[お支払いと定期購入]を表示した画面](https://dekiru.net/upload_docs/img/20190527_f0110.png)


![Googleアカウント(グーグルアカウント)の「お支払いと定期購入」の詳細画面の[注文元]画面](https://dekiru.net/upload_docs/img/20190527_f0113.png)


