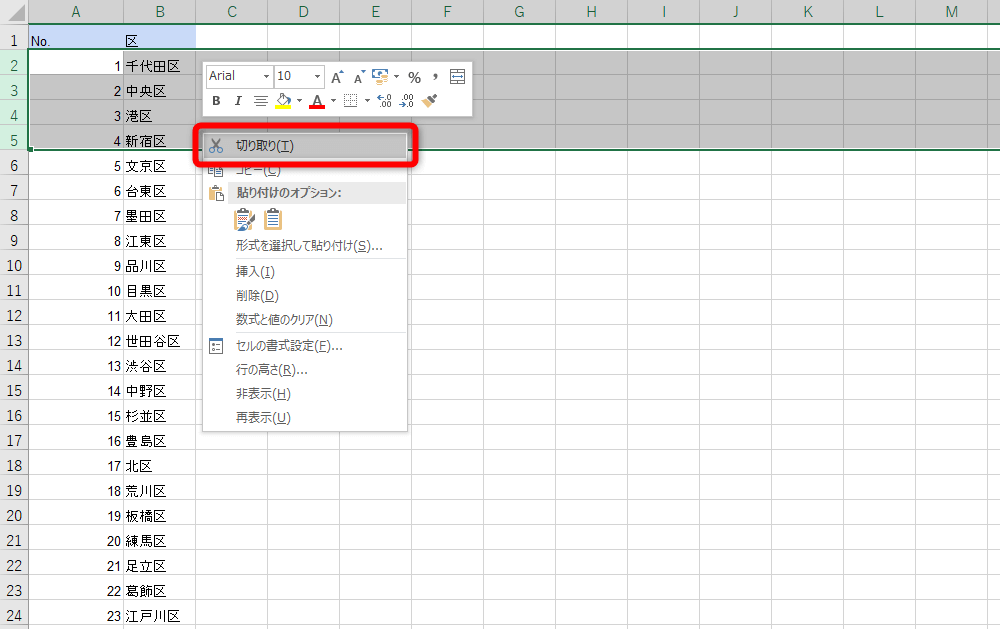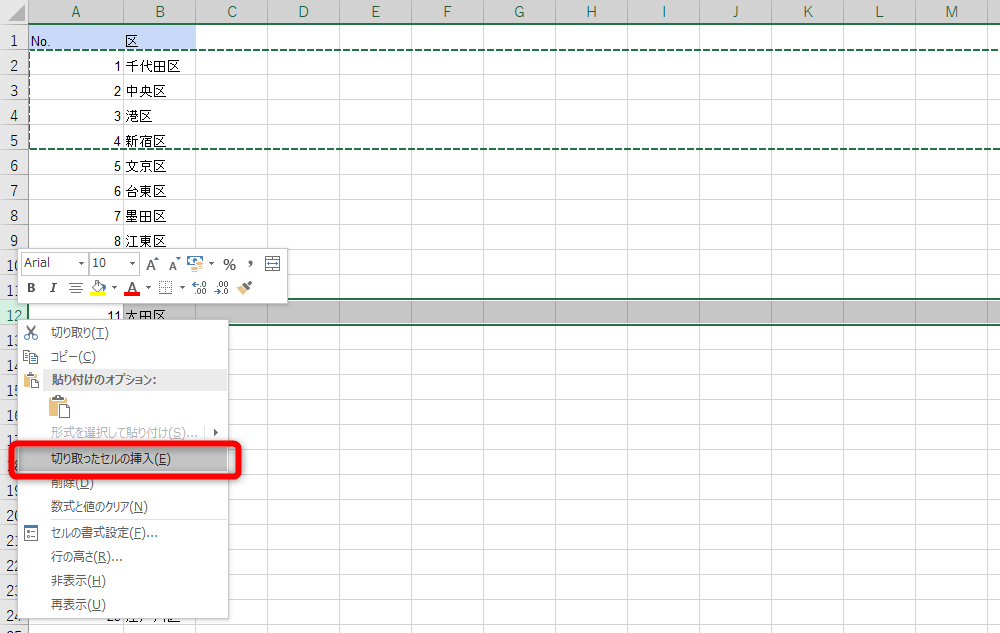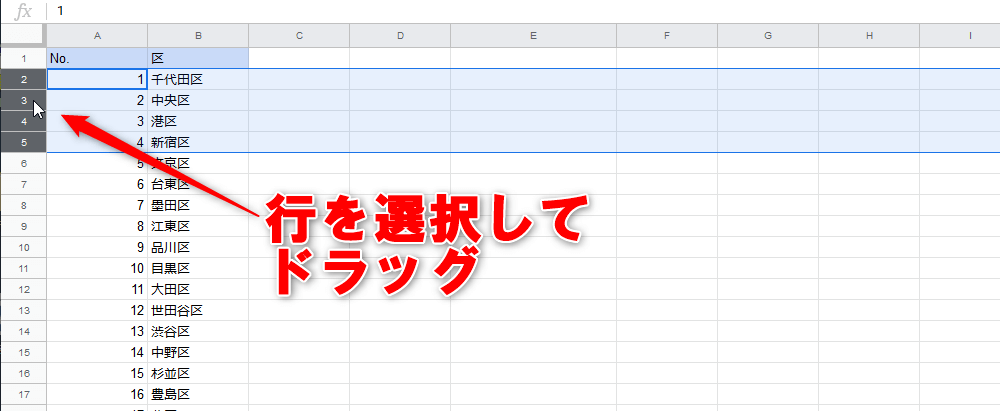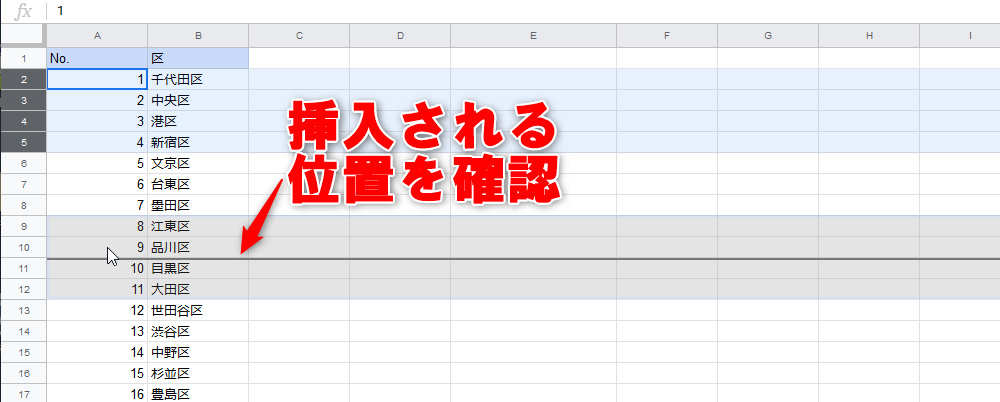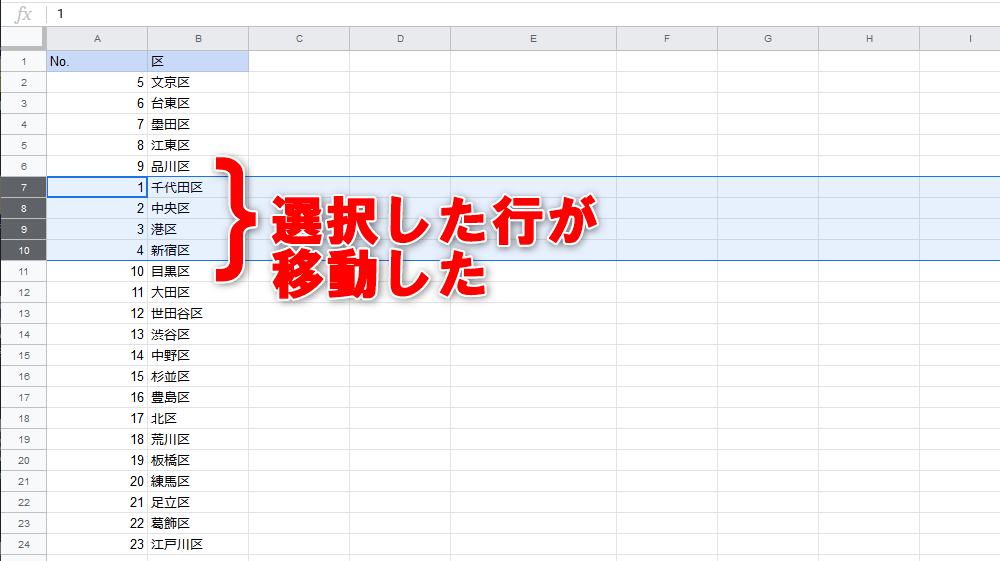選択範囲した行をドラッグして入れ替え
ExcelやGoogleスプレッドシートでデータを編集するとき、よく行う操作のひとつに「行の入れ替え」があります。例えば列2~5のデータを列11と列12の間に移動してデータを入れ替えたいとき、どのように操作すればいいでしょうか?
Excelでは、列2~5を[切り取り]して、列12を選択した状態で[切り取ったセルの挿入]をすればOKです。しかしGoogleスプレッドシートでは、同様に操作しても下のセル(列12~列15)にデータが上書きされて、入れ替えはできません。切り取りと貼り付けで行を入れ替えるには、先に空行を挿入しておき、貼り付け後には切り取った部分の行を削除する必要があります。
このような操作でGoogleスプレッドシートは面倒だと感じている人もいるかもしれませんが、実は、Googleスプレッドシートではドラッグ&ドロップによって、Excelよりも手軽に行の入れ替えが可能です。その操作方法を見ていきましょう。
Excelでの行の入れ替え
1移動する行を切り抜く
Excelでは、切り取り→貼り付けにより行を入れ替えるのが手軽なやり方です。まず、移動したい行を選択して右クリックし、[切り取り]を選択します。
2移動先に貼り付け(挿入)する
挿入したい行を右クリックして[切り取ったセルの挿入]を選択すると、その行の上に切り取った行が移動して、入れ替えが完了します。
Googleスプレッドシートでの行の入れ替え
1移動する行をドラッグする
Googleスプレッドシードで行を入れ替えるには、移動させる行を選択したあと、行見出し上でマウスポインターが通常の形状になっている状態で、選択したセルをドラッグします。
2移動先を確認してドラッグを完了する
ドラッグすると移動先がやや太いグレーの罫線で示されるので、目的の位置に合わせてマウスのボタンを離します。
3行が入れ替えられた
行2~行5の内容が行10と行11の間に挿入され、行6~行10は上に移動して、行の入れ替えが完了しました。
両アプリの違いを理解して使い分けよう
ちなみに、ExcelでGoogleスプレッドシートの場合のように選択した行をドラッグすると、ドラッグした先の行にデータが上書きされ、ちょうどGoogleスプレッドシートで切り取り→貼り付けした場合のような結果になります。
行の入れ替えの操作に関しては、2つのアプリは正反対の操作性になっていると言えます。情報を共有する相手によって両方を使い分けている人にはややこしいですが、双方の違いを理解して使い分け、スムーズに作業ができるようにしましょう。