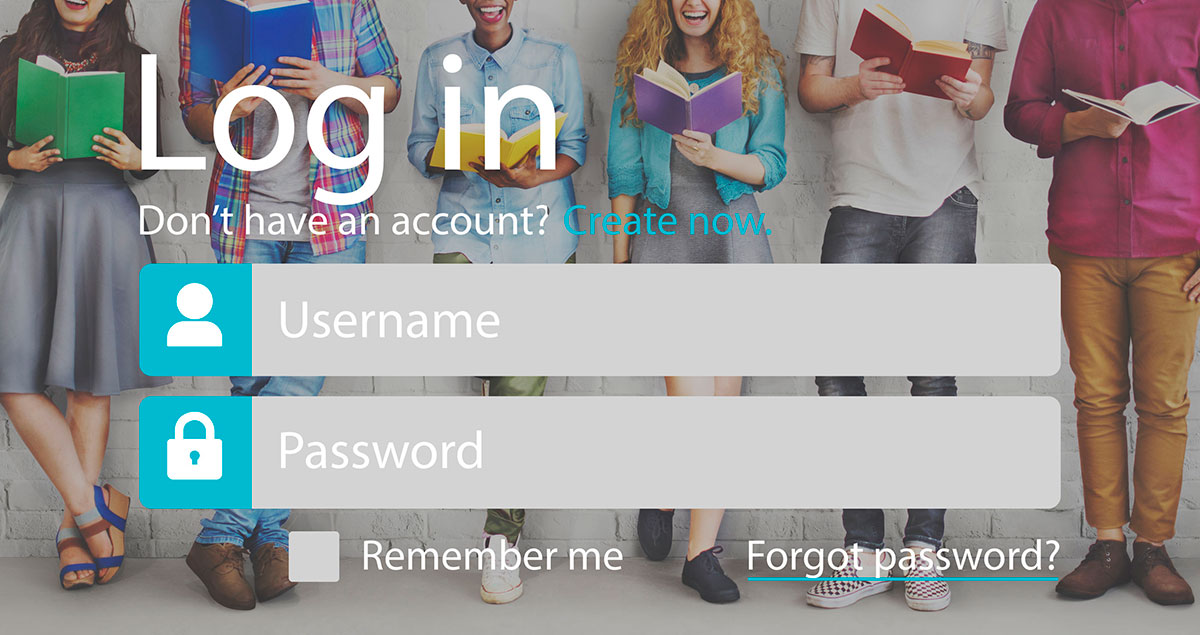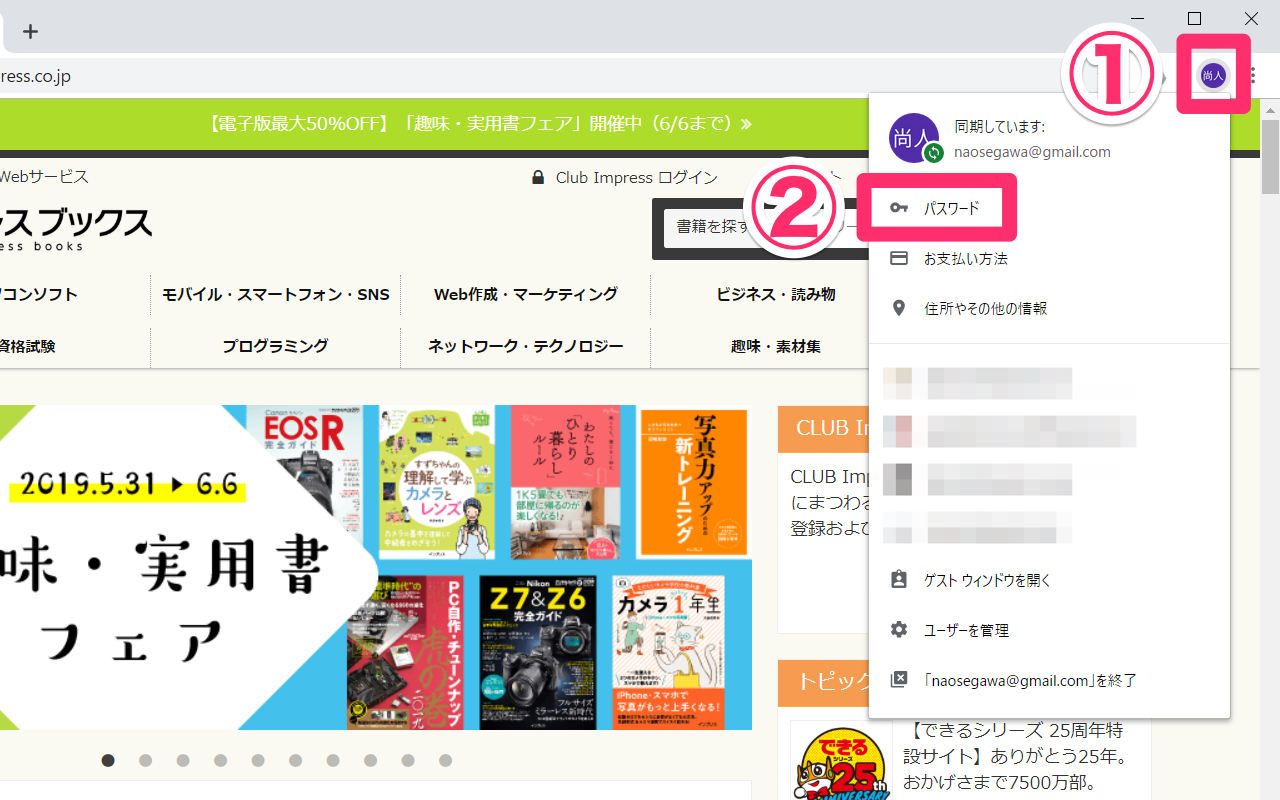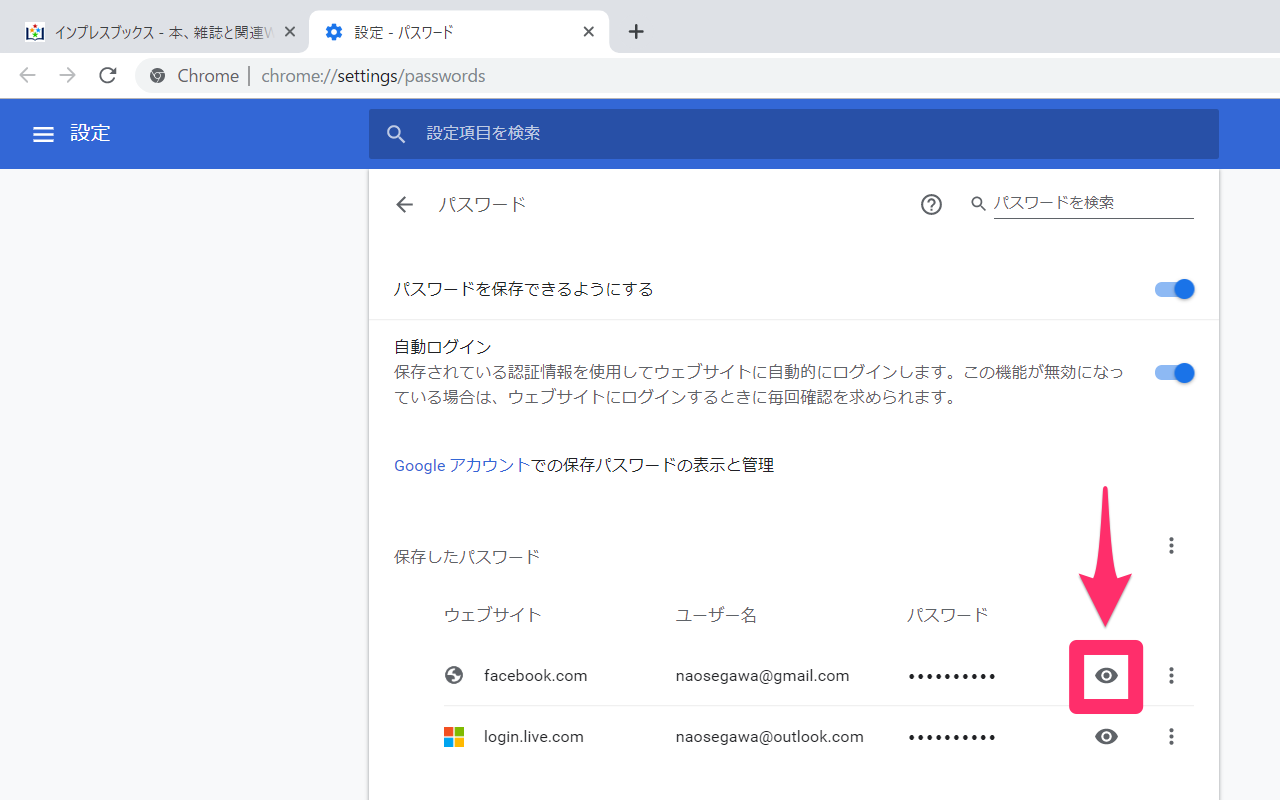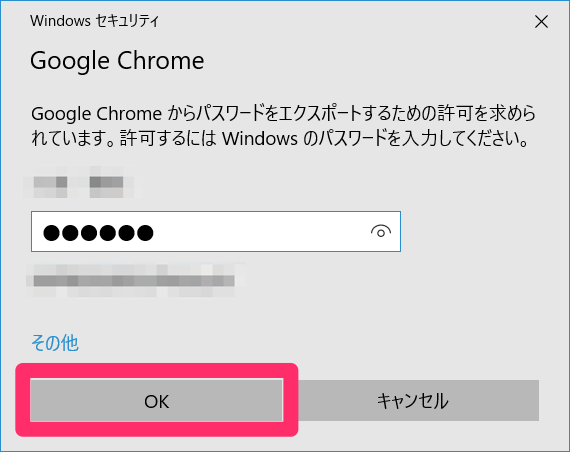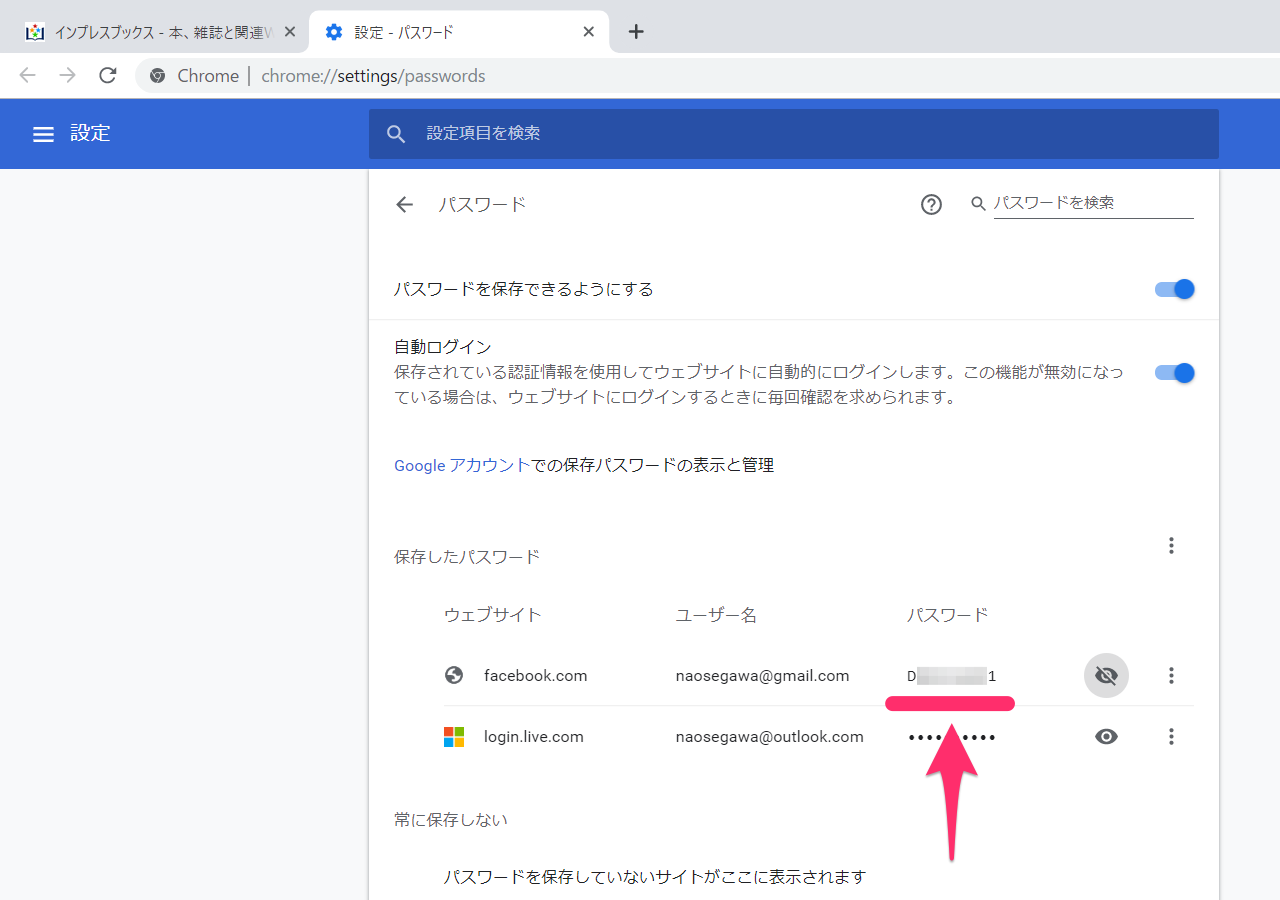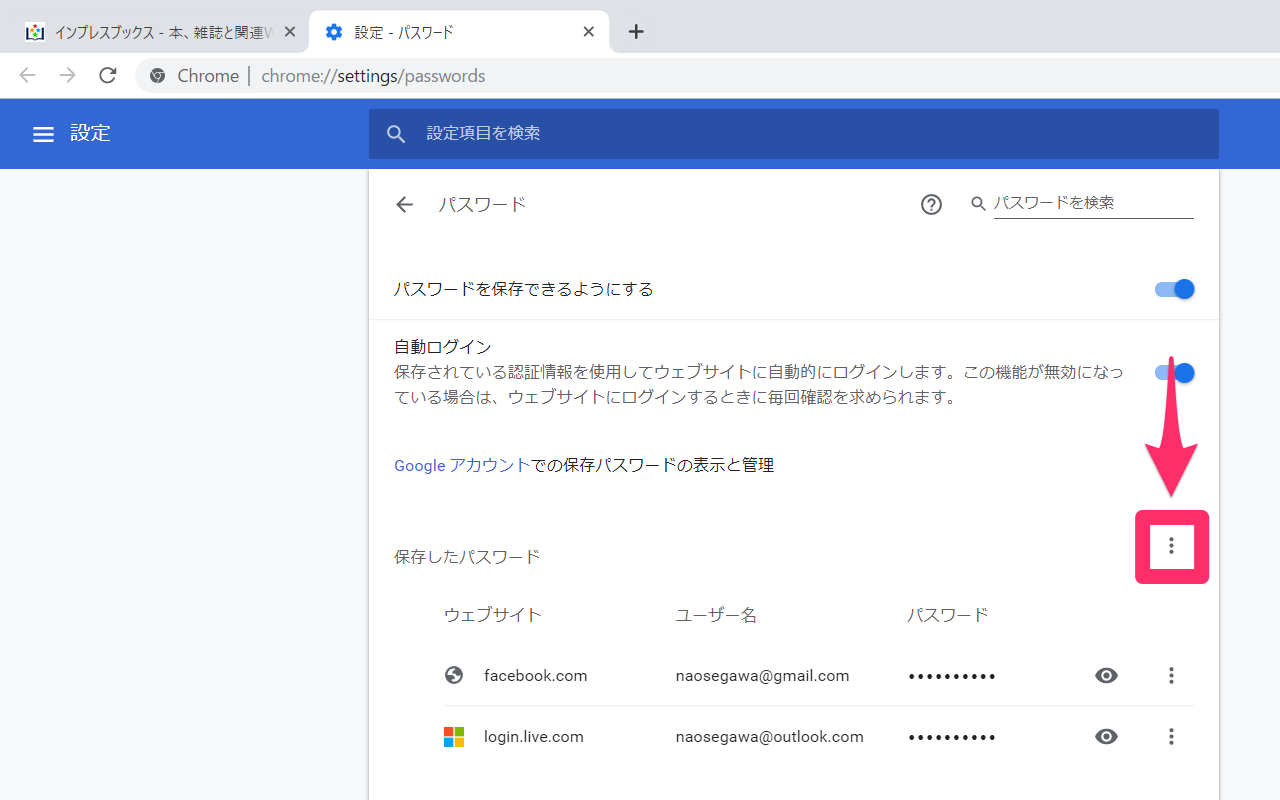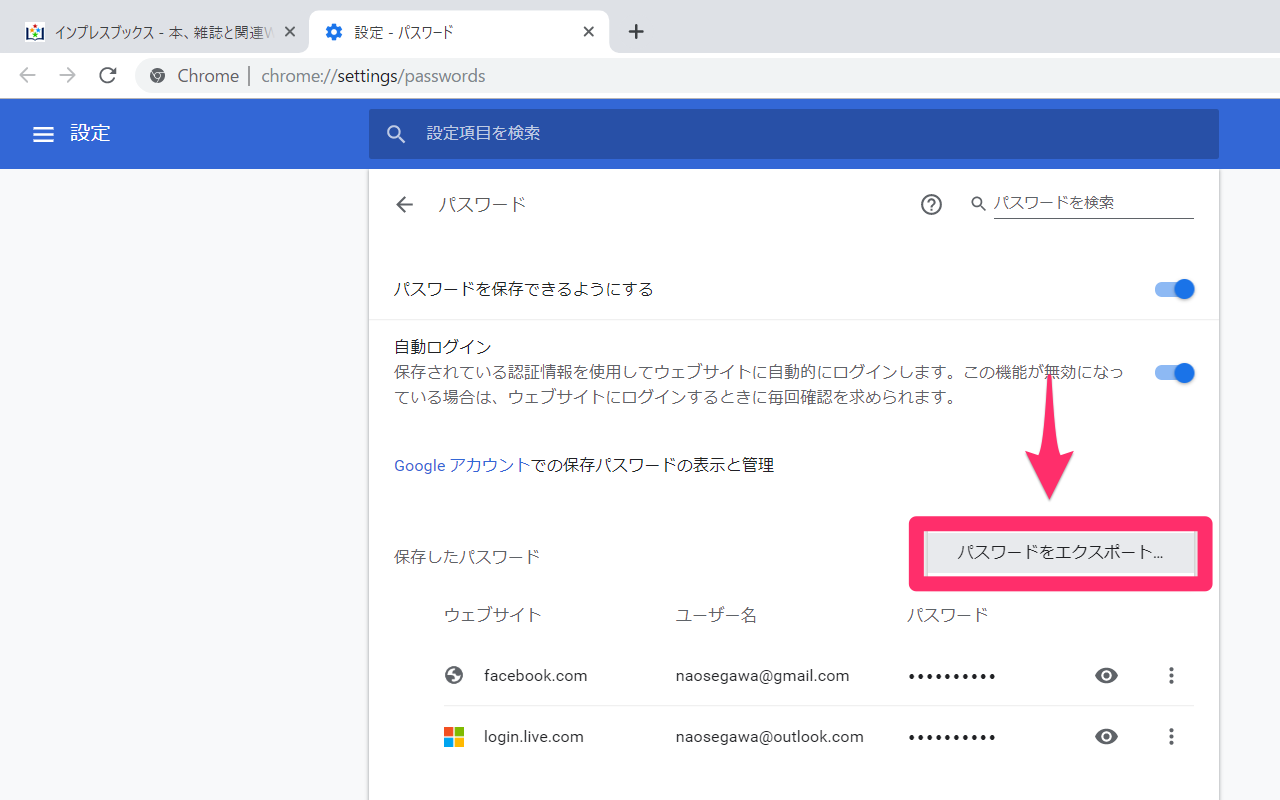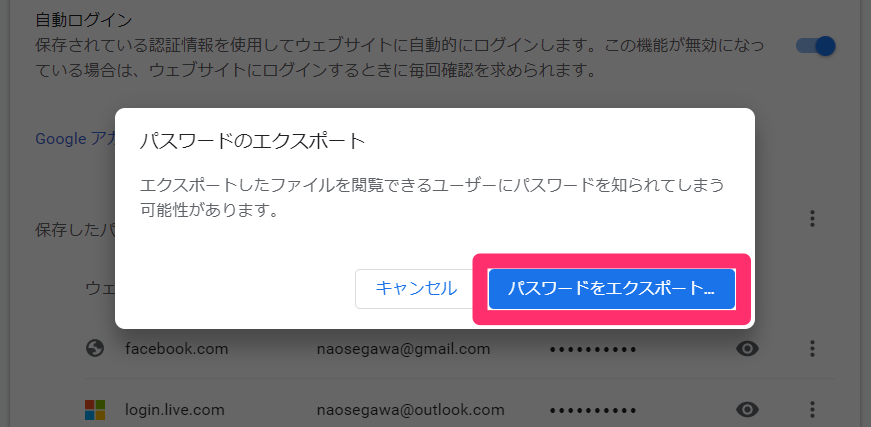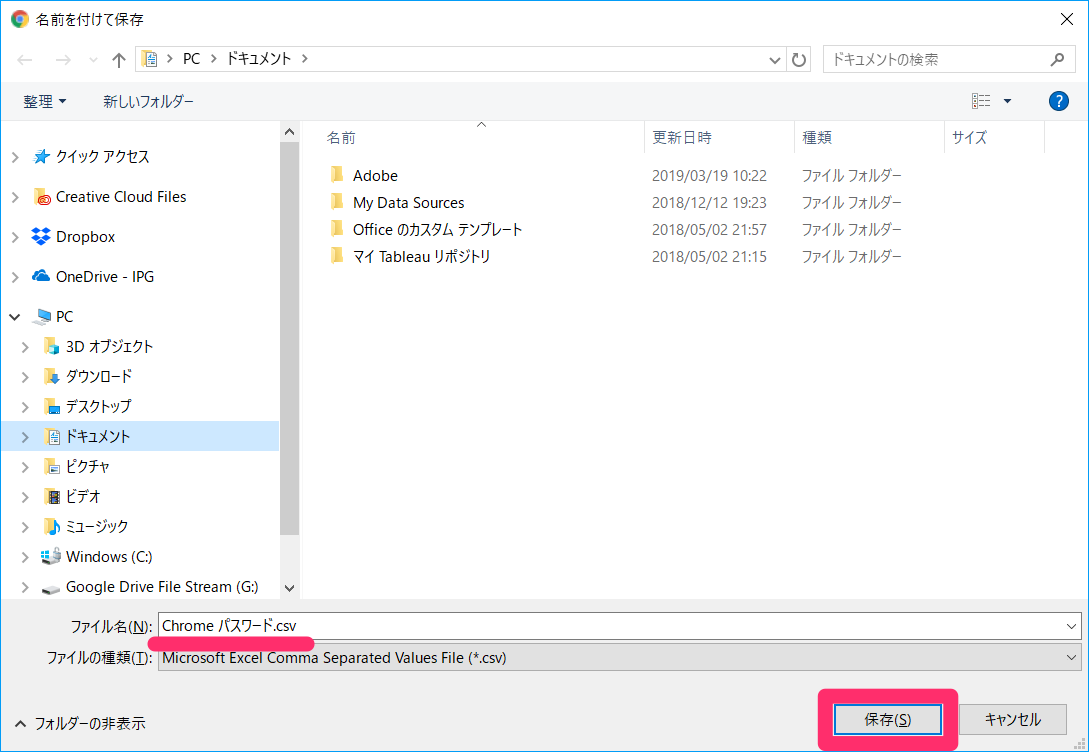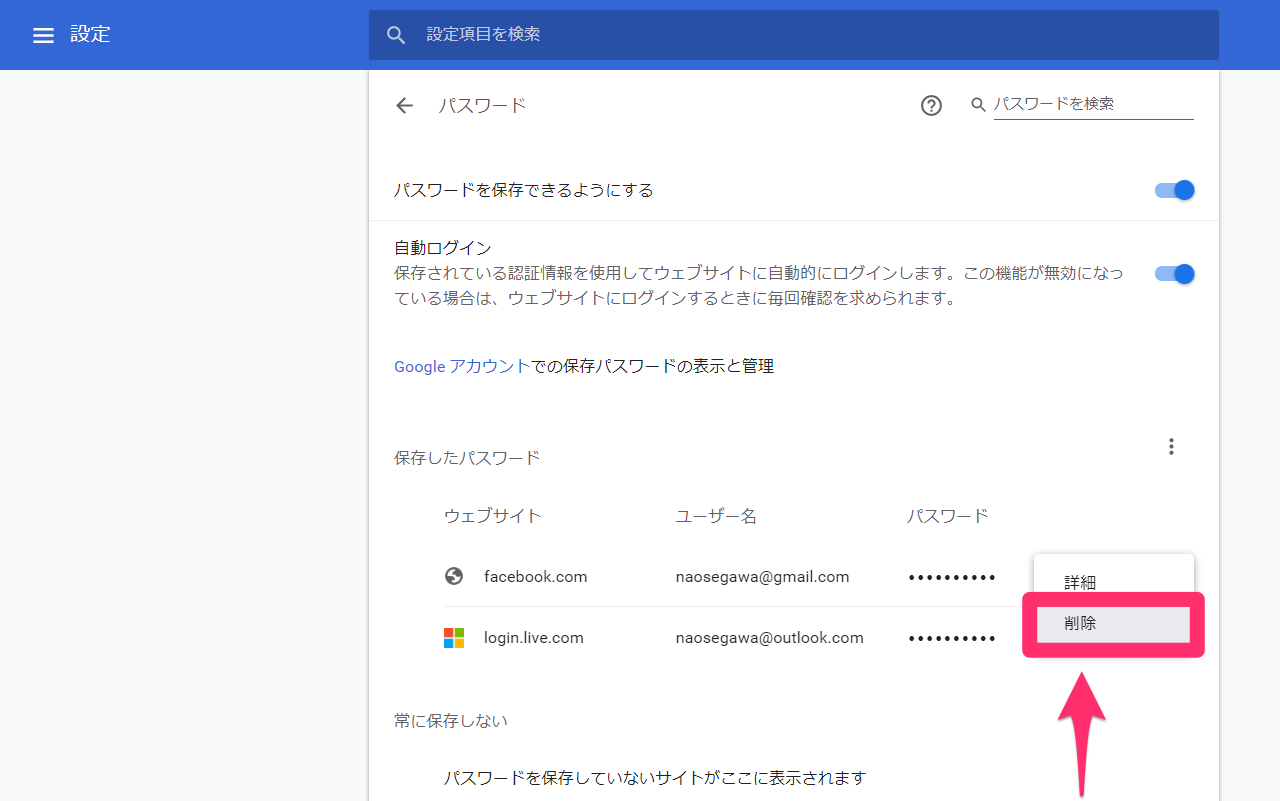保存したまま忘れても大丈夫
Googleが提供する人気のWebブラウザー「Chrome」。Googleアカウントでサインインすればブックマークなどを同期できるので、複数のパソコンやスマートフォンで使っている人もいるでしょう。
ChromeではGmailをはじめ、FacebookやInstagram、Twitter、YouTubeなど、さまざまなサイト(Webサービス)を利用します。毎回サインインする手間を省くため、それらで利用するメールアドレスとパスワードを保存している人も多いと思いますが......あらためて、手入力が必要になったときに思い出せますか?
Chromeとは別のブラウザーでサインインしたいときには、当然ながらパスワードの手入力が必要です。また、Chromeに保存したパスワードが何かの拍子で消えてしまうと、各サイトでパスワードを再発行する手続きが必要にあり、非常に面倒です。
パスワードを保存しっぱなしにするのではなく、ときどき確認したり、一覧を保管したりしておくといいでしょう。ここではChromeに保存したパスワードをサイトごとに確認する方法と、パスワードの一覧をCSV形式でエクスポートする方法を解説します。Chromeに保存したパスワードを確認する
1[設定]の[パスワード]画面を表示する
あらかじめChromeにサインインしておきます。ウィンドウ右上にある自分のアイコンをクリックし、[パスワード]をクリックしましょう。
2指定したサイトのパスワードを表示する
[設定]の[パスワード]画面が表示されました。[保存したパスワード]にサイトの一覧が表示されているので、パスワードを確認したいサイト名の右側にある目のアイコンをクリックします。
3Windowsのアカウントのパスワードを入力する
[Windowsセキュリティ]画面が表示されました。現在サインインしているWindowsのアカウントのパスワードを入力し、[OK]をクリックします。PINではなくパスワードなので注意してください。Macでも同様に、現在サインインしているMacのアカウントのパスワードを入力します。
4指定したサイトのパスワードが表示された
そのサイトで保存したパスワードが表示されました(実際にはモザイクなしで表示されます)。目のアイコンを再度クリックすると、パスワードが非表示になります。
Chromeに保存したパスワードの一覧をCSVファイルとして保存する
5[パスワードのエクスポート]画面を表示する
[設定]の[パスワード]画面を表示しておきます。[保存したパスワード]の右側にある3つの点のアイコンをクリックします。
続いて[パスワードをエクスポート]をクリックします。
6パスワードのエクスポートを実行する
[パスワードのエクスポート]画面で[パスワードをエクスポート]をクリックします。このあとにWindowsセキュリティ]画面が表示されるので、Windowsのアカウントのパスワードを入力します。
7パスワードが記録されたCSVファイルを保存する
[名前を付けて保存]画面が表示されるので、任意のフォルダーを指定してCSVファイルを保存しましょう。なお、CSVファイルは何も保護されていない「素」のファイルなので、取り扱いには十分に注意してください。
HINT不要なパスワードを削除するには?
関連記事
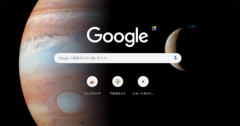
Chromeの新しいタブに背景を表示する方法。美しい壁紙で気分一新!
新しく検索したいときなどに開くChromeの新規タブに、風景やアートの写真・画像を壁紙として表示できます。いつもの白い背景に飽きてきたときにおすすめです。元に背景に戻す方法や、祝日・記念日のロゴを見る方法も紹介します。