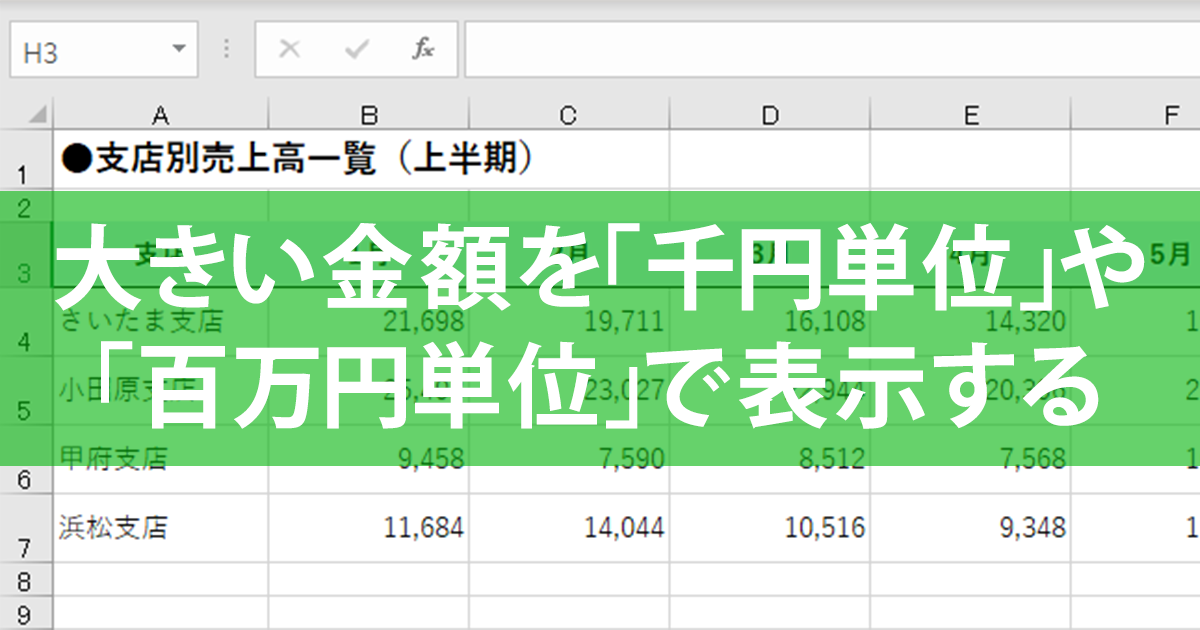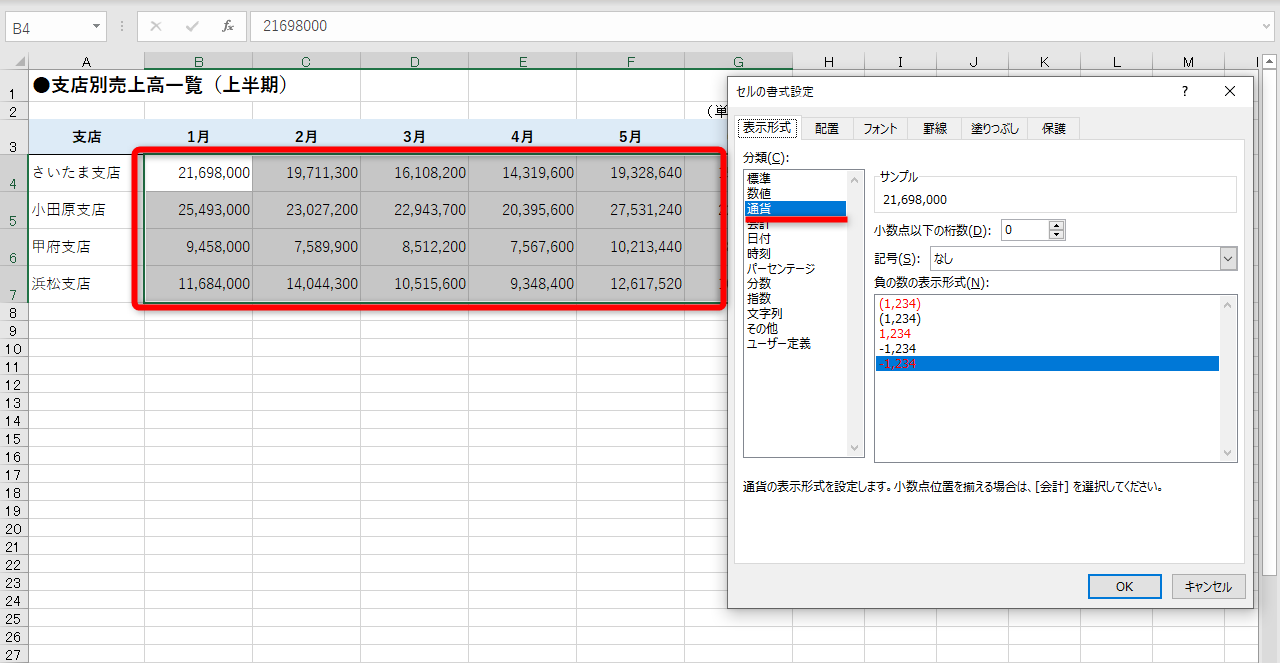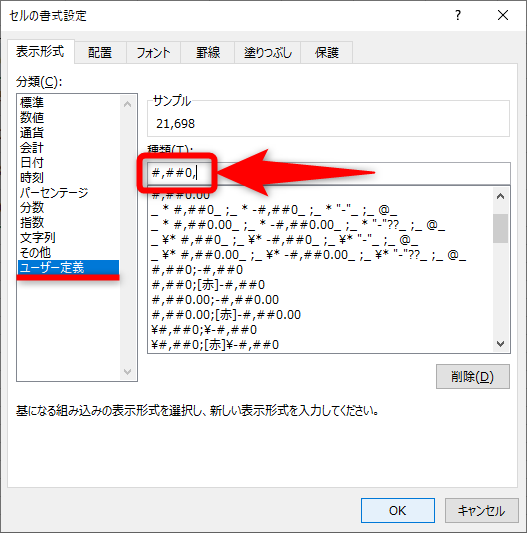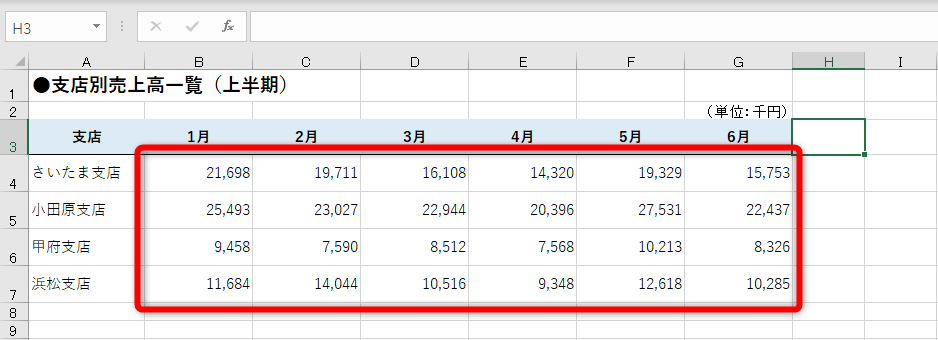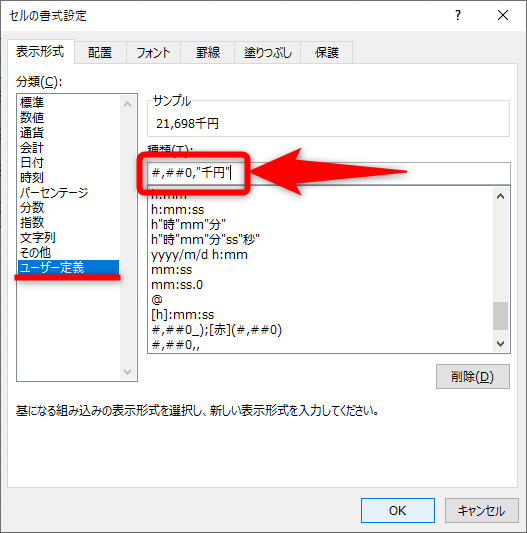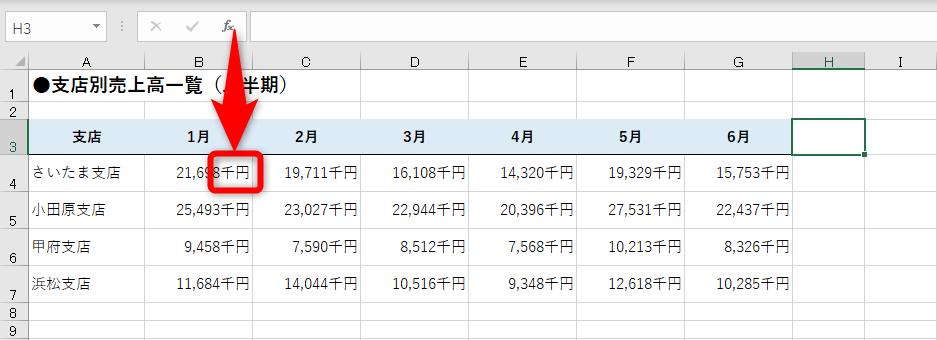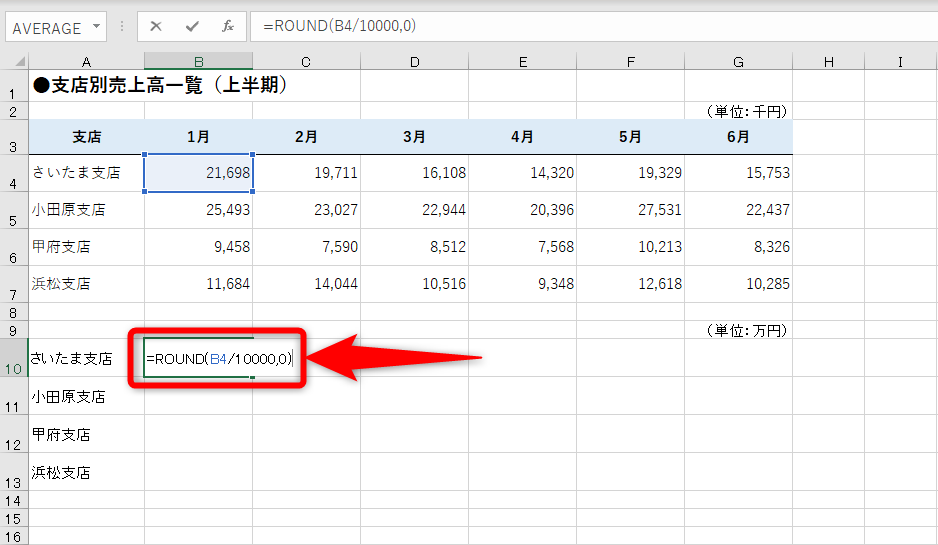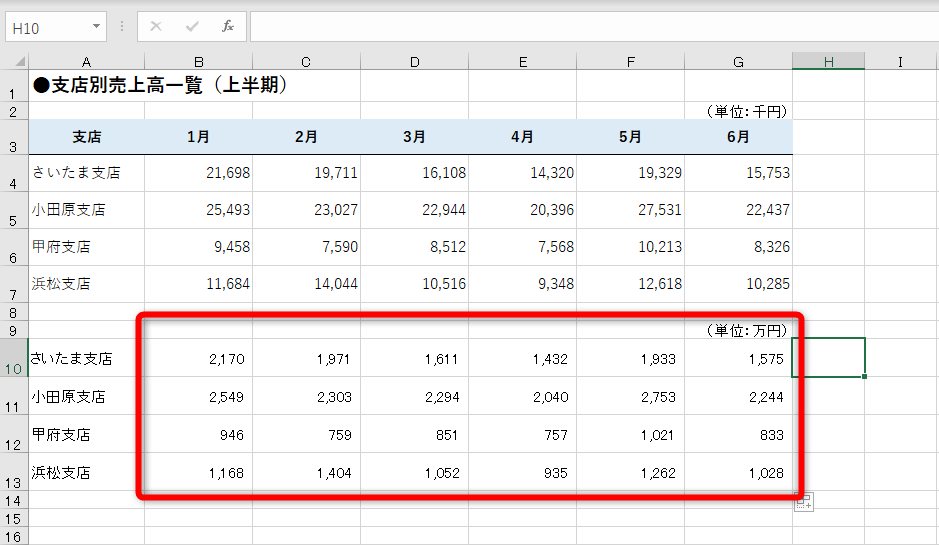【エクセル時短】は「少しでも早く仕事を終わらせたい!」というビジネスパーソンのみなさんに、Excelの作業効率をアップするワザをお届けする連載です。毎週木曜日更新。
注目・最新の記事一覧
大きな金額を扱う資料で必須
支社別の年間売り上げ、取引先別の累計売掛金など、大きな金額を扱うExcelの表では、実際の金額のまま表示すると視認性が悪くなります。
例えば「19,328,640」とそのまま表示すると、一見していくらかがよくわかりません。資料を見る人が桁を間違える可能性がありますし、心の中で「いち」「じゅう」「ひゃく」......と数えていて、説明が耳に入っていないかもしれません。
これを千円単位にすれば「19,329」、百万円単位にすれば「19」となり、おおまかな金額をすぐに把握できるようになります。【エクセル時短】第113回では、桁数の多い金額を「千円単位」や「百万円単位」で省略して表示する方法を紹介します。
金額を千円単位・百万円単位で表示する
ここでは例として、支店別の売上額の表を千円単位で表示してみます。金額が入力されているセル範囲を選択しておき、[セルの書式設定]ダイアログボックスを表示したうえで、桁数を省略する表示形式を[ユーザー定義]で指定しましょう。
[ユーザー定義]では、以下のように表示形式を指定します。
- 千円単位の場合 → #,##0,
- 百万円単位の場合 → #,##0,,
最後の「,」がポイントで、1つの「,」が3桁を表しています。1つなら千円単位、2つなら百万円単位です。実際の操作を見ていきましょう。
1[セルの書式設定]ダイアログボックスを表示する
千円単位で表示したい金額のセル範囲を選択して[Ctrl]+[1]キーを押すと、[セルの書式設定]ダイアログボックスの[表示形式]タブが表示されます。ここでは[通貨]の表示形式が設定されています。
2[ユーザー定義]の書式を修正する
[ユーザー定義]をクリックし、[種類]の入力欄に以下のように入力します。
#,##0,
ここでは千円単位で表示するので「#,##0,」と指定しました。百万円単位の場合は「#,##0,,」と「,」を2つ指定します。
3金額を千円単位で表示できた
金額を千円単位で表示できました。
実際にやってみると簡単ですね。この方法では表示形式、つまり見た目上の金額だけが変わり、セルに入力されている金額そのものは変わらないので、合計などを正確に求められるのもいいところです。
なお、資料を見る人が混乱しないよう、「単位:千円」と表の近くに付記するのも忘れないようにしましょう。
千円単位にした金額に「千円」と表示する
さらに[ユーザー定義]をひと工夫すれば、例えば「19,329千円」のように、セルの中で『金額+「千円」』といった表現もできます。先ほどと同様に[セルの書式設定]ダイアログボックスの[ユーザー定義]を表示し、以下のように操作しましょう。
1[ユーザー定義]の書式を修正する
[ユーザー定義]の[種類]の入力欄に以下のように入力します。
#,##0,"千円"
「"千円"」は、金額の後ろに「千円」と表示するという意味です。
2『金額+「千円」』で表示できた
金額の後ろに「千円」と表示できました。