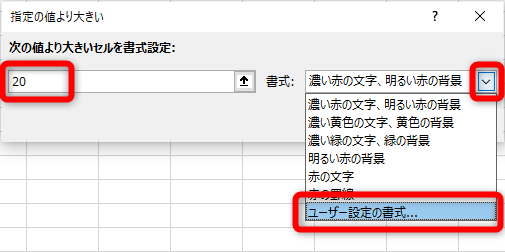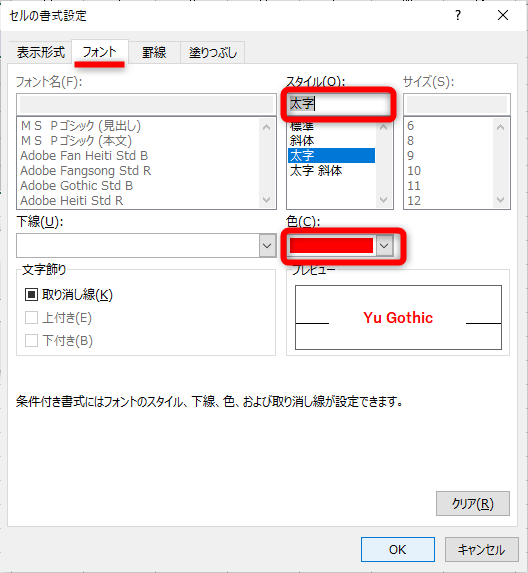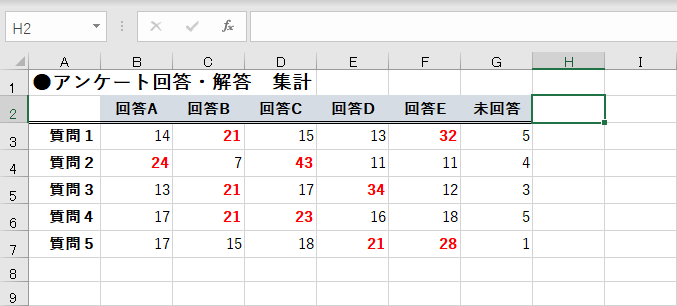【エクセル時短】は「少しでも早く仕事を終わらせたい!」というビジネスパーソンのみなさんに、Excelの作業効率をアップするワザをお届けする連載です。毎週木曜日更新。
注目・最新の記事一覧
「20以上なら赤くする」をすぐに実現
一定の値以上のデータが入力されているセルの文字色や背景色を変更したい。Excelでよくあるニーズだと思います。
そのようなときに使うのが「条件付き書式」ですが、聞いたことはあっても、実際に使ったことはない人もいるかもしれません。面倒だからと避けていた人、この機会にいちばん簡単な操作をマスターしませんか? 難しい数式も必要ありません。
【エクセル時短】第114回では、条件に従ってセルや文字の色を変える条件付き書式の基本を紹介します。
指定の値より大きいセルの書式を変更する
ここでは例として、セルの値が「20」以上の場合に赤文字・太字に設定してみます。
[条件付き書式]の[セルの強調表示ルール]から選択できる項目には、指定の値より大きい/小さいといった条件のほか、値が範囲内にあるか、値が一致するか、特定の文字列・日付か、重複しているかなどの条件を指定できます。今回は[指定の値より大きい]を使います。
1条件指定のダイアログボックスを表示する
条件を指定するセル範囲を指定しておきます。[ホーム]タブにある[条件付き書式]をクリックし、[セルの強調表示ルール]-[指定の値より大きい]を選択します。
2条件を指定する
[指定の値より大きい]ダイアログボックスが表示されました。条件に「20」と入力し、[書式]のドロップダウンリストある▼をクリックして[ユーザー設定の書式]を選択します。
3条件を満たしたときの書式を設定する
[セルの書式]ダイアログボックスが表示されました。[フォント]タブで[スタイル]は[太字]、[色]:[赤]は指定します。[OK]をクリックして閉じ、[指定の値より大きい]ダイアログボックスでも[OK]をクリックします。
4条件付き書式を設定できた
条件付き書式を設定できました。簡単ですね!
以上、条件付き書式の基本である、指定の値より大きいセルの書式を変更する方法を解説しました。まずはこの方法を試してみて、条件付き書式に慣れていくといいでしょう。