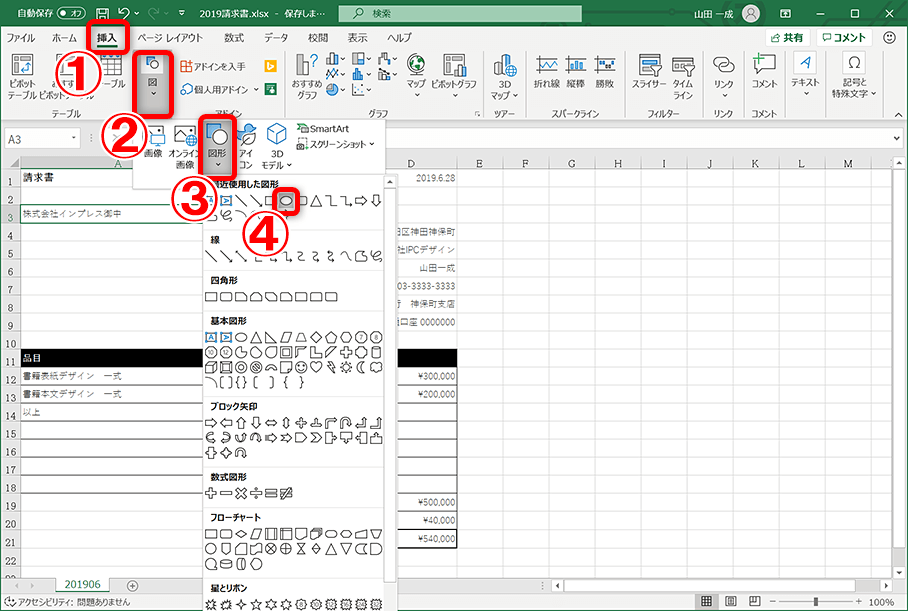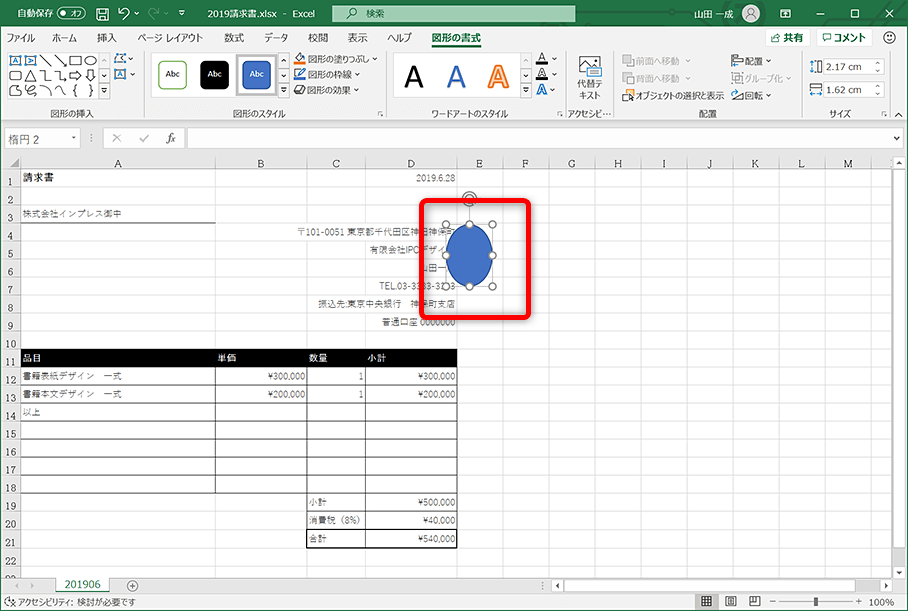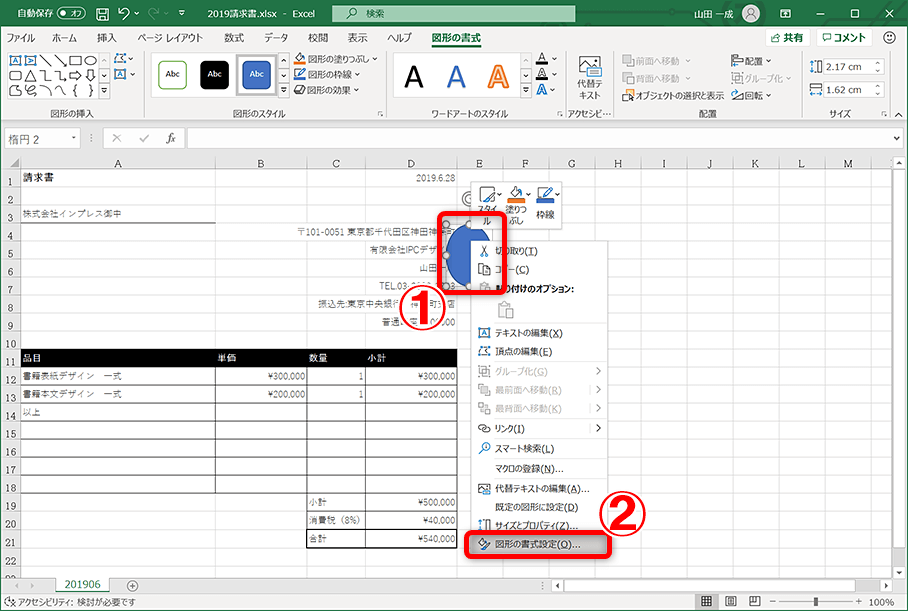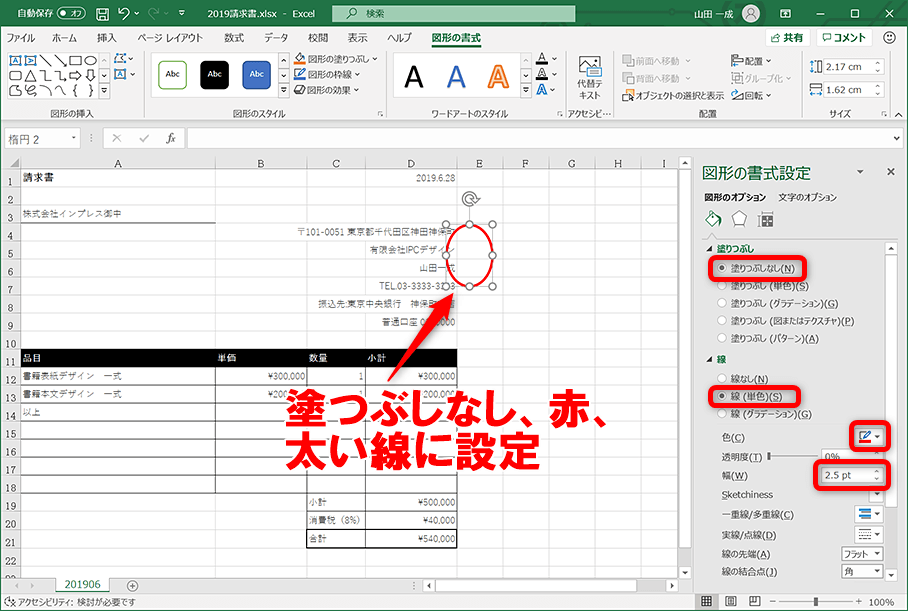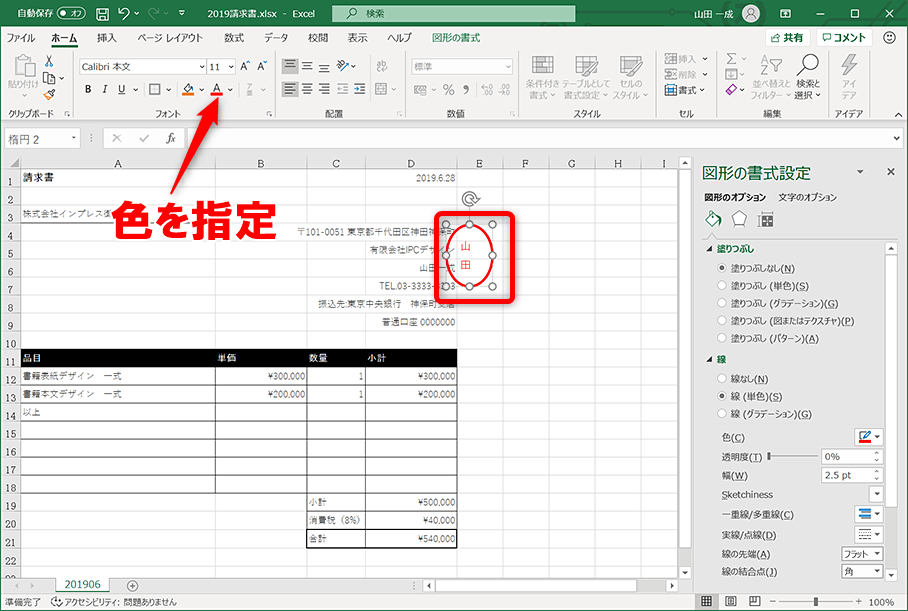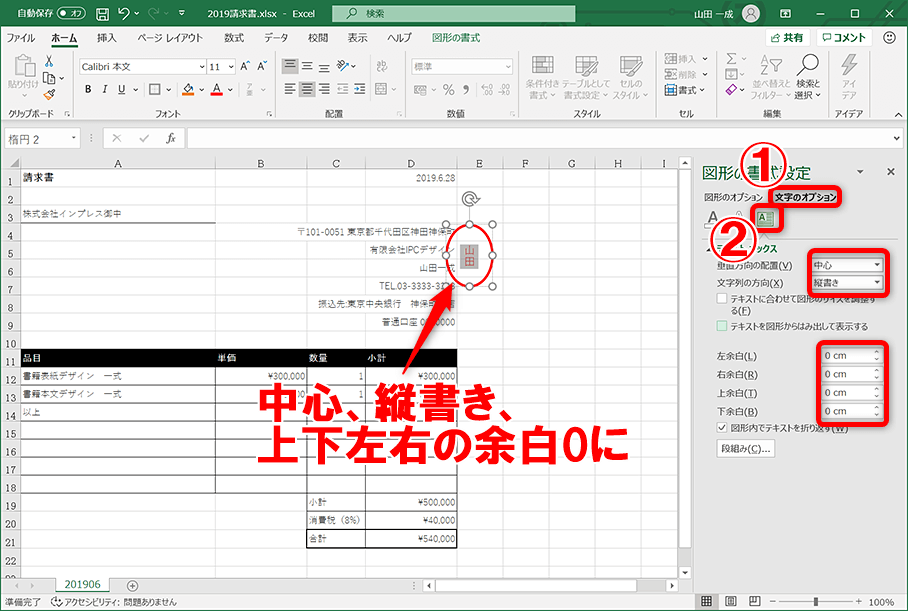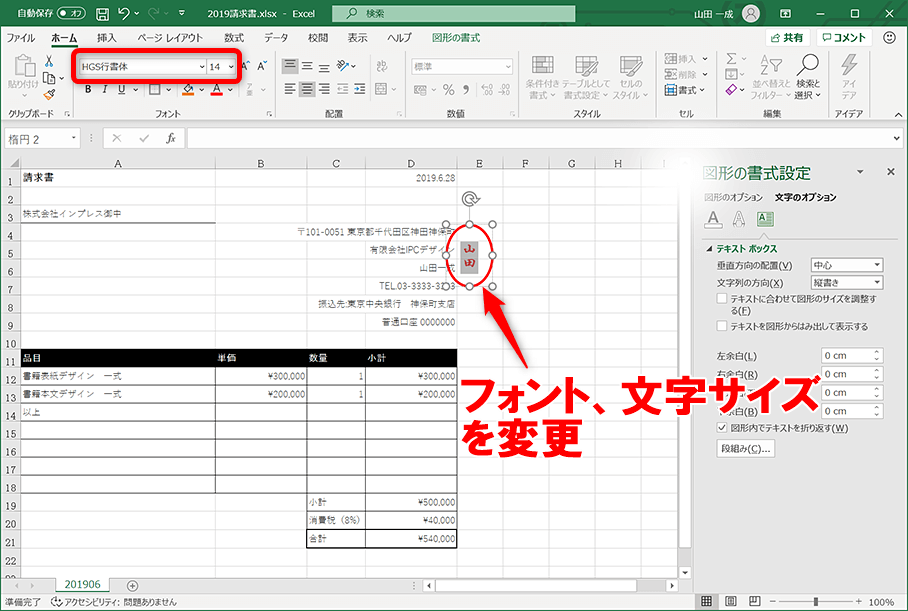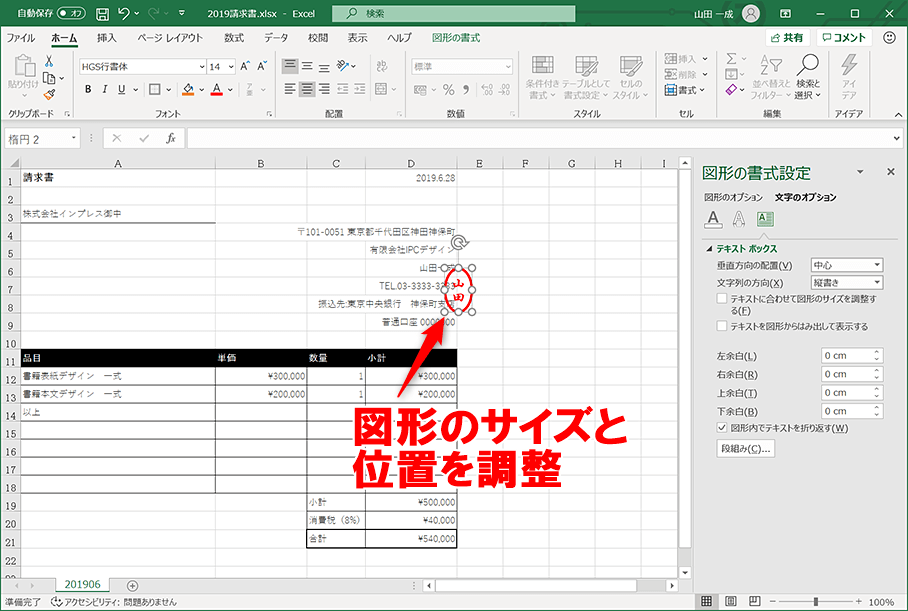データで送る請求書にマークを付けたい
従来は紙で押印して...と要求されていた請求書などの書類がデジタルデータでもOKになり、Excelで作成したものをPDFファイル化してメールに添付するケースが増えています。このとき形式的に印鑑のようなマークを付けてほしいと要求されるケースもあります。
印刷して押印したのちスキャンする、という手間のかかった方法も考えられますが、「印鑑のようなもの」でよければ、Excel上で簡単に作成可能です。
このように、Excelで作成した書類に囲み文字で印鑑のようなマークを加えます。
Wordには丸で囲んだ文字を作成できる「囲み文字」という機能がありますが、Excelにはないため、図形機能を使ってマークを作成しましょう。以下に手順を解説します。
1「楕円」の挿入を開始する
請求書を作成したら、文字を囲む丸を作成するために[挿入]タブの[図]→[図形]から[楕円]を選択します。
2大き目の楕円を挿入する
ワークシート上をドラッグして楕円を挿入します。このとき、仕上がりとしてイメージしているよりも大きなサイズで作成しましょう。位置とサイズはあとで調整しますが、最初は大き目にしたほうが文字の編集がやりやすくなります。
3図形の編集を開始する
挿入した楕円を右クリックし、[図形の書式設定]をクリックします。
4図形の色などを設定する
[図形の書籍設定]作業ウィンドウが表示されました。赤枠を作成するために、以下の設定を変更します。
- [塗りつぶし]の[塗りつぶしなし]を選択
- [線]の[線(単色)]を選択
- [線]の[色]で赤色を選択
- [線]の[幅]を[2.5pt]に(太くする)
5文字を入力する
続けて、図形を選択した状態で図形の中に文字を入力します。このとき図形内の文字の色が白にされていると、入力した文字が見えません。そのような場合はリボンの[ホーム]タブであらかじめ赤色をクリックしてから入力しましょう。
6テキストボックスの設定を変更する
次にテキストボックス(図形内の文字の書式など)の設定を行ないます。作業ウィンドウの[文字のオプション]→[サイズとプロパティ]をクリックし、以下の設定を変更します。
- [垂直方向の配置]の[中心]を選択
- [文字列の方向の[縦書き]を選択
- [左余白][右余白][上余白][下余白]の4つをすべて[0]に
Excelでは図形を作成したときに上下左右の余白が設定されており、このままだと、小さな図形の中に文字がある状態をイメージどおりに作ることができません。そのため余白を0にします。さらに、配置と文字列の方向を設定することで、印鑑風のデザインにできます。
7文字のフォントやサイズを変更する
図形の中の文字を選択した状態で、リボンの[ホーム]タブからフォントや文字のサイズを変更しましょう。毛筆系のフォントがインストールされている場合は、選択するとより印鑑風になります。
8サイズと位置を調整し、完成
図形を選択し、周囲のハンドルをドラッグしてサイズを、図形の上をドラッグして位置を調整したら、完成です。