ブログで解析結果を見る
1.解析用のパーツを表示する
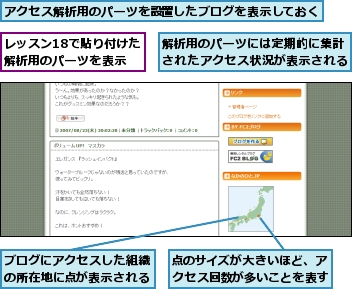
どこの組織の人がアクセスしたのか詳しく調べる
1.[アクセス地図]を表示する
●なかのひと.jp
http://nakanohito.jp/
![「http://nakanohito.jp/」と入力し、[Enter]キーを押してなかのひと.jpにログインしておく,[アクセス地図]をクリック](/contents/005/img/img20071105141747033534.jpg)
2.累計で何回のアクセスがあったかを確認する
![◆アクセスしてきた組織の一覧,◆アクセス数,地図には、アクセスしてきた組織の所在地に印が付いて表示される,[アクセス地図]が表示された](/contents/005/img/img20071105142530031920.jpg)

![1 [表示エリア]で[全国]が選択されていることを確認,2 [表示対象]で[これまでの累計]をクリック](/contents/005/img/img20071105143232041713.jpg)
3.アクセスのあった企業を地図で確認する
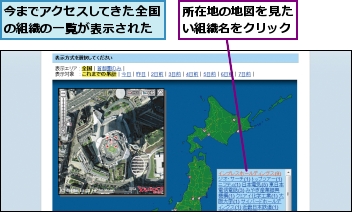

[ヒント]解析結果を生かしてより多くのアクセスを集めよう
読者の具体的な情報がわかれば、その読者が興味を持ちそうな話題をブログで扱うことで、アクセスをアップさせることができます。企業からのアクセスが多い場合、企業の商品レポートや、商品に対する周囲の評判、またはライバル社の商品に関する話などを書くとよいでしょう。大学からのアクセスが多い場合は、大学生が興味を持ちそうな話題や、その大学が研究対象としている内容などが話題にできるかどうかネタを探してみましょう。
[ヒント]アクセス結果をタイムスタンプ順に表示するには
[あしあと表示]をクリックすると、アクセス結果を時間順に表示できます。これにより、各企業のアクセス時間を確認できるほか、企業のレア度、メジャー度がアイコンで確認できます。また、[年齢・性別解析]をクリックすると、アクセス者の男女比率、および年代比率が統計的に推計表示されます。
[ヒント]地図の倍率を変更するには
地図の左上のスライドバーをドラッグして地図の倍率を変更できます。航空写真を最大倍率で表示させれば、その人が所属する組織の建物の形まで見ることができます。[NoMap]と表示された場合は、その倍率の地図は用意されていないので、見ることはできません。




