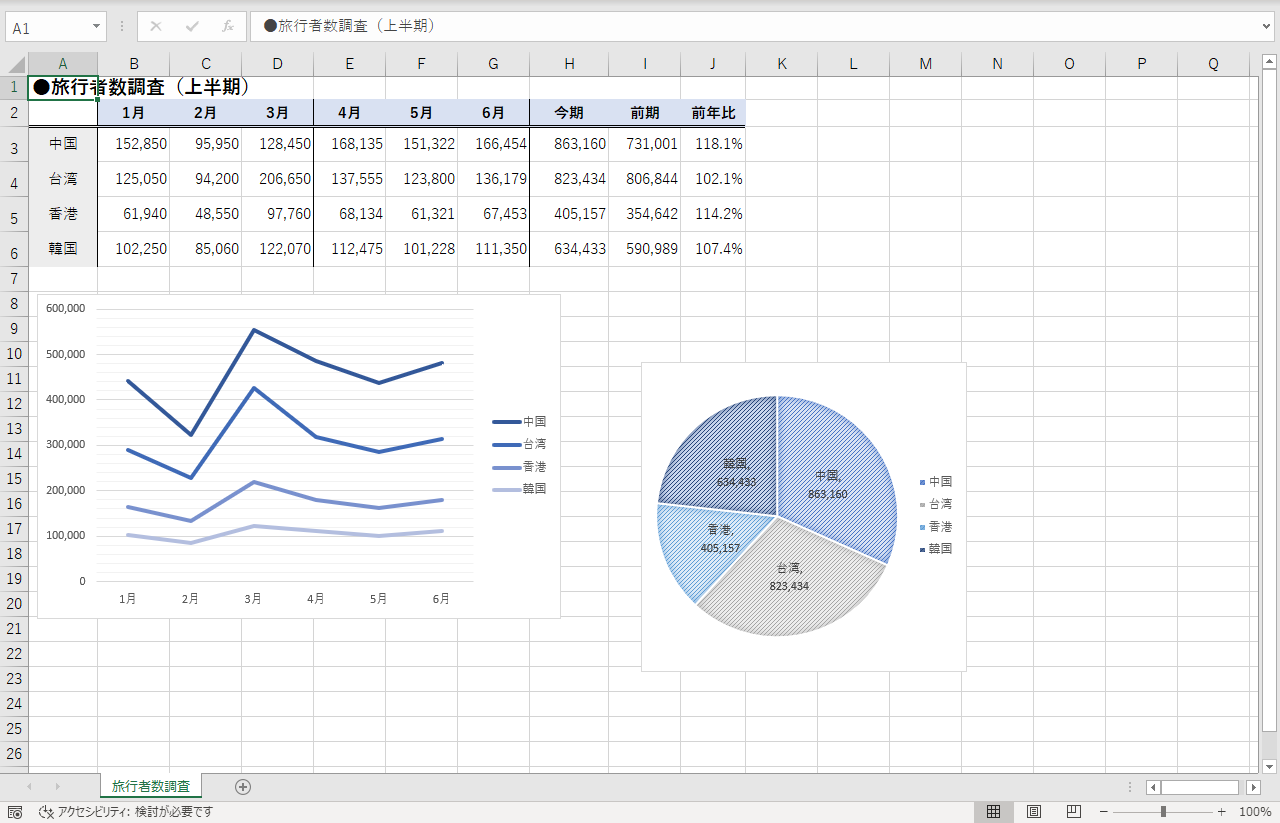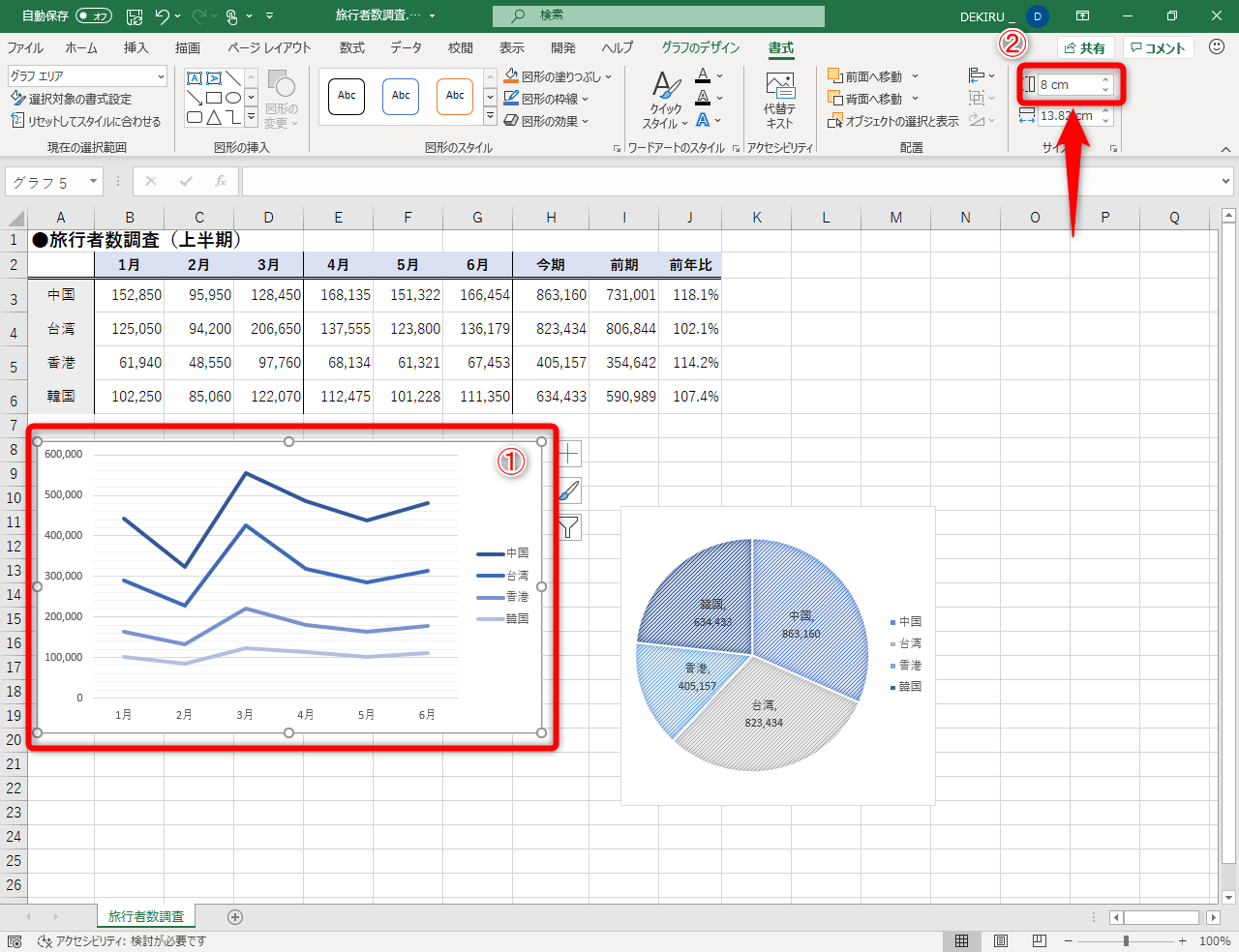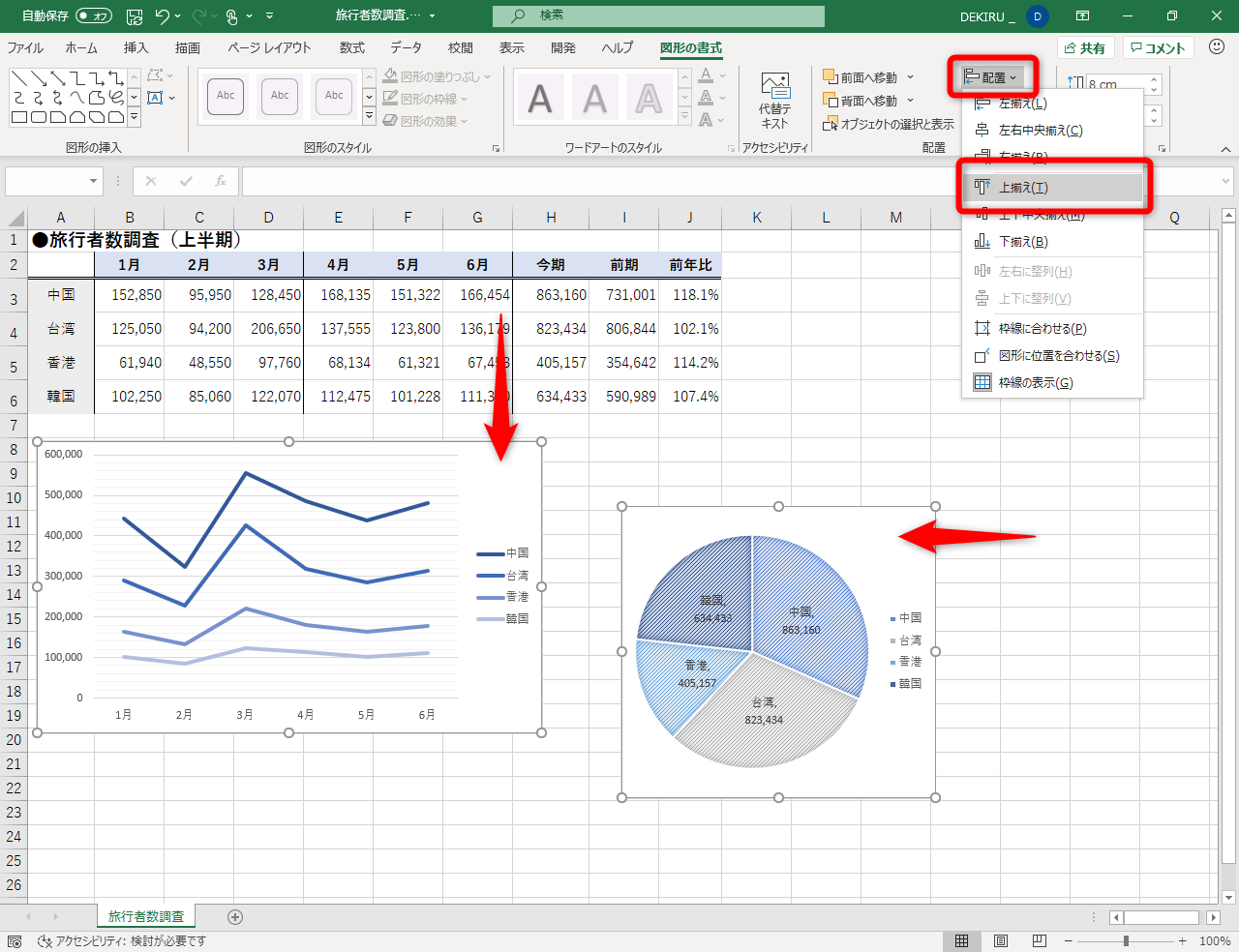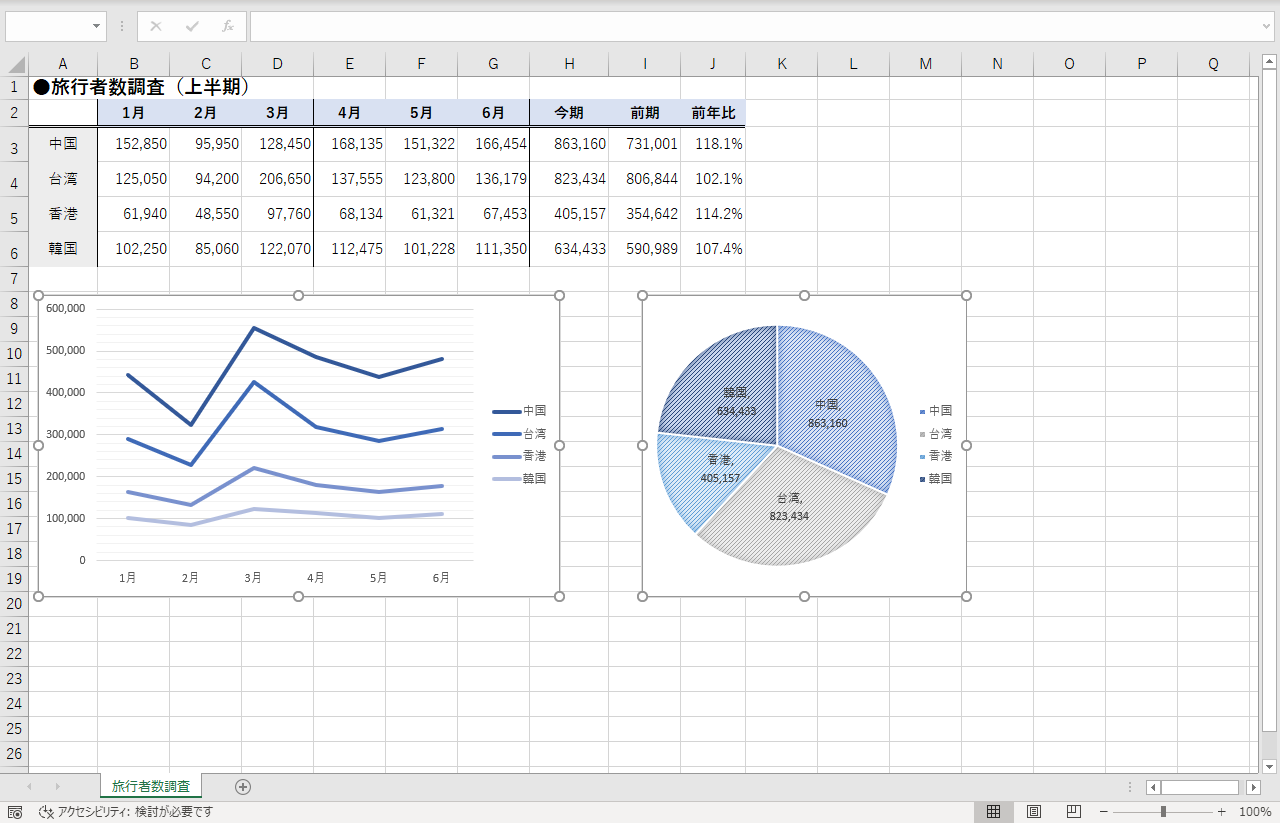【エクセル時短】は「少しでも早く仕事を終わらせたい!」というビジネスパーソンのみなさんに、Excelの作業効率をアップするワザをお届けする連載です。毎週木曜日更新。
注目・最新の記事一覧
マウスのドラッグで揃えるのは大変
Excelで複数のグラフのサイズや位置が整っていると、資料としての見栄えが断然よくなります。
しかし、グラフを作成した最初の状態では、その種類や形式によってサイズがバラバラになってしまいます。また、グラフはアクティブセルの位置に挿入されるため、位置もズレます。例えば、こんな感じです。
折れ線グラフと円グラフを挿入しましたが、サイズと位置が揃っていません。マウスのドラッグでピッタリ揃えるのは難しく、数が多くなると大変です。
こんなときは、マウスのドラッグ以外の方法で整えるのが正解です。【エクセル時短】第115回では、複数のグラフのサイズと位置を整える簡単で確実な方法を紹介します。
まずはグラフのサイズを揃える
ここでは、折れ線グラフのサイズから調整します。[書式]タブの[サイズ]を使って、高さを数値で指定しましょう。以下の例では、わかりやすいように整数で8cmとしました。続けて、もう1つの円グラフの高さも8cmにします。
1折れ線グラフのサイズを調整する
折れ線グラフをクリックして、[書式]タブの[サイズ]を調整します。ここでは8cmにしました。
2円グラフのサイズを調整する
続けて、円グラフをクリックして、[書式]タブの[サイズ]で8cmを指定します。円グラフの縦横比は崩れないので安心してください。
複数のグラフを整列させれば完成
グラフのサイズが揃ったので、次は位置を調整します。[Shift]キーを押しながら2つのグラフをクリックして、選択した状態にしましょう。「グラフエリア」と表示されるグラフの余白の位置をクリックするのがコツです。そして、[図形の書式]タブの[配置]ボタンで揃えていきます。
32つのグラフの配置を整える
[Shift]キーを押しながら2つのグラフをクリックして選択しておきます。続いて、[図形の書式]タブの[配置]ボタンをクリックして[上揃え]を選択しましょう。
42つのグラフの位置が揃った
2つのグラフの位置が揃いました。高さと上位置が揃ったことで、見栄えがよくなりました。
なお、グラフの間隔を調整したいときは、1つのグラフを選択して[Shift]キーを押しながら左右にドラッグすれば、上下位置を固定したまま移動できます。図形や写真でも、同様の操作でサイズや位置を揃えられるので、ぜひ活用してください。