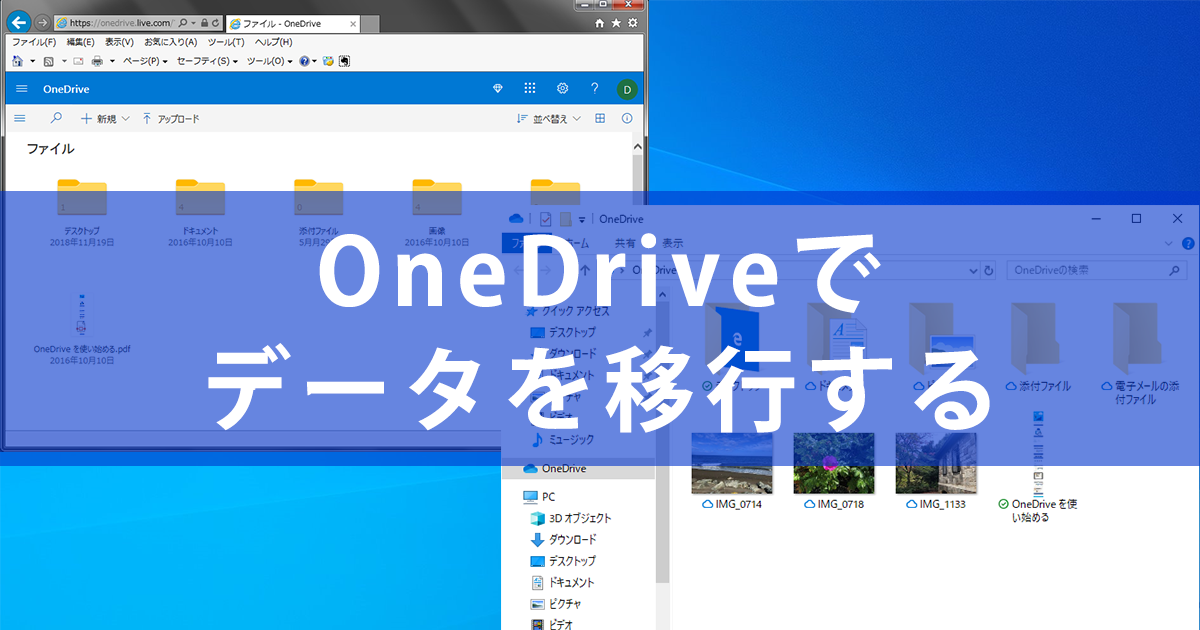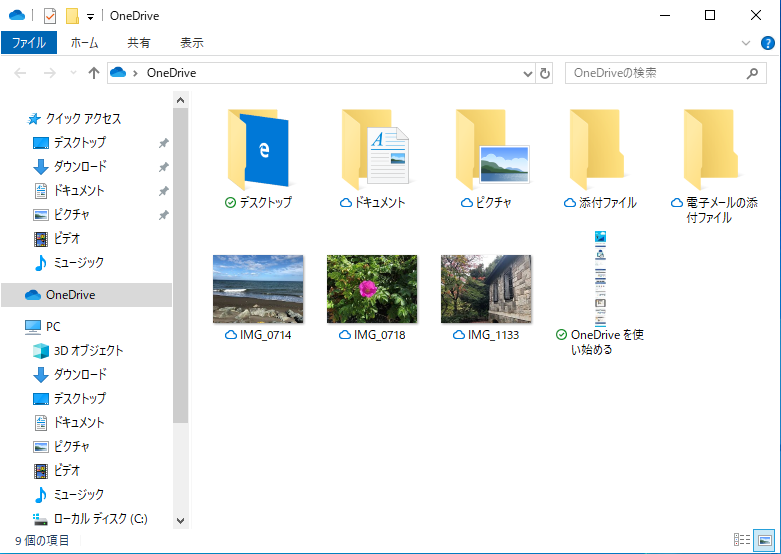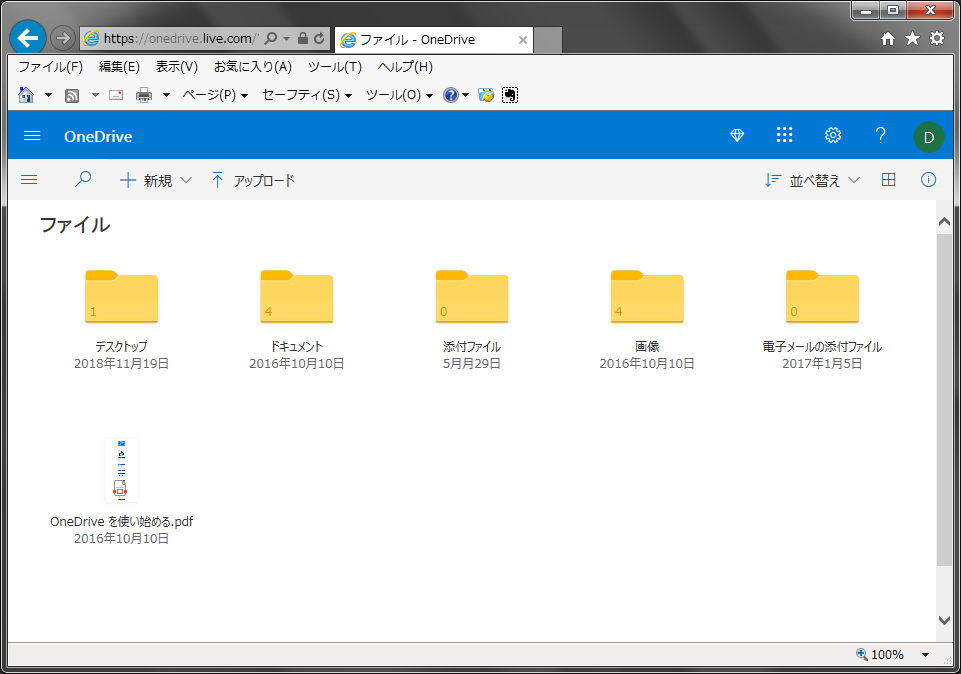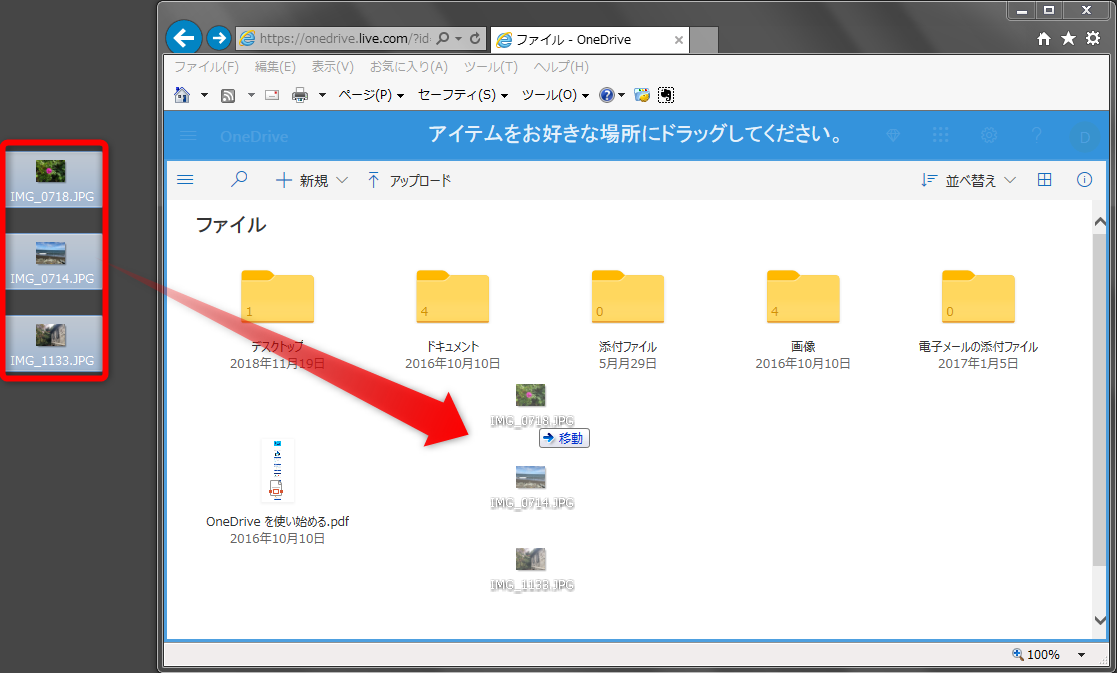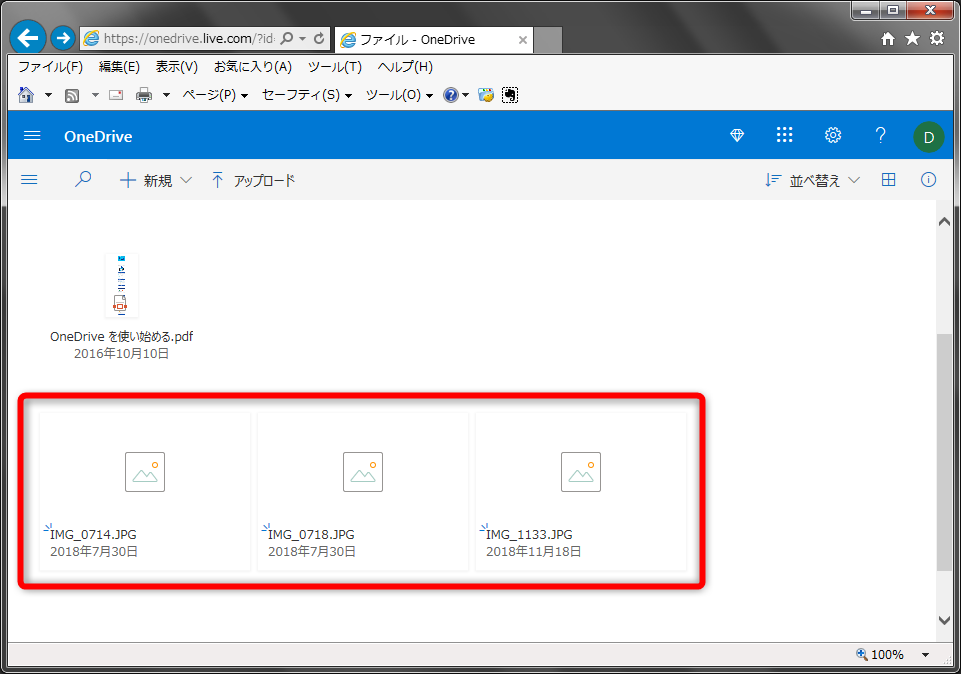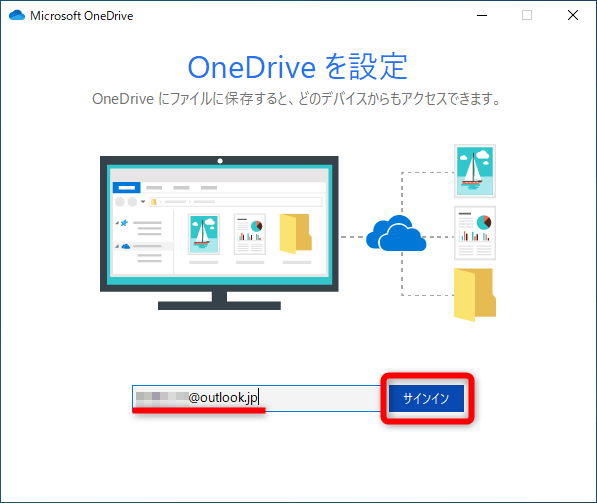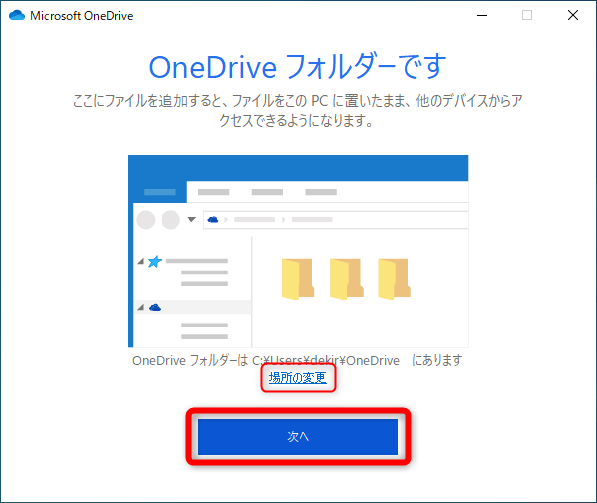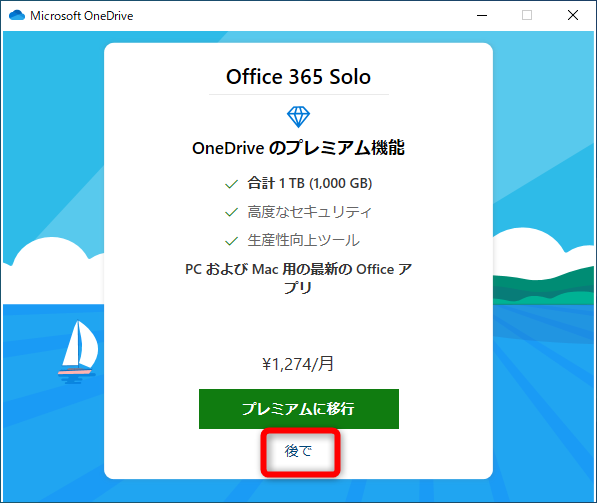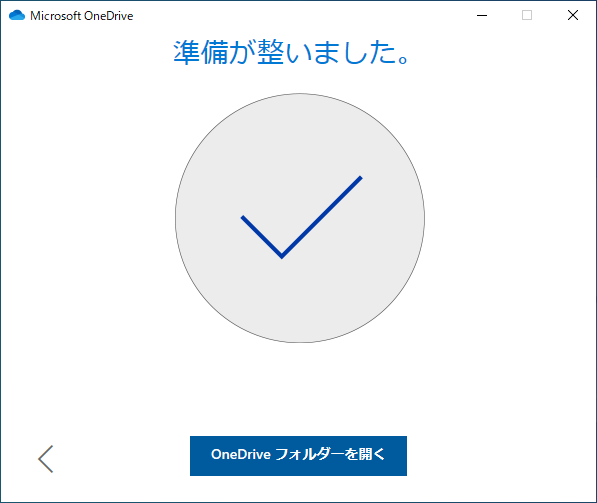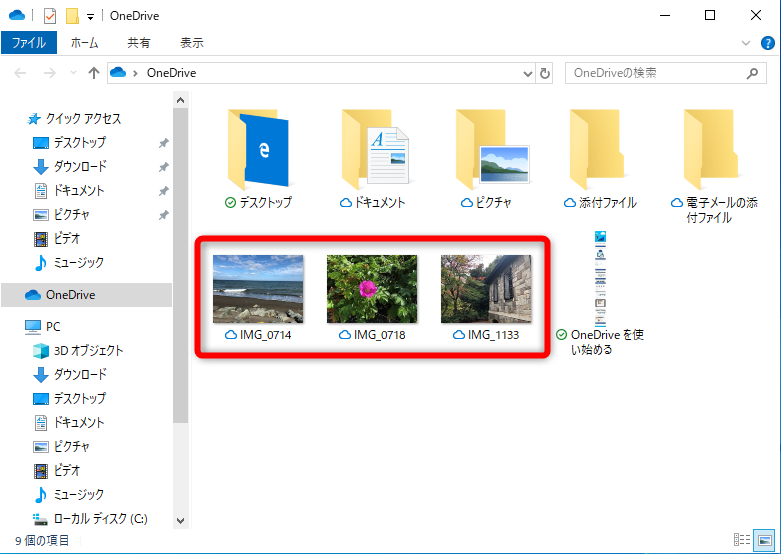【Windows Tips】は、仕事や家庭で役立つWindows 10の便利な小技を紹介していく連載です。アップデートによって追加された新機能も随時解説します。毎週水曜日更新。
データの移行にも重宝するOneDrive
Microsoftのクラウドストレージ「OneDrive」(ワンドライブ)を使っていますか?
Windows 7から10にデータを移行する方法としては、USBメモリーや外付けHDDにデータをコピーするのが一般的です。しかし、それらが手元にない場合、新しく購入する必要があります。
一方、OneDriveであれば、アカウントを作成すればすぐに、かつ無料で利用できます。Windows 10では標準機能としてOneDriveが用意されており、Windows 7でもWebブラウザーから使えるので、Windows 10のパソコンに乗り換えるタイミングで利用を検討してみてはいかがでしょうか。
Windows 10では、エクスプローラー上のフォルダーと同じ感覚でOneDriveを利用できます。
【Windows Tips】第6回では、OneDriveをまだ使っていない人のために、OneDriveの基本的な使い方を紹介します。データの移行だけでなく、バックアップやスマートフォンとの共有にも重宝しますよ。
Microsoftアカウントを用意しておく
OneDriveを利用するには、Microsoftアカウントが必要になります。Windows 10にサインインするためにも使う、オンラインのアカウントです。もし持っていなければ、Microsoftアカウントのページで作成できます。
ここでは、Windows 7のパソコンからWebブラウザーでOneDriveにサインインして、ファイルをアップロードする例を紹介します。
Windows 7での操作
1OneDriveのWebページを表示する
OneDriveのWebページを表示して、Microsoftアカウントでサインインしておきます。サインインすると自分のOneDriveのWebページが表示されます。フォルダーのアイコンをクリックすると内容を確認できます。
Microsoft OneDrive2OneDriveにファイルをアップロードする
ここでは写真を何枚かアップロードしてみます。ファイルをアップロードするには、Webブラウザーのウィンドウにドラッグするだけです。
3ファイルがアップロードされた
ファイルがアップロードされました。
Windows 10でアップロードしたファイルを表示する
ここからはWindows 10での操作になります。先ほどと同じように、OneDriveのWebページにアクセスして操作することもできますが、Windows 10に用意されているOneDriveの機能を使ってみましょう。
まずはMicrosoftアカウントを使ってOneDriveにサインインします。はじめてタスクバーのOneDriveのアイコンをクリックするとサインインが促されます。画面の指示に従って操作すると、エクスプローラーに[OneDrive]フォルダーが表示されます。
Windows 10での操作
4OneDriveにサインインする
タスクバーのOneDriveのアイコンをクリックします。OneDriveのアイコンが表示されていない場合は、[スタート]ボタンから[OneDrive]の順にクリックしてください。
タスクバーのOneDriveのアイコンをクリックすると、サインインが促されます。Microsoftアカウントとパスワードを入力してサインインします。
5[OneDrive]フォルダーの場所を指定する
[場所の変更]をクリックすれば、OneDriveのデータをパソコンに保存するときの[OneDrive]フォルダーの場所を変更できます。ここでは変更せずに[次へ]をクリックします。
6サインインを完了する
ここでは無料のプランのまま進めるので[後で]をクリックします。続きの操作は画面の指示に従ってください。
サインインの操作が完了しました。[OneDriveフォルダーを開く]をクリックします。
7アップロードしたファイルを確認する
OneDriveへのサインインが完了し、エクスプローラーに[OneDrive]フォルダーが表示されました。先ほどアップロードしたファイルが表示されていることがわかります。
アップロードしたファイルが表示されないときは、しばらく待つと表示されるはずです。[OneDrive]フォルダーに含まれるフォルダーやファイルは、同時にOneDriveにも保存されるようになります。
なお、OneDriveの無料のプランでは容量5GBですが、有料のプランで容量を増やすことも可能です。
Microsoft OneDrive のプラン